Photoshop调出打造干净明亮的暖色艺术室内写真
way 人气:0本人对摄影后期其实也不是特别精通,只是把一些平时发现的简单好用的方法和广大摄影爱好者分享,今天要分享的是一篇阳光暖色私房后期教程,教大家如何用Photoshop打造干净明亮的室内写真。
这组照片拍摄的时间是中午12点左右,当时阳光正好,模特准备换衣服去外拍,就顺便在房间里先试拍了几张,鉴于模特还没化妆,所以只拍了肢体的特写没有拍脸部特写。拍摄的情况是:房间朝南加上大中午,光线比较硬,没有打板,利用房间的白地砖、白墙作为反射。接下来说说片子的处理,让我们先看下处理前后的对比图。

希望大家养成用RAW格式拍摄的习惯,因为对于这样大光比的照片,RAW格式后期起来方便一些。当我们拿到一张照片,心里需要有一个构思:这张片我想调成什么效果?最好不要拿着参数左滑右推的找感觉,还有对与各种工具都要有个了解,不要什么都调调看。
首先我们观察下原图(在这里我喜欢用LR,有些同学喜欢用Camera Raw,两者差不多),这照片,阳光直接打到模特身上,光很硬,高光有些死白,暗部还好,调整的时候心里主要想打造成干净温暖、明暗过渡自然的一张照片,所以第一步要先压高光,提暗部。

第一步:压高光,提暗部
把高光压下去,暗部提亮,降低对比,在这里我把白色色阶减了些,因为高光实在太白了。还有色温可以改变一张照片的整体色调,我在这里就不用色温了。我加了点红色色相,因为尼康对肤色表现有点偏黄。
大家可以参考参数,但参数不是适应每张照片,要根据不同的光线来适当调整。看参数的时候,要看一个动作的作用是什么,了解每个动作对应的图片变化,然后再拿自己需要的动作去修改达到想要的效果。

第二步:调整肤色
在LR-颜色这里调肤色,我最喜欢这个了,每个色调可以分开调节。红色拉明亮度,有些暗部的皮肤里有些许红色,大家调整的时候要多注意观察照片各个细节的颜色。橙色这个很重要,因为皮肤颜色就在这里,喜欢白嫩些的可以降低橙色饱和度,提亮肤色的话可以加明亮度。对于黄色的调整,我加了饱和,降低了亮度,因为高光里有黄,我不想高光是死白死白的。所以说大家要细心观察一张照片,才能修出自己想要的效果。

第三步:导出PS液化
导出到PHOTOSHOP进行调整。第一步就是液化,我习惯把液化放在第一步,女生喜欢小胳膊小腿小脸啊,所以在这些地方稍微液化一下,具体的力度就要看个人了,当然也不能修的脱离现实。
接下来我们看下皮肤,模特皮肤很好,去些斑点痘子即可,在这里我就不演示怎么磨皮了,关于磨皮各有千秋,我相信大家都有自己的一个套路了。

第四步:色调调整
因为我们想要一张暖色的照片,而此时照片还是偏冷,我的方法是创建一个色相饱和度图层,调整如下,红色代表皮肤色,改变色相拉高饱和,黄色是整体色调,提亮。

再创建一个色彩平衡调整图层,减青加红,加点洋红,减蓝加黄,在这里我希望对三原色不是很了解的同学,恶补下三原色的互补关系,参数只是参考,每张片都不一样。
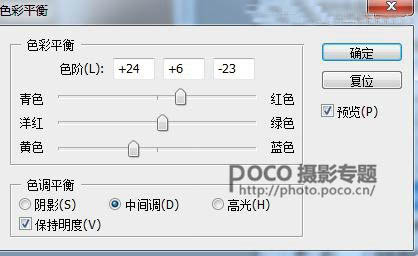
三原色都是互补关系,对调色至关重要。

第五步:柔化高光
好了,第四步对色调调整大致已经完成,这时候需要柔化一下高光,提取高光快捷键 CTRL+ALT+2

把提取的高光复制一层,执行滤镜-模糊-高斯模糊,数值如下
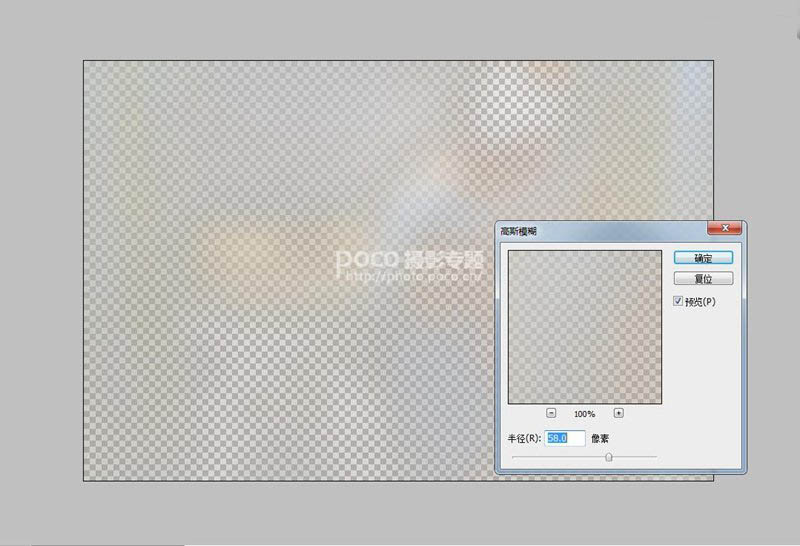
接下来把高光图层模式改为叠加,降低不透明度,把不需要柔化的高光部分用蒙版擦掉,在这里我只保留模特身上的部分。

第六步:增加锐度
到这里已经基本完成了这张照片的修改,可以再适当加点锐度什么的。在这里我基本用的高反差,更有质感一些,复制背景图层执行滤镜-高反差保留,数值如下。照片像素越高 数值可以适当加点。

模式改为柔光,根据情况而定不透明度,最后合并图层,完工。
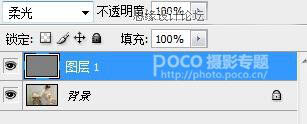

前后对比图
本组所有照片








教程结束,以上就是Photoshop调出打造干净明亮的暖色艺术室内写真方法介绍,操作很简单的,大家学会了吗?希望这篇文章能对大家有所帮助!
加载全部内容