Photoshop调色教程 为图片进行上色添加宁静效果教程
软件云 人气:0关于photoshop调色教程软件云前面已经有作了很多案例分析进行讲解,如果大家都有去尝试制作这些案例,相信对大家应该都是受益匪浅吧。里如果觉得很意犹未尽的话,软件云给大家继续讲解ps调色教程:为图片进行上色添加宁静效果。下面来看看原图和效果图对比:
原图

效果图:

步骤一、新建一个可选颜色调整图层,(图形-调整-可选颜色),然后在弹出的可选颜色选项对话框中设置其参数如下:
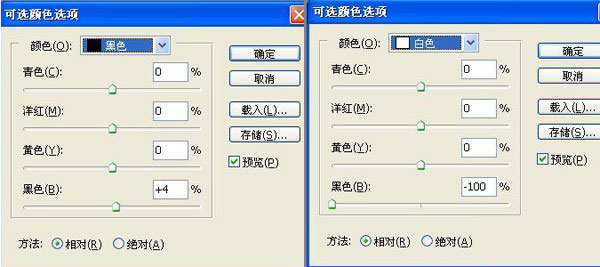
步骤二、新建一个颜色为黄色的图层在把原图中的人擦出来,然后在将图像的混合模式设置为“变暗”,如图所示:
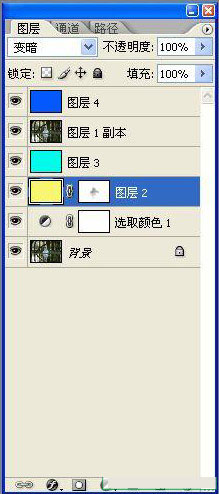
步骤三、在新建一个图层,将图层的颜色填充为青色,然后统一将图层混合模式设置为“颜色加深”如图所示:
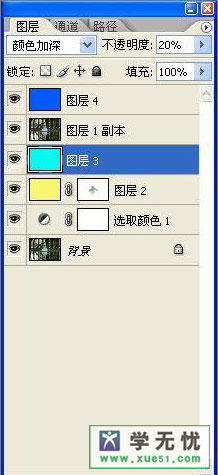
步骤四、然后在复制背景图层,将其混合模式设置为“柔光”,如图所示:
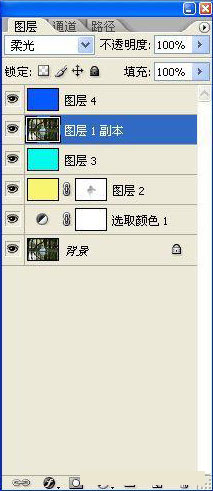
步骤五、新建一个图层,颜色填充为蓝色,图像混合模式设置为“排除”,在不透明度的设修改为18%即可。如图所示:
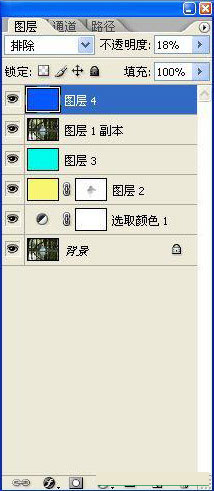
步骤六、在照片上面和下面通过选区工具绘制一个矩形选区,将其填充其他颜色来作为相片的边框,这里软件云就随便填充了一个黑色的边框效果,你可以自己尝试填充其他颜色。如下图所示:
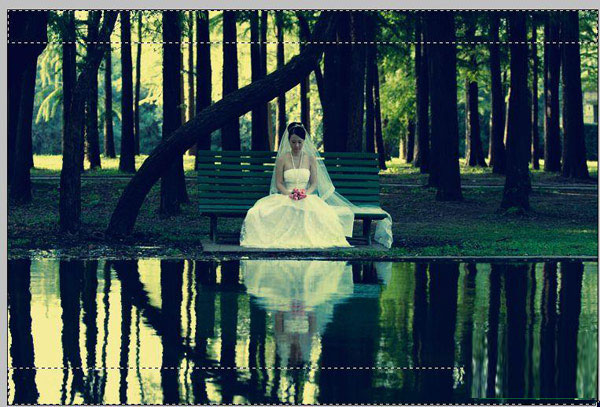
填充之后,现在来看看最终效果图如下:

这个调色教程相对来说还是蛮简单的,可能这里在文字描述方面稍微有点简单了些,但是其实这只是加3个新图层改变她的模式.................一个复制原图改为柔光..........具体的需要自己去领会,大家可以根据这种方法去操作进行调色,但是每个人都有自己的想法,所调出的效果也是不一样,软件云也是入门没多久,那么有些没注意的地方希望你们可以谅解。
加载全部内容