Photoshop完美抠图利用通道及钢笔工具快速抠出白褐色毛茸茸的兔子教程
昀恒 人气:0ps怎样利用通道及钢笔工具抠出白褐色毛茸茸的兔子图片?运用PHOTOSHOP软件,可以很简单的制作大家想要的照片,下面和小编一起来看看具体步骤吧。
最终效果

原图

具体步骤:
1、把上面的原图素材保存到本机,打开PS软件,再打开保存的原图素材。

2、进入通道面板(窗口 > 通道),观察各通道。点击一下红通道:兔子毛发偏灰。

点击一下绿通道:兔子毛发与背景色差较大。

点击一下蓝通道:兔子毛发与背景色差最大。

3、通过上面的分析,蓝通道最理想。选择蓝通道,按Ctrl + A 全选,按Ctrl + C 复制。

4、点一下RGB通道,然后返回图层面板,新建一个图层,按Ctrl + V 把复制的通道粘贴进来,如下图。
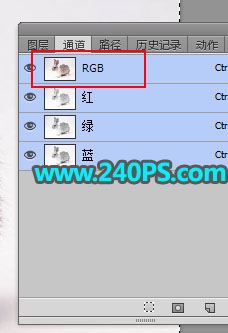

5、按Ctrl + J 把当前图层复制一层,再把混合模式改为“正片叠底”,如下图。

6、点击红框位置的按钮,创建色阶调整图层,然后增加明暗对比,参数及效果如下图。
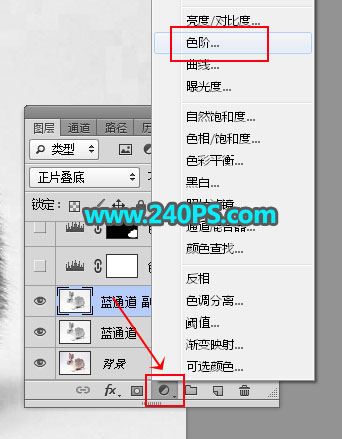


7、在工具箱选择“套索工具”,勾出兔子后腿有杂色的区域,如下图,按Shift + F6 羽化5个像素。
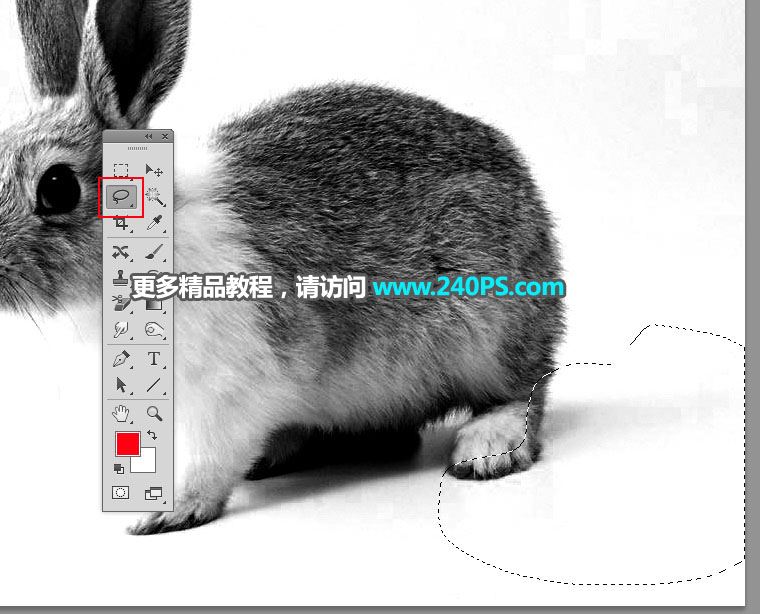
8、创建色阶调整图层,把RGB通道高光区域调亮一点,参数及效果如下图。


9、用套索工具勾出底部有杂色的区域,并羽化5个像素。

10、创建色阶调整图层,把高光区域大幅调亮,参数及效果如下图。


11、用套索工具勾出头部有杂色的区域,并羽化5个像素。

12、创建色阶调整图层,把高光稍微调亮一点,参数及效果如下图。


13、用套索工具把兔子主体部分勾选好,如下图。

14、按Ctrl + Shift + I 把选区反选,新建一个图层,用油漆桶工具把选区填充白色,按Ctrl + D 取消选区,效果如下图。

15、在工具箱选择“钢笔工具”,在属性栏选择“路径”,如下图。
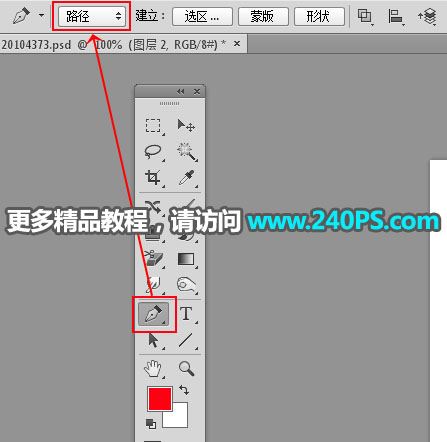
16、新建一个图层,用钢笔工具勾出底部残留的背景。

17、按Ctrl + 回车把路径转为选区选区,然后填充白色,按Ctrl + D 取消选区。


17、用套索工具勾出后腿边缘有背景的区域,并羽化2个像素。

18、创建色阶调整图层,把高光区域大幅调亮,直到消除背景,如下图。


19、创建色阶调整图层,把中间调的颜色大幅压暗,参数及效果如下图。


20、创建反相调整图层,效果如下图。

21、创建色阶调整图层,把高光大幅调亮,参数及效果如下图。


22、新建一个图层,按Ctrl + Alt + Shift + E 盖印图层,然后命名为“盖印”,如下图。

23、新建一个图层,把前景色设置为淡青色#9cedda,然后用油漆桶工具填充前景色,如下图。
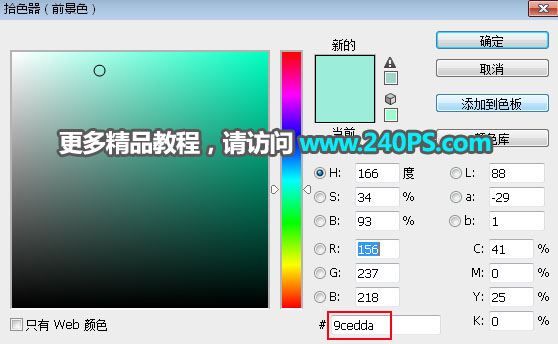
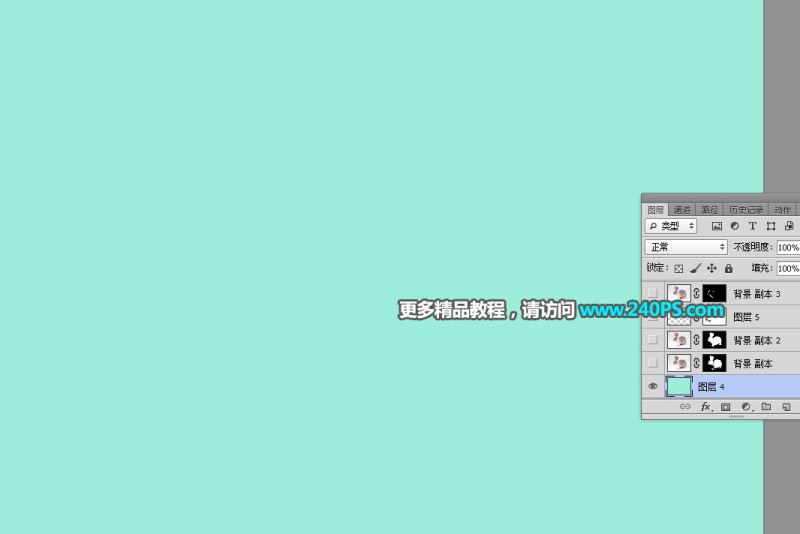
24、选择背景图层。

25、按Ctrl + J 把背景图层复制一层,按Ctrl + Shift + ] 置顶,然后点击蒙版按钮,添加图层蒙版,如下图。

26、选择“盖印”图层,按Ctrl + A 全选,按Ctrl + C 复制。

27、选择“背景副本”图层,按住Alt键 + 鼠标左键点击一下蒙版缩略图,如下图。

28、按Ctrl + V 把复制的图层粘贴进来,如下图。

29、按住Alt键 + 鼠标左键点击一下蒙版缩略图回到图像状态,按Ctrl + D 取消选区,效果如下图。

30、选择背景图层,按Ctrl + J 复制一层,按Ctrl + Shift + ] 置顶,如下图。

31、选择钢笔工具,勾出人物主体部分的轮廓,如下图。
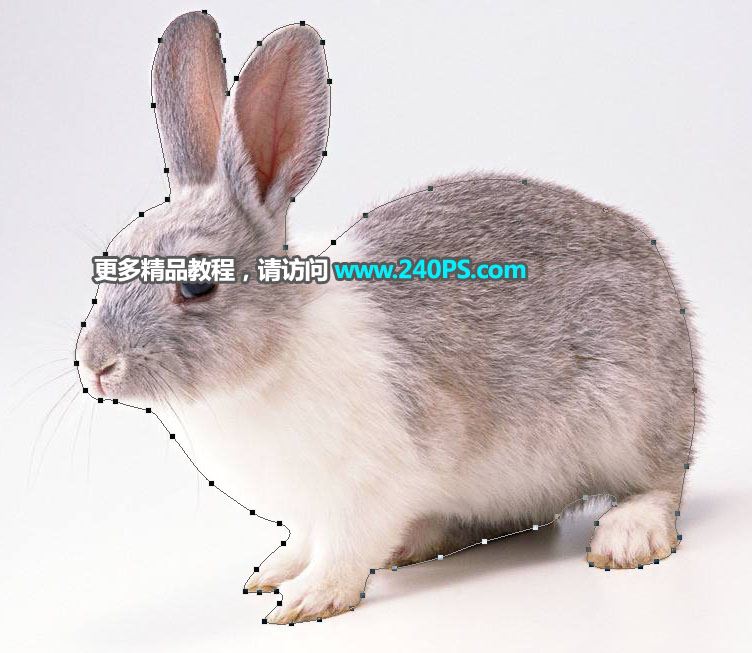
32、按Ctrl + 回车 把路径转为选区,然后点击蒙版按钮,添加图层蒙版,如下图。

33、前景色设置为白色,选择画笔工具,在预设里面选择14号画笔,然后把不透明度设置为10%,如下图。
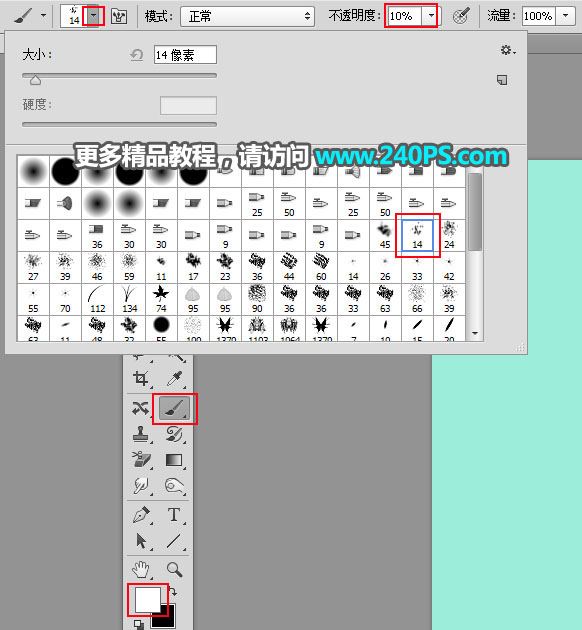
34、用画笔把红框位置不自然的毛发涂抹出细节。

最终效果

教程到此结束,小伙伴是不是有所启发,何不自己动手尝试一下呢。
加载全部内容