Photoshop通道抠图快速抠出室外阳光明暗不匀的长发美女教程
软件云 人气:0ps怎样快速抠出室外阳光明暗不匀的美女长发?运用PHOTOSHOP软件,可以很简单的制作大家想要的照片,下面和小编一起来看看具体步骤吧。
最终效果

原图

具体步骤:
1、把原图素材保存到本机,打开PS软件,再打开保存的人物素材,如下图。
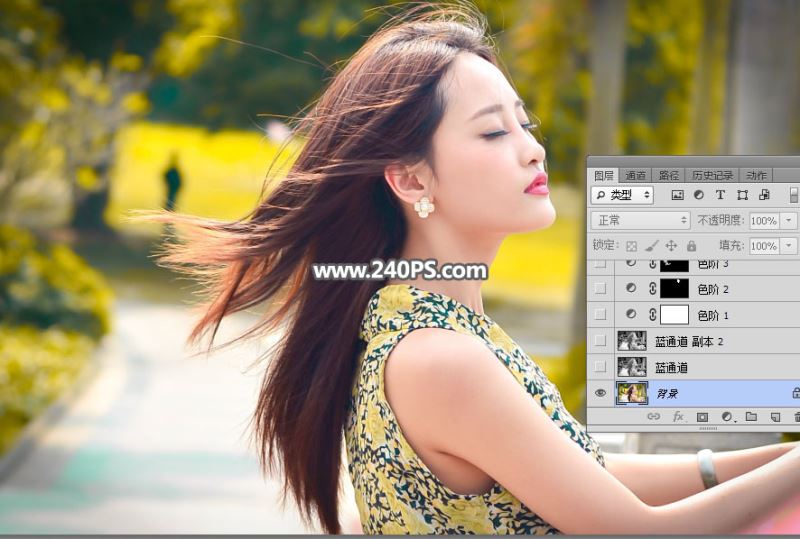
2、先来分析一下头发的颜色。红框位置的发丝比较亮,蓝框位置的发丝比背景暗。抠图难度极大。
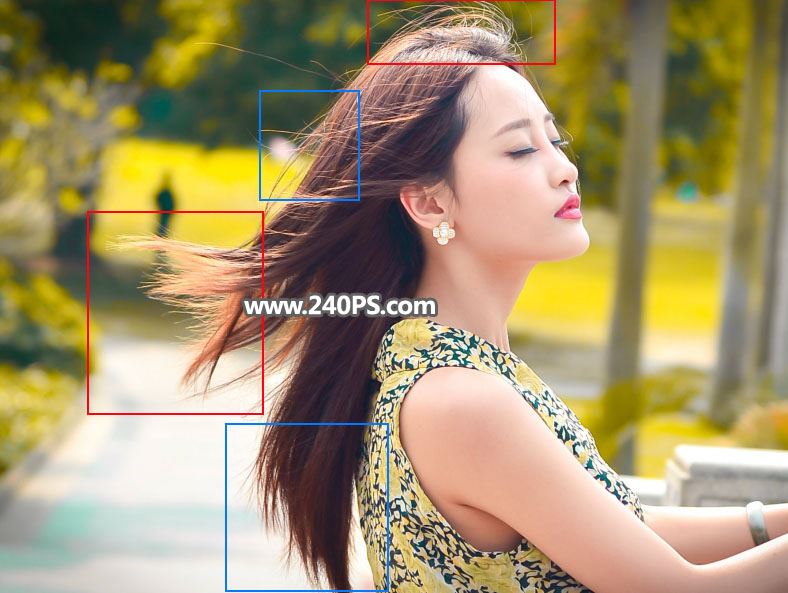
3、再来分析通道。点通道进入通道面板,如果找不到可以选择菜单:窗口 > 通道。
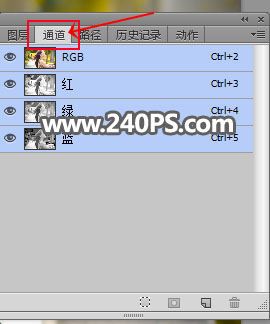
4、先选择红通道,高光部分的发丝与背景很难区分。

5、选择绿通道,高光部分的发丝与背景有一点色差。
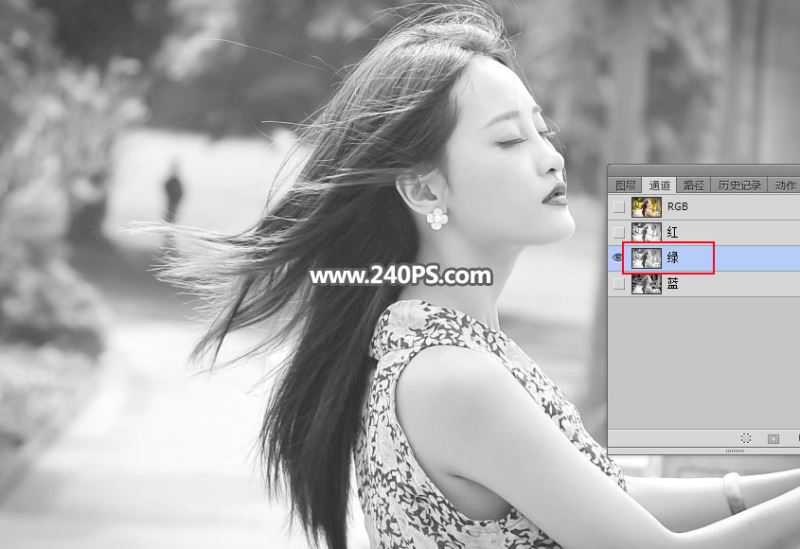
6、选择蓝通道,高光部分的发丝与背景色差较大。

7、通过上面的观察,绿通道中暗部发丝与背景色差较大;蓝通道中高光发丝与背景色差较大。先选择蓝通道,按Ctrl + A 全选,按Ctrl + C 复制。
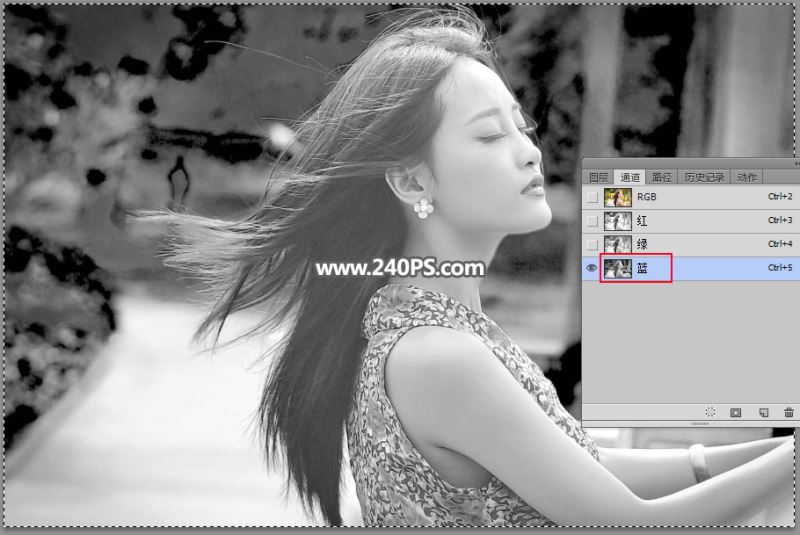
8、点一下RGB通道。
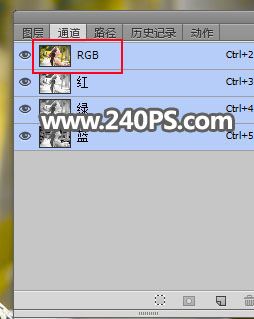
9、进入图层面板,新建一个图层,按Ctrl + V 把复制的通道粘贴进来,如下图。

10、按Ctrl + J 把当前图层复制一层,混合模式改为“正片叠底”,不透明度改为50%,如下图。

11、创建一个色阶调整图层,增加明暗对比,参数及效果如下图。
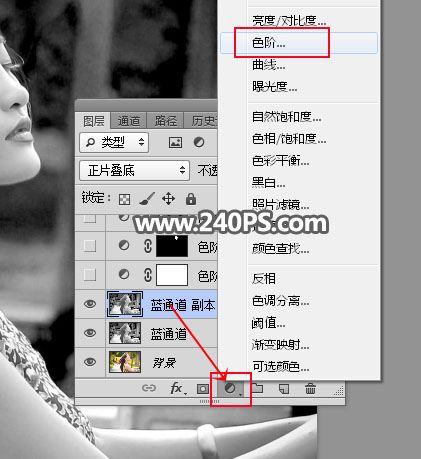


12、在工具箱选择“套索工具”,勾出额头上面的一块选区,并按Shift + F6 羽化5个像素。
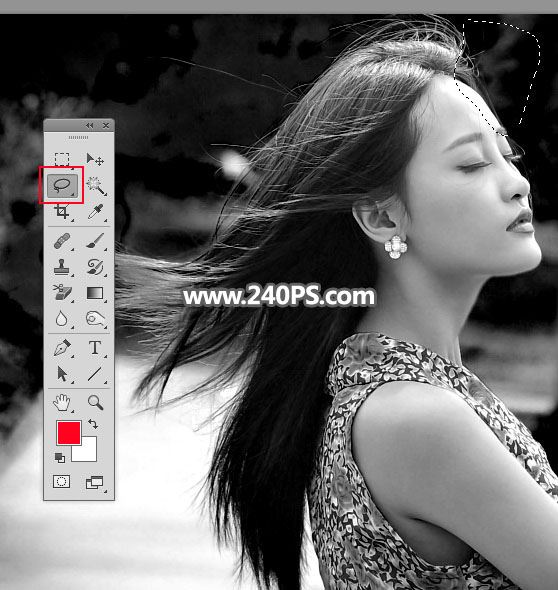
13、创建色阶调整图层,增加明暗对比,参数及效果如下图。
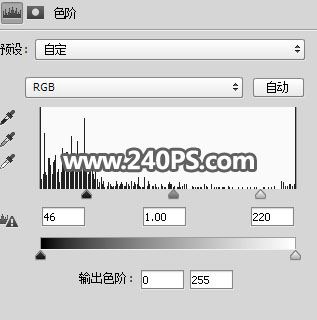

14、再用套索工具勾出左侧顶部区域的发丝选区,如下图,并羽化5个像素。

15、创建色阶调整图层,增加明暗对比,参数及效果如下图。


16、创建一个色阶调整图层,把暗部大幅压暗,参数设置如下图,确定后把蒙版填充黑色。


17、把前景色设置为白色,选择画笔工具,画笔不透明度设置为20%,如下图。
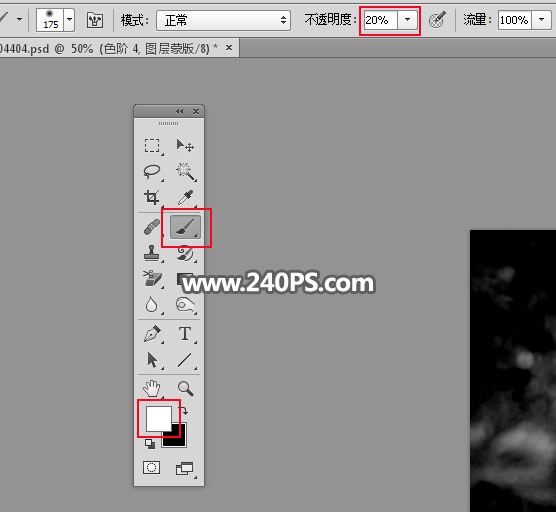
18、用画笔把下图选区部分的发丝涂暗。
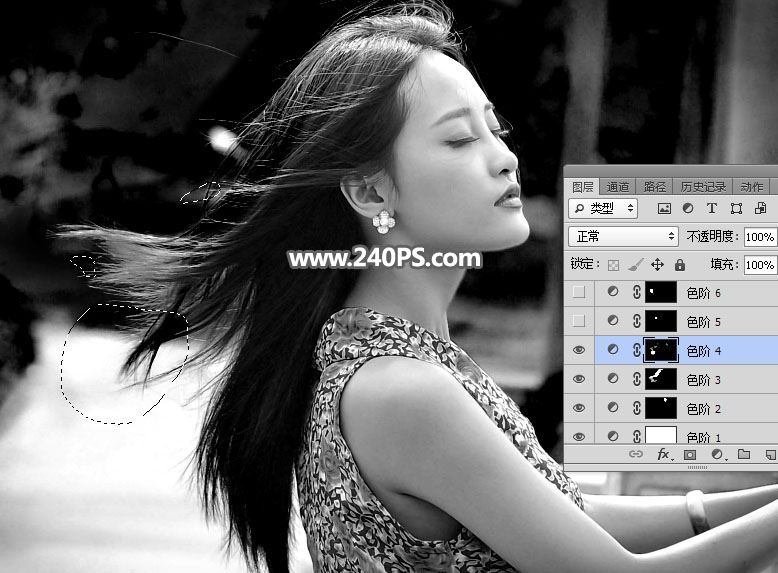
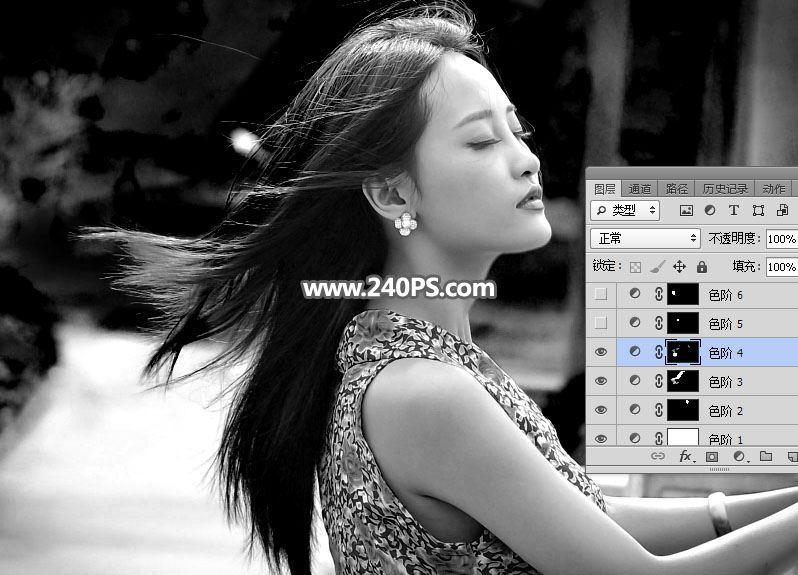
19、同样的方法把高光发丝边缘有背景残留的区域调暗,如下图。


20、新建一个空白图层。

21、把前景色设置为黑色,选择画笔工具,画笔不透明度设置为100%,然后用画笔把发丝以外的区域涂黑,如下图。
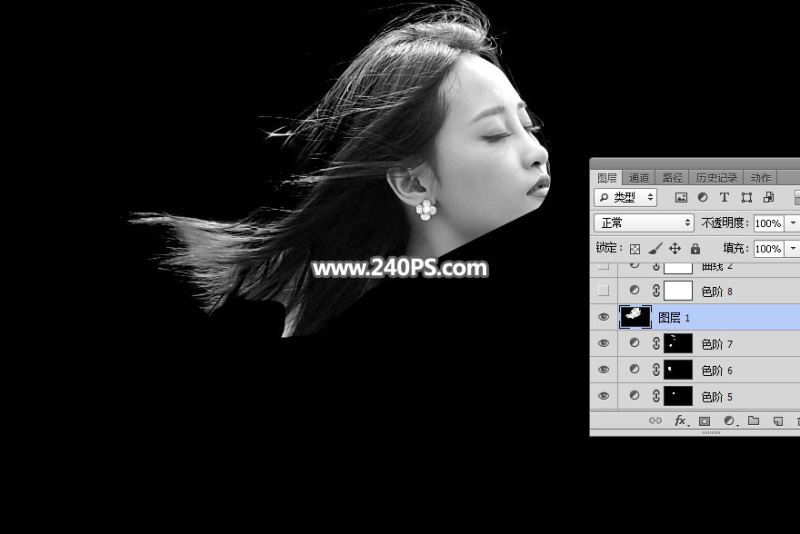
22、创建色阶调整图层,把中间及高光区域都调亮一点,参数及效果如下图。

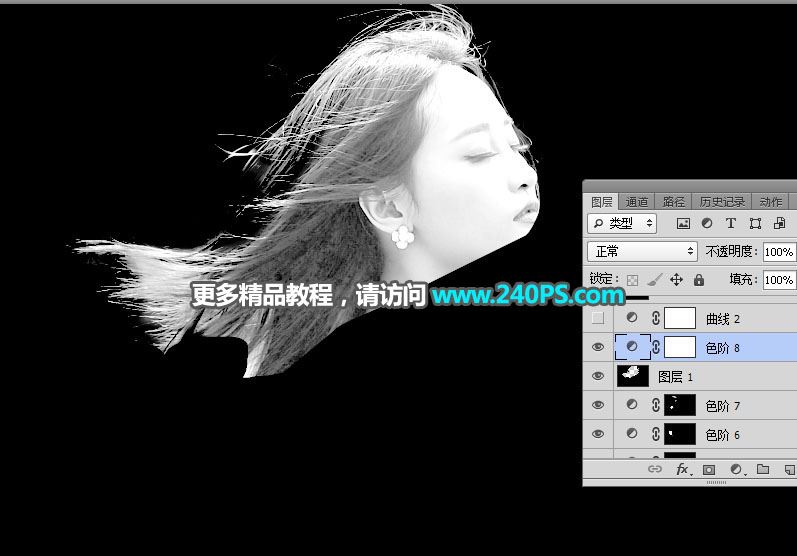
23、创建曲线调整图层,把RGB通道调亮一点,参数及效果如下图。
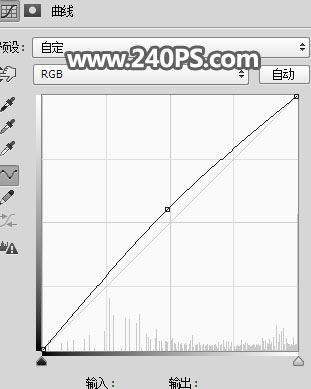
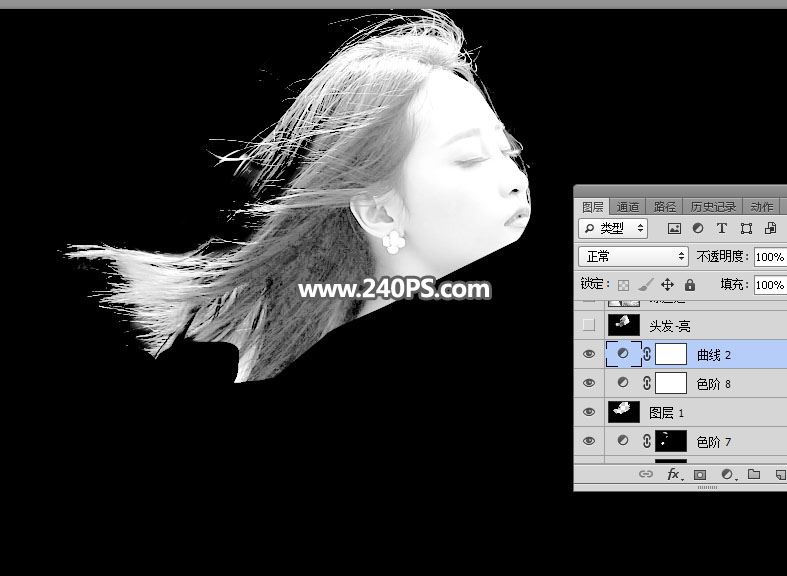
24、新建一个图层,按Ctrl + Alt + Shift + E 盖印图层,然后命名为“头发-亮”,如下图。
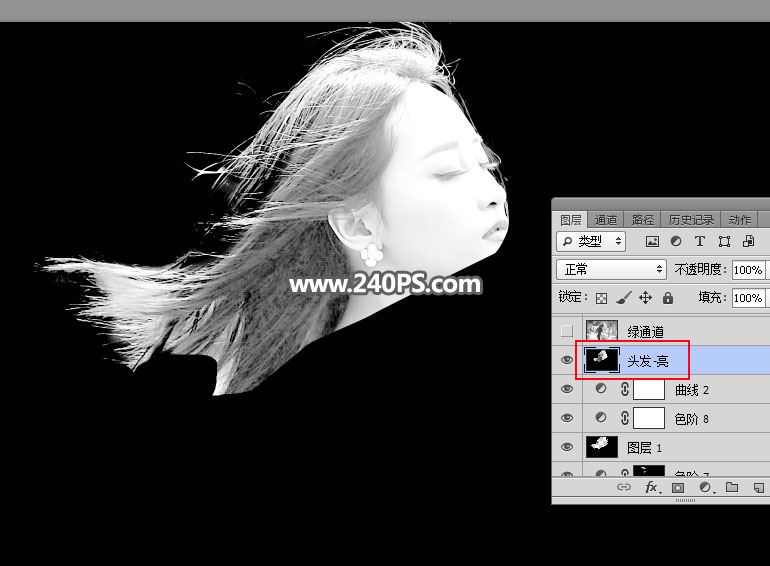
25、把背景图层复制一层,按Ctrl + Shift + ] 置顶。

26、进入通道面板,选择绿通道,按Ctrl + A 全选,按Ctrl + C 复制。
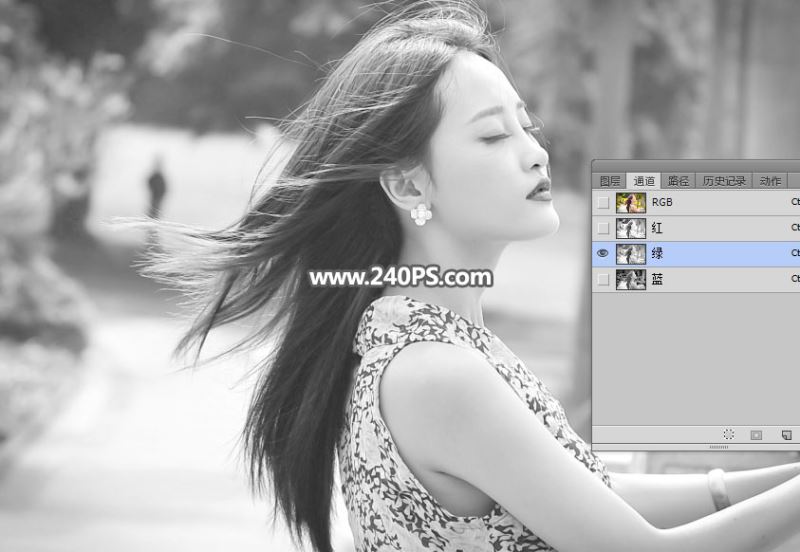
27、点RGB通道返回图层面板,新建一个图层,按Ctrl + V 把复制的通道粘贴进来,如下图。

28、创建一个反相调整图层,效果如下图。

29、创建色阶调整图层,增加明暗对比,参数及效果如下图。
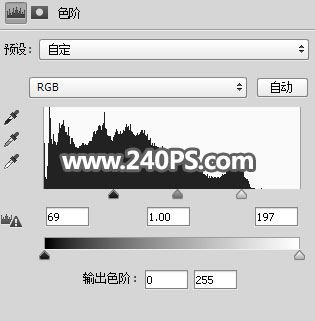
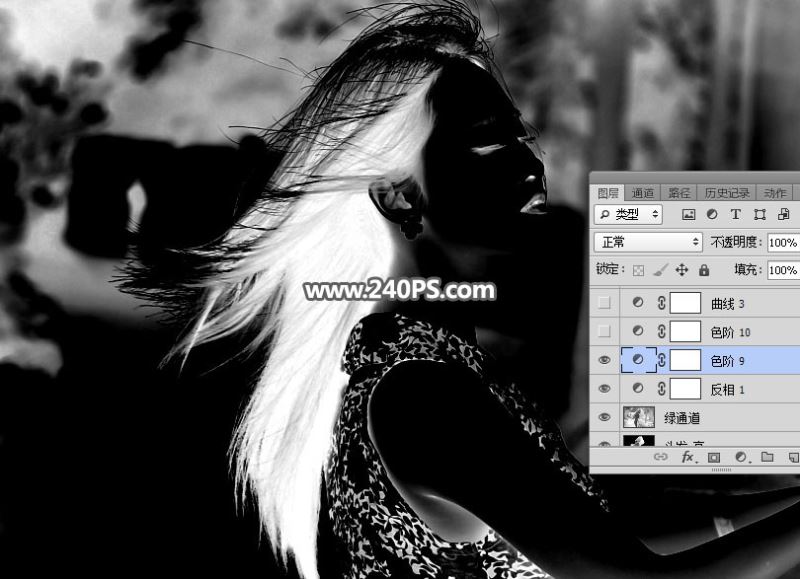
30、创建色阶调整图层,把高光部分调亮一点,参数及效果如下图。
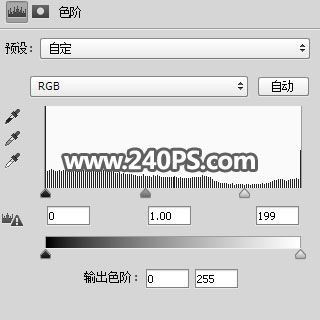
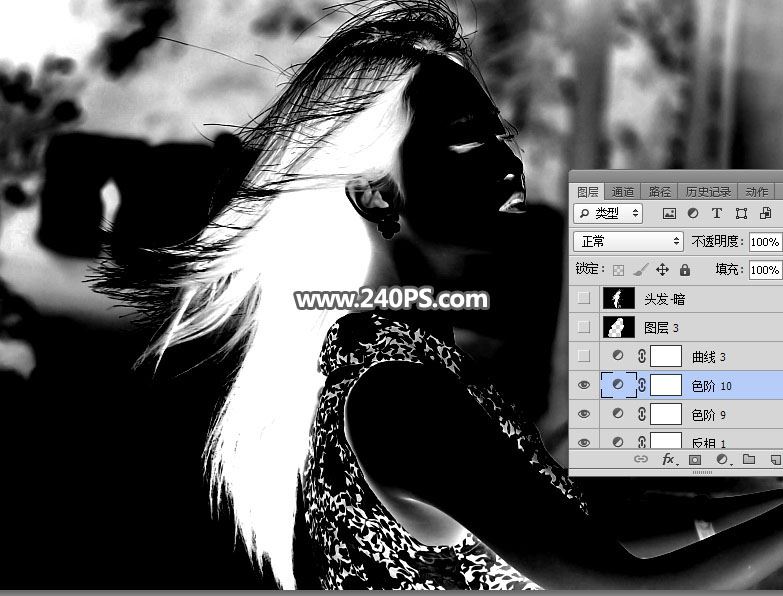
31、创建曲线调整图层,把RGB通道调亮一点,参数及效果如下图。
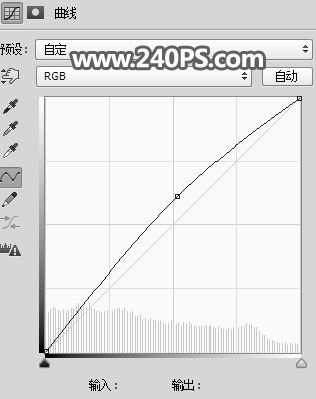
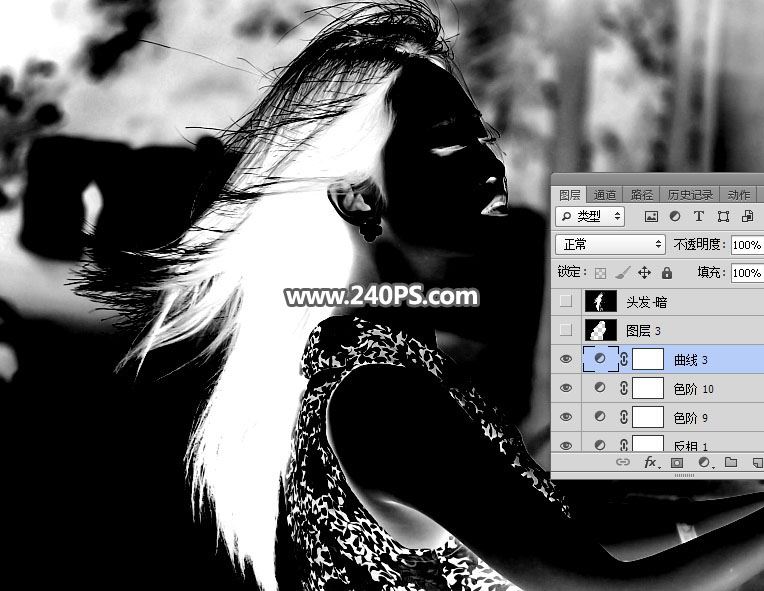
32、新建一个空白图层,用柔边黑色画笔把发丝以外的区域涂黑,如下图。
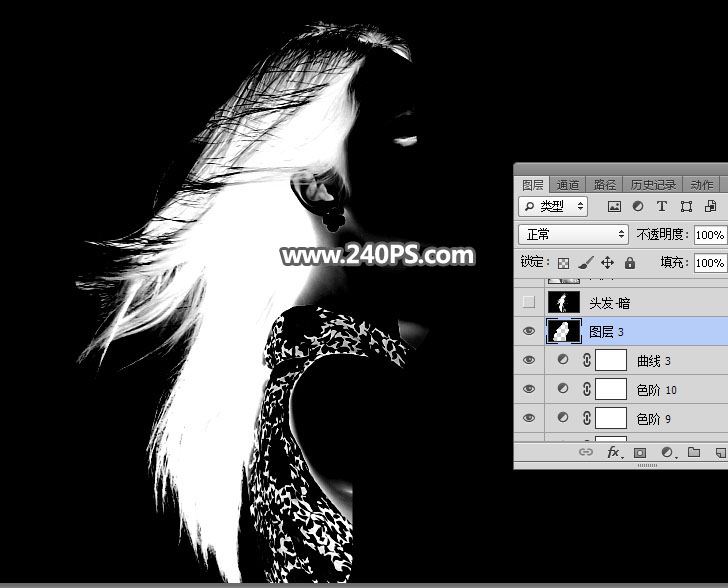
33、新建一个空白图层,盖印图层,并命名为“头发-暗”。
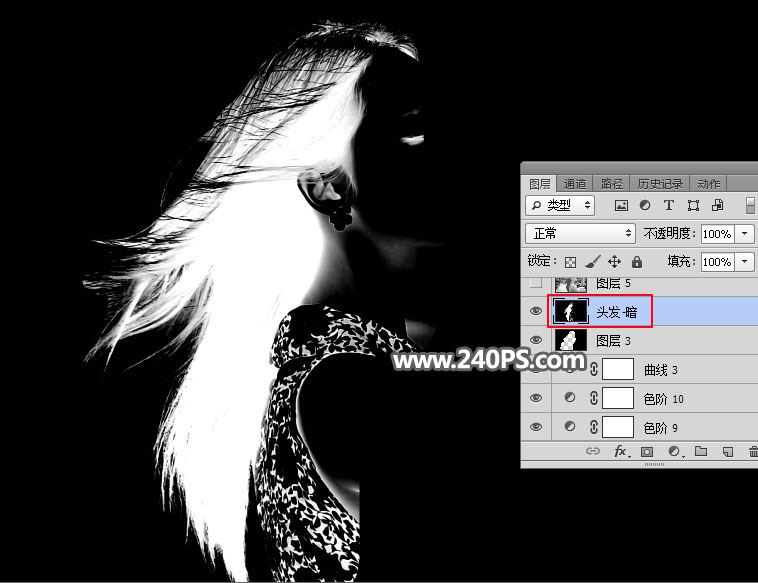
34、新建一个空白图层,用油漆桶工具填充黄褐色#98821d,如下图。
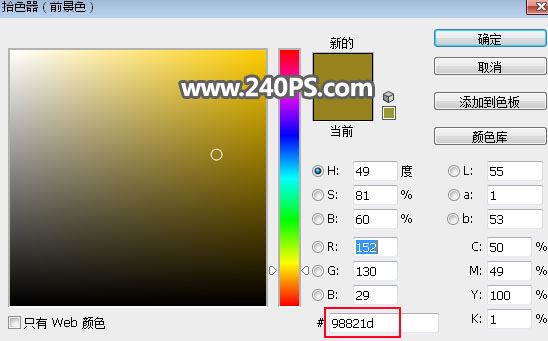
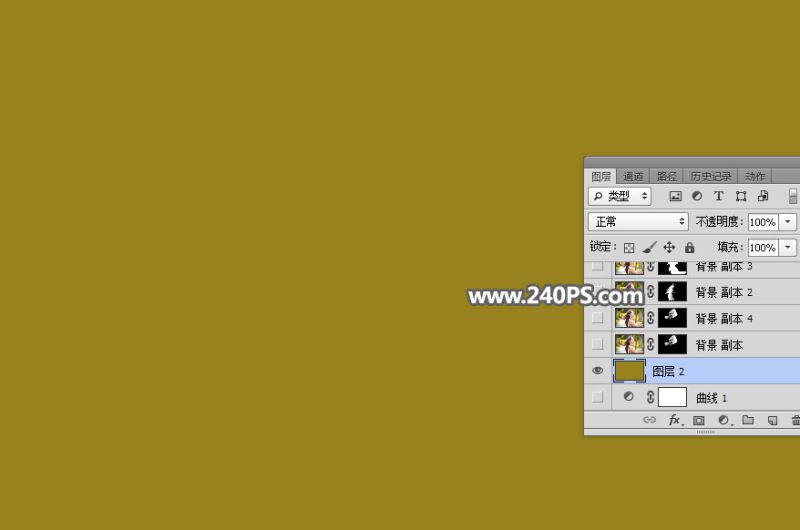
35、把背景图层复制一层,按Ctrl + Shift + ] 置顶,并命名为“高光”,然后添加图层蒙版。

36、选择“头发-亮”图层,按Ctrl + A 全选,按Ctrl + C 复制。

37、选择“高光”图层,按住Alt键 + 鼠标左键点击一下蒙版缩略图,这是现在的效果。
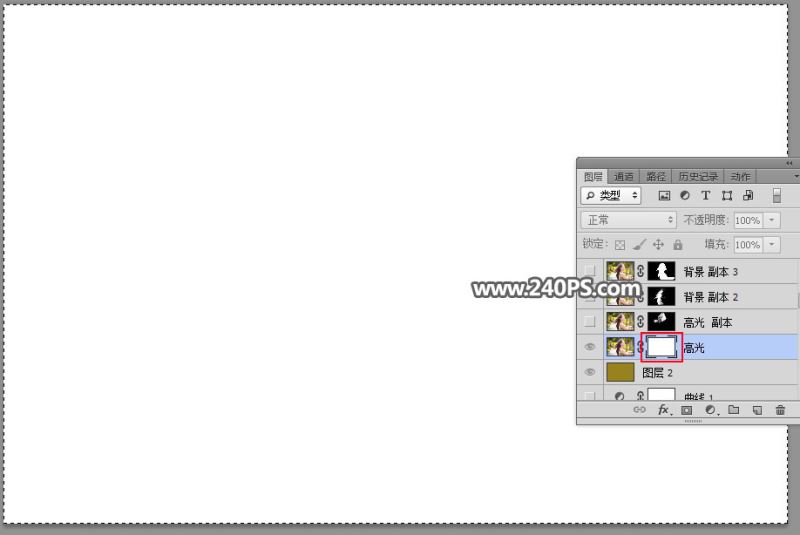
38、按Ctrl + V 把复制的图层粘贴进来,如下图。

39、按住Alt键 + 鼠标左键点击一下蒙版缩略图,回到图像状态,按Ctrl + D 取消选区,效果如下图。
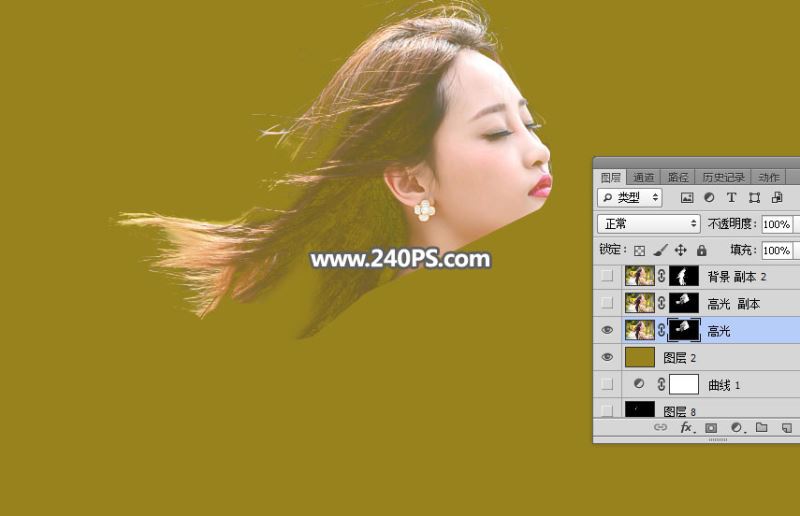
40、按ctrl + J 把当前图层复制一层,效果如下图。
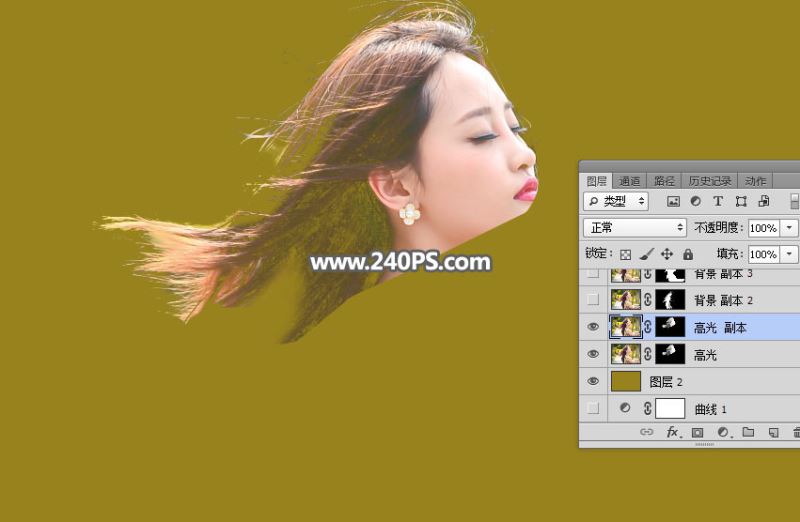
41、把背景图层复制一层,然后置顶。添加图层蒙版后,用同上的方法把“头发-暗”图层粘贴到蒙版里面,效果如下图。
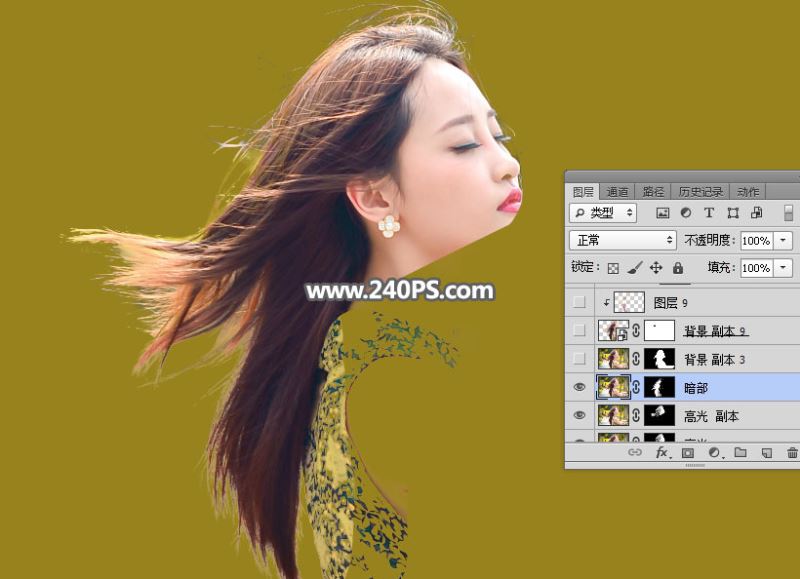
42、把背景图层复制一层,然后置顶。用钢笔工具勾出人物主体部分的选区,然后添加图层蒙版,效果如下图。
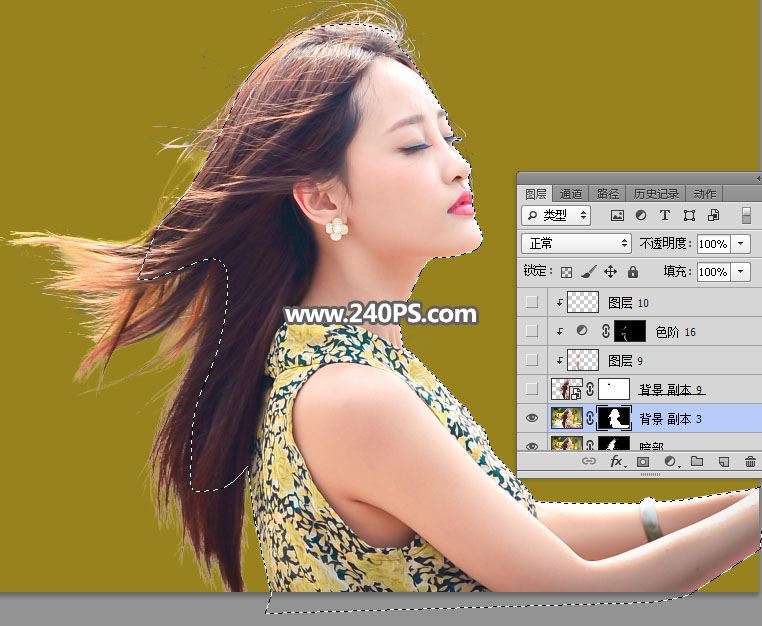
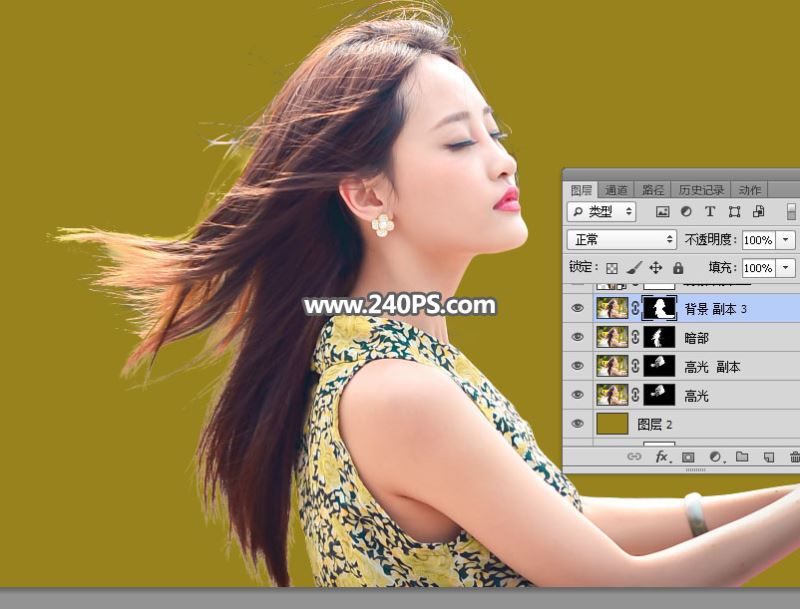
43、按住Shift键 + 鼠标左键点击一下高光图层缩略图后面的蓝色区域,把这几个图层选择。

44、按下面的方法把这几个图层转为智能对象。
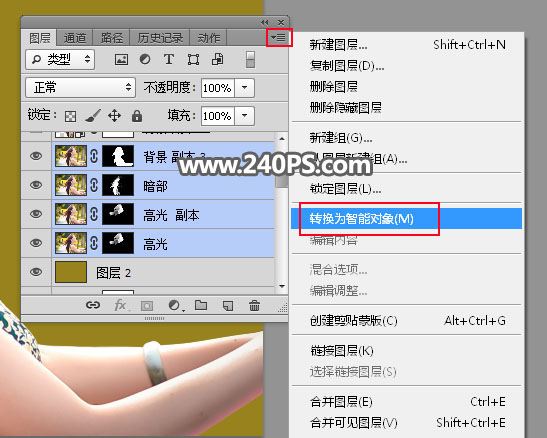
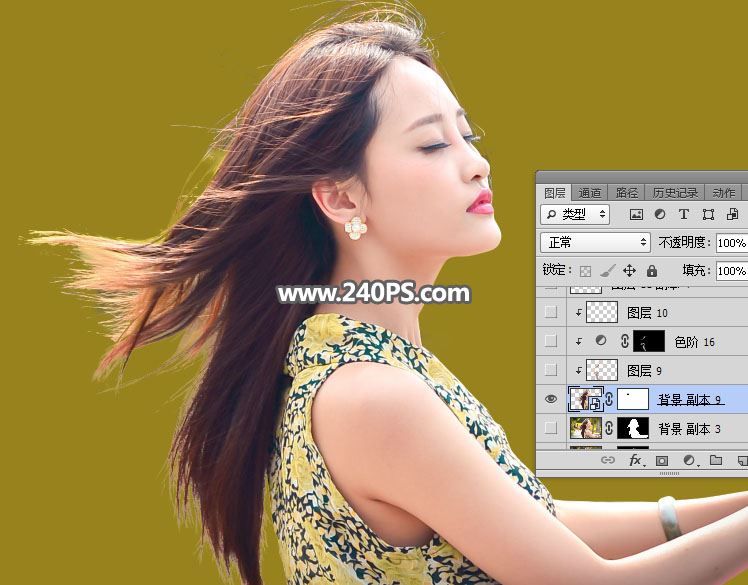
45、新建一个空白图层,按Ctrl + Alt + G 创建剪切蒙版。

46、用吸管工具在红圈位置吸取暗部发丝颜色。

47、用透明度为10%的柔边画笔把暗部发丝边缘涂上前景色。

48、高光发丝需要吸取高光发丝颜色再涂抹,效果如下图。
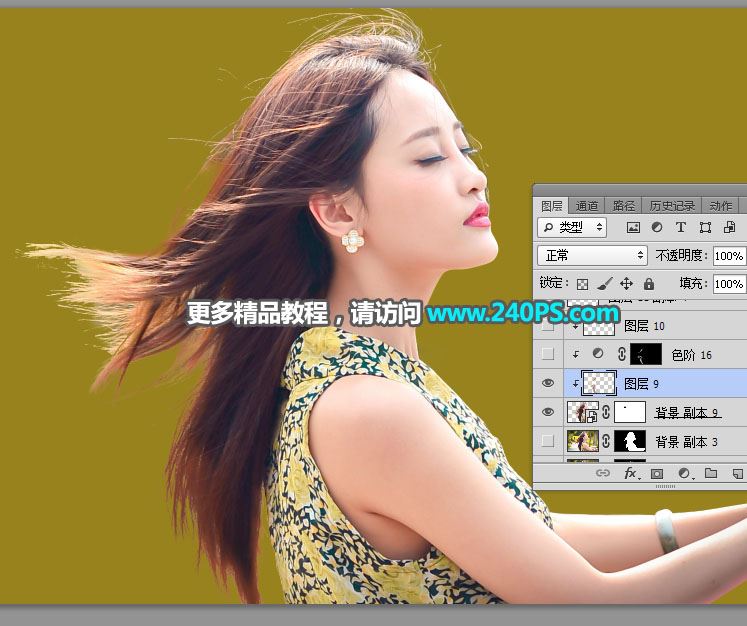
最终效果

教程到此结束,小伙伴是不是有所启发,何不自己动手尝试一下呢。
加载全部内容