Photoshop怎么快速快速抠出室内婚纱照片?
昀恒 人气:0本文抠出分为两个部分。首先是婚纱裙子部分,这一部分相对要难一点,因为裙子边缘及底部区域都是半透明的,通道中处理的时候不能调得过亮;然后是头发部分,颜色比较暗,比较容易抠出。
教程所需要的素材:室内人像婚纱照片抠图PS教程素材
最终效果

原图

1、观察通道。打开原图素材,进入通道面板,先观察一下各通道,红通道相对来说婚纱与背景色差较大,比较适合通道抠出。选择红通道,按Ctrl + A 全选,按Ctrl C 复制。

2、点RGB通道返回图层面板,按Ctrl + V 把复制的红通道粘贴到新的图层,如下图。

3、按Ctrl + J 把当前图层复制一层,如下图。

4、选择菜单:滤镜 > 模糊 > 表面模糊,参数设置如下图。
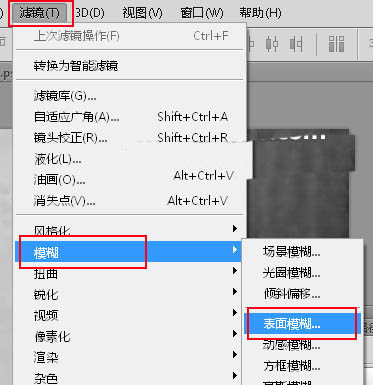
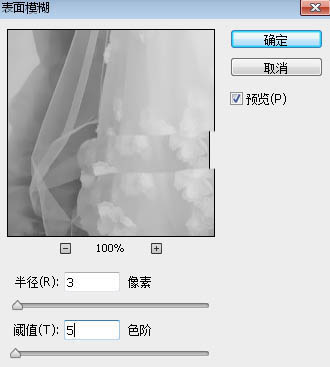

5、给当前图层添加图层蒙版,并把蒙版填充黑色,如下图。

6、把前景色设置为白色,选择画笔工具,画笔不透明度设置为30%,如下图。

7、用画笔把裙子底部有杂色的区域涂抹一下,如下图。

8、这是涂好后的效果。

9、创建色阶调整图层,增加明暗对比,参数及效果如下图。


10、用套索勾出下图所示的区域,并把选区羽化8个像素。

11、创建色阶调整图层,增加明暗对比,参数及效果如下图。


12、新建一个图层,把前景色设置为黑色,选择画笔工具,画笔不透明度设置为50%,然后把人物以外的区域涂黑,如下图。

13、这是涂好后的效果。

14、新建一个图层,按Ctrl + Alt + Shift + E 盖印图层,如下图。

15、按Ctrl + A 把当前图层全选,按Ctrl + C 复制。

16、把背景图层复制一层,按Ctrl + Shift + ] 置顶;添加图层蒙版,然后把复制的图层粘贴到蒙版里面,如下图。

17、在当前图层下面新建一个图层,并填充暗青色#50686C,如下图。

18、把抠出的婚纱图层复制一层,不透明度改为60%,如下图。

19、现在来抠头发部分。把背景图层复制一层,按Ctrl + Shift + ] 置顶。

20、把蓝通道复制一份,按Ctrl + I 反相,然后把头发调亮,背景调黑,不需要的区域用黑色画笔涂黑,如下图。

21、按Ctrl + 鼠标左键点击蓝副本通道缩略图载入选区,如下图。

22、点RGB通道返回图层面板,给当前图层添加图层蒙版,如下图。

23、把背景图层复制一层,按Ctrl + Shift + ] 置顶,用钢笔工具把人物主体部分抠出,并复制到新的图层,如下图。

24、给当前图层添加图层蒙版,再把蒙版填充黑色,然后用透明度为30%的柔边白色画笔把下图选区部分擦出来。


25、再来更换背景色,方法请看下图。

最终效果:

加载全部内容