photoshop怎样制作水雾效果?使用Photoshop制作水雾效果图的方法介绍
软件云 人气:0photoshop如何制作水雾效果?在下雨的时候我们会发现玻璃上回有些许的水雾,那么这种水雾可以制作出来吗?接下来的文章中会有详细的介绍,刚兴趣的朋友不要错过哦!
使用PS制作水雾效果图的方法介绍
首先你需要将图片导入到PS中,然后在图层上右键,并另外复制出两个图层,然后将最上面的图层进行隐藏。
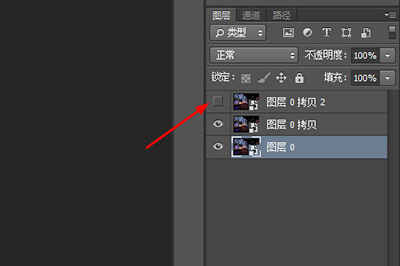
接着在第二个图层上进行编辑,这里我使用上方菜单【滤镜】—【模糊】具体的模糊数值看自己喜欢来设定。
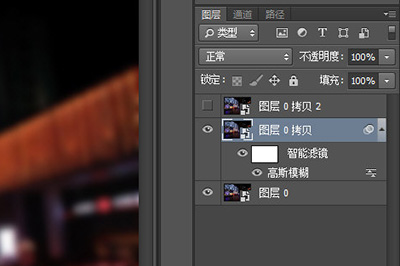
然后我们在第二个图层的上方新建一个图层,并将刚刚隐藏掉的第三个图层显示出来,右键,将其置入到新的图层上。
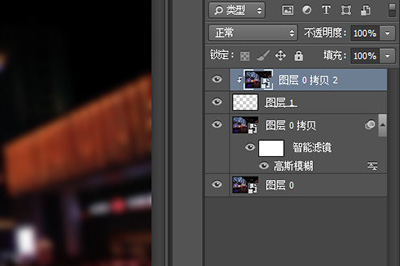
接着我们将新建出来的图层按CTRL+A全选,然后点击上方菜单【选择】。在里面设置参数为:
W:1.60%
旋转:0.2度
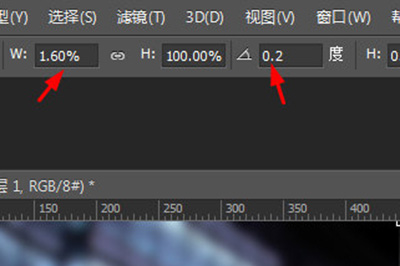
这样就得到一个细窄的选框,接着我们将前景色调整成000000的纯黑色,然后在键盘上使用ALT+DEL快速填充为前景色。这个时候画面上只有一个刚才的的。
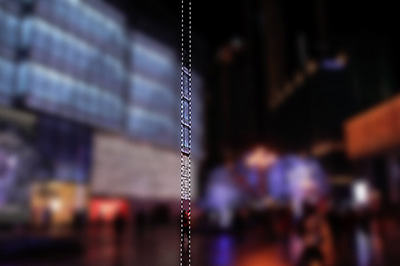
接着就是再次使用【】,然后拖动该选区,再重复开始的步骤,做很多条出来,你也可以根据实际情况对选区进行缩放。

滤镜—扭曲—波浪(波幅调最小,波长最大调整48);滤镜—扭曲—波纹(数量170%,大小中)
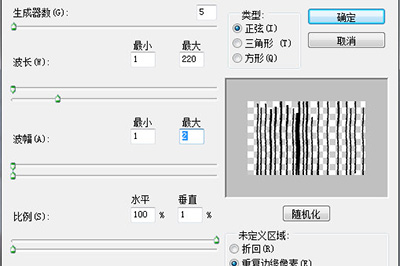
接着我们拖入从网络上找的一张雨水图到里面,并将其放到图层最上层。再将它的,不透明调整成百分之60。

最后,一张水雾的图片就完成啦,是不是非常的简单呢,感兴趣的小伙伴去试一试吧,让你的图片更有艺术化哦。
以上就是小编为大家带来的photoshop如何制作水雾效果?使用PS制作水雾效果图的方法介绍的全部内容,希望能对您有所帮助,小伙伴们有空可以来软件云网站,我们的网站上还有许多其它的资料等着小伙伴来挖掘哦!
加载全部内容