Photoshop怎么合成创意的人物剪影效果?
156279375 人气:0ps中想要合成图片,该怎么合成多个图片呢?下面我们就来看看详细的教程。
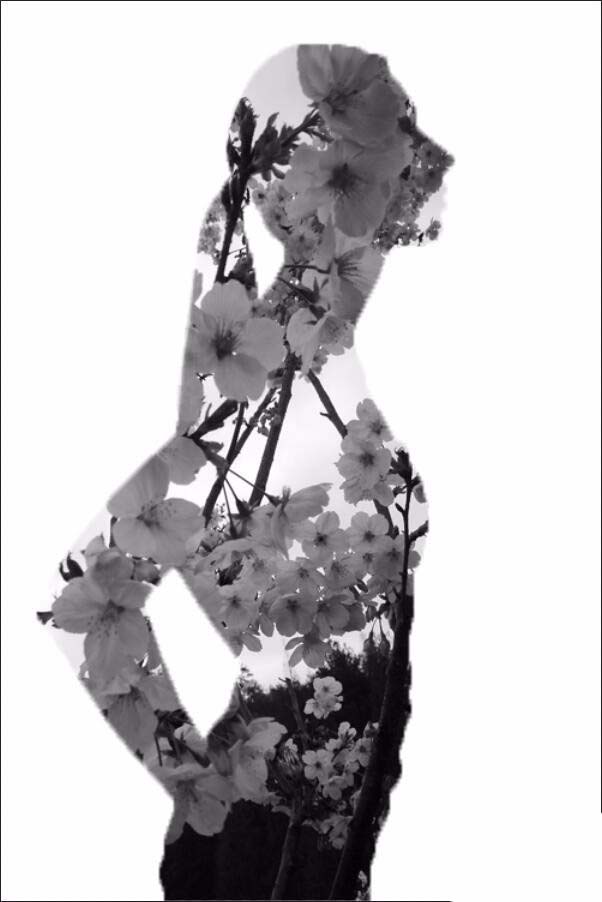
1、打开PS后,单击文件菜单,选择打开命令,打开一张人物图片。
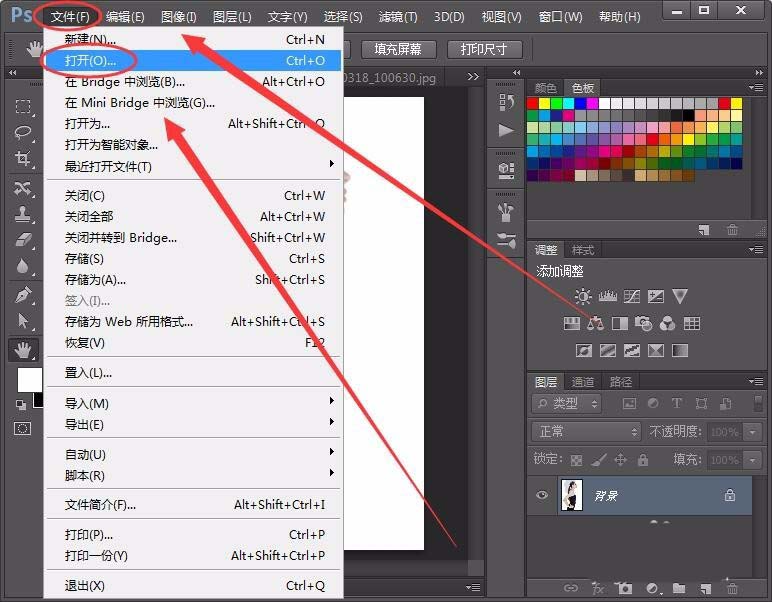
2、选择工具栏中的,快速选择工具。
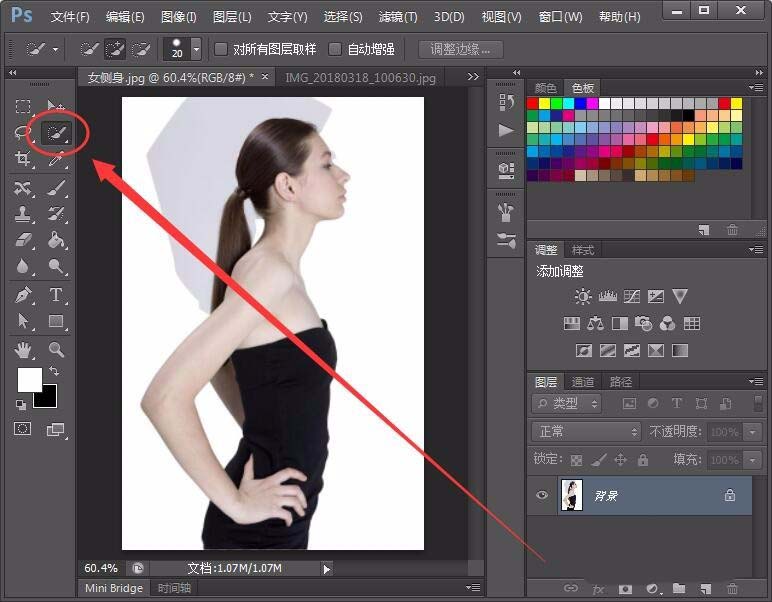
3、在人物上拖动,选择人像。
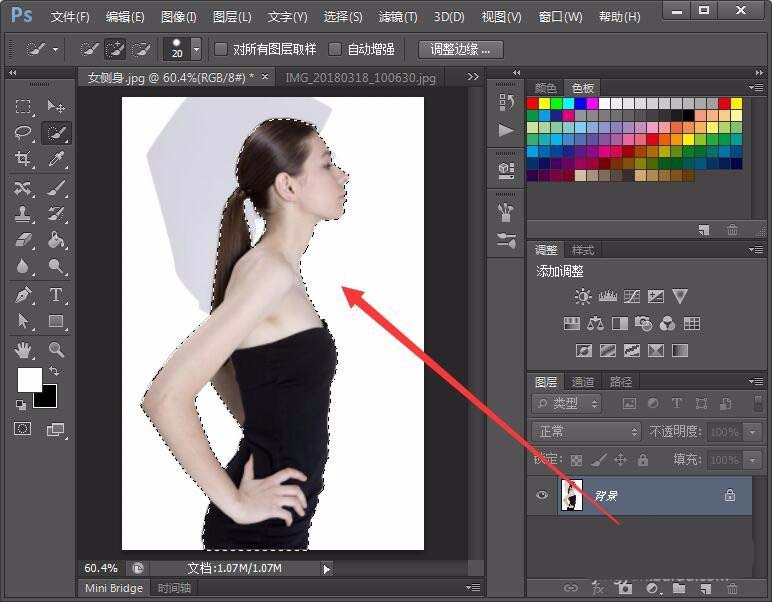
4、接着,选择调整边缘按钮。
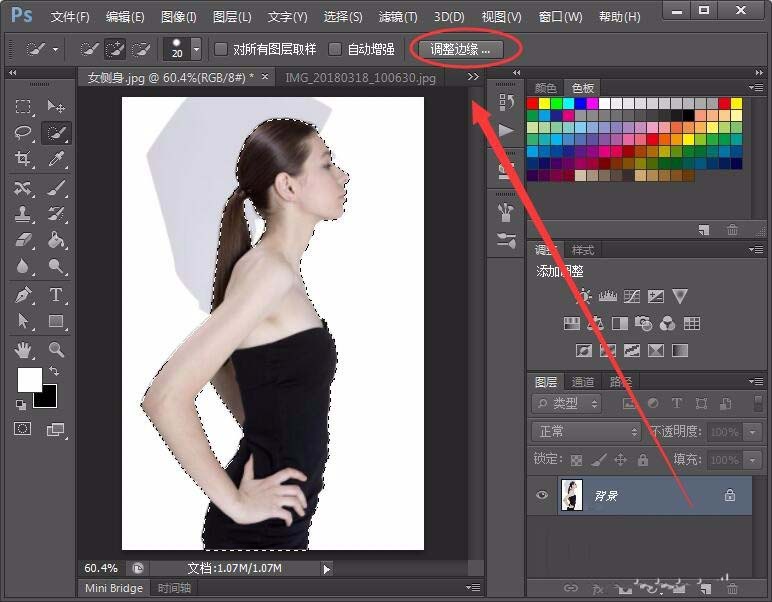
5、调整边缘窗口的设置,如下图所示。
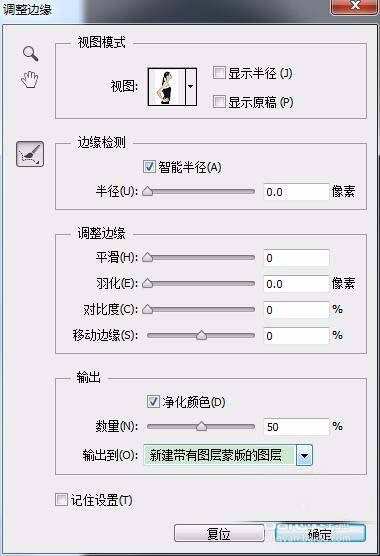
6、接着,打开拖动一张图片到人物窗口中,并调整至合适大小。
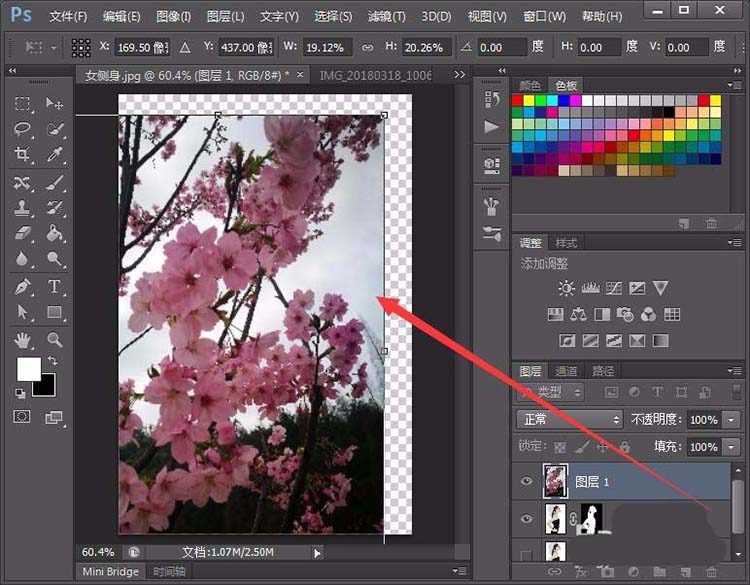
7、将图片图层,移至人物图层的下方。
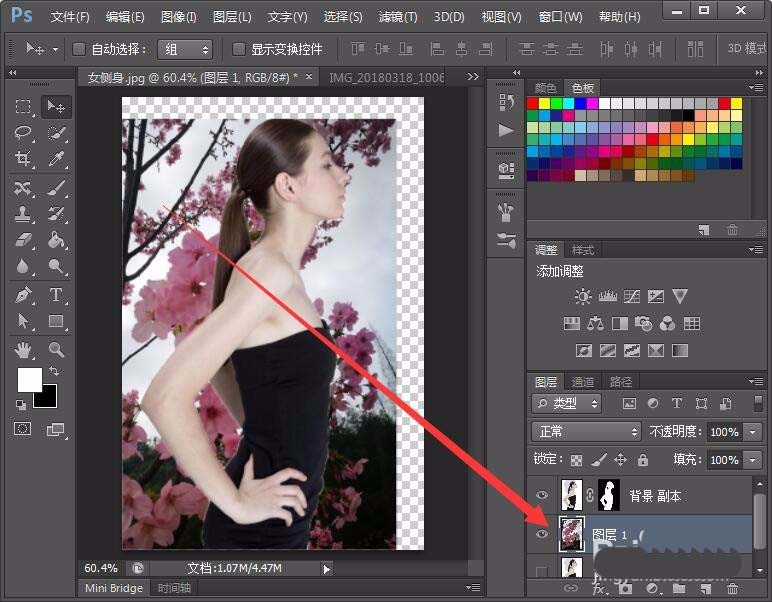
8、按住Alt键,将人像蒙版移到图片图层。
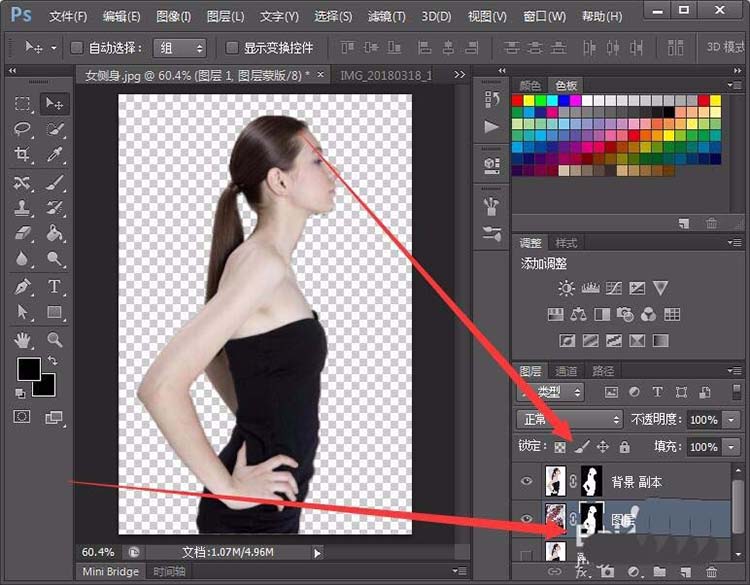
9、将人物图层隐藏,如下图所示。
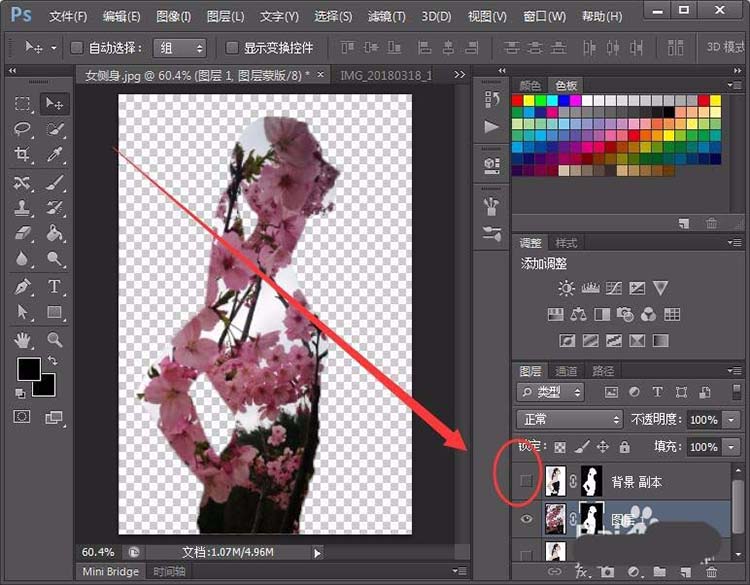
10、创建一个黑白调整图层,如下所示。
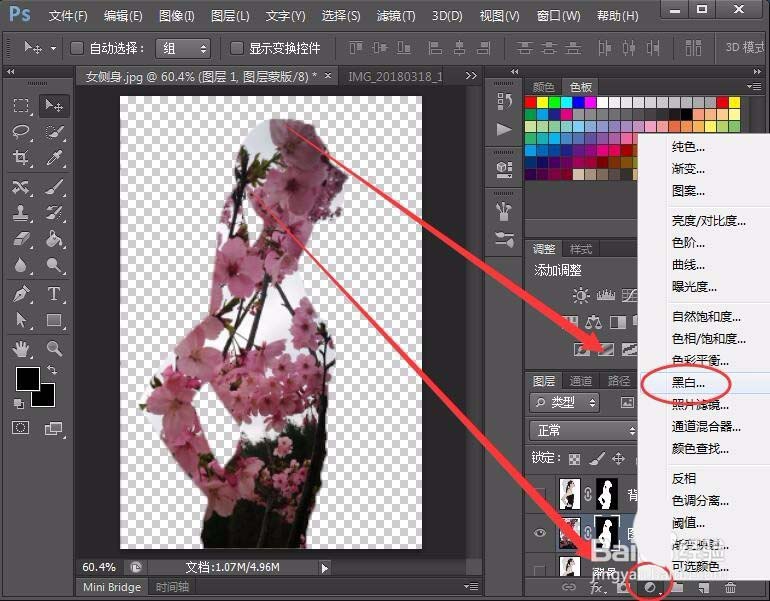
11、人物图像,就变成黑白的桃花了。
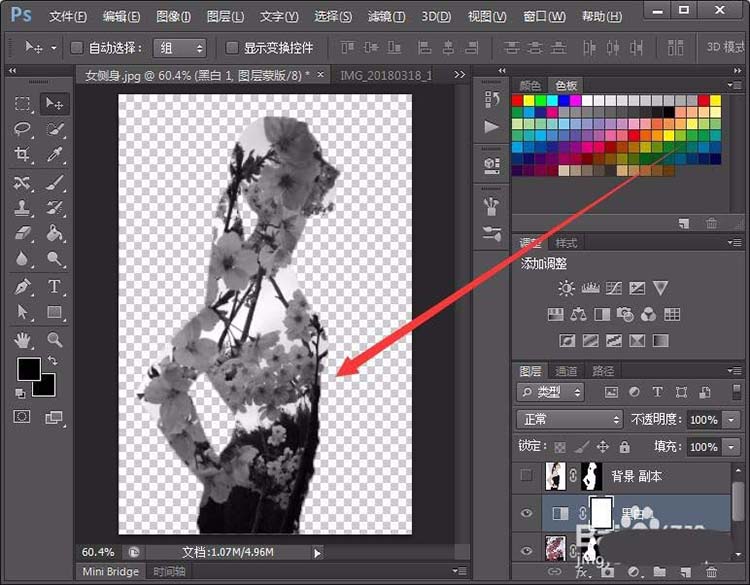
12、最后,不要忘了添加一个白色的背景。
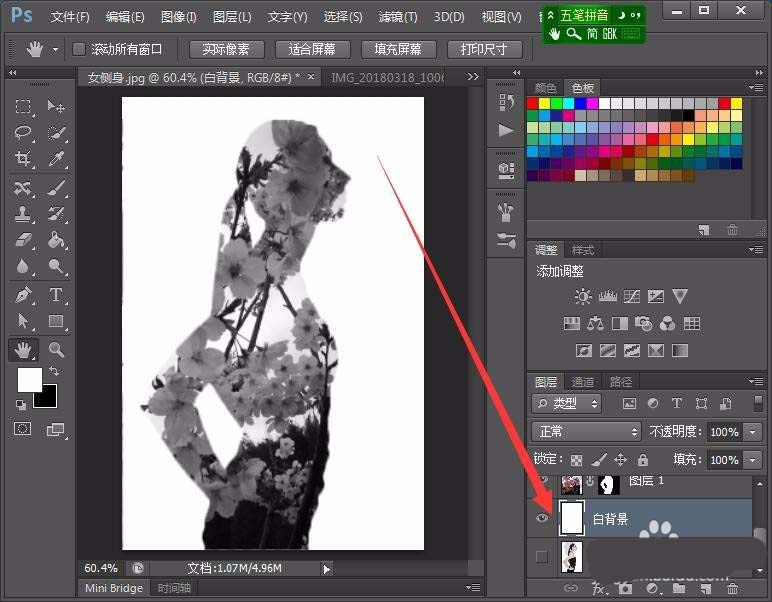
以上就是ps合成图片效果的教程,希望大家喜欢,请继续关注软件云。
加载全部内容