Photoshop创意合成非常壮观的草地波浪翻滚效果教程
昀恒 人气:0教你使用Photoshop创意合成非常壮观的草地波浪翻滚效果的方法步骤,本文的合成非常壮观,把草地变成了波浪。合成的时候重点是波浪部分的处理,先用钢笔勾出波浪的轮廓选区,然后填色;截取草地素材按波浪走势变形得到初步的效果;后期添加土层和颗粒,调整光影等即可。 好了,话不多说,下面让我们一起去学习具体的合成方法吧!
最终效果:
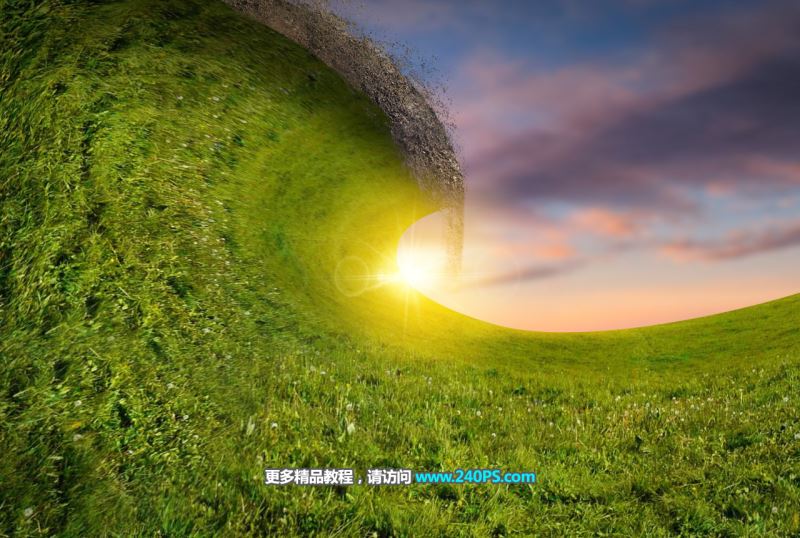
具体步骤:
1、把下面的天空素材保存到本机,打开PS软件,再打开保存的素材。


2、进入路径面板,按住Ctrl键 + 鼠标左键点击一下路径1缩略图,载入选区,如下图。
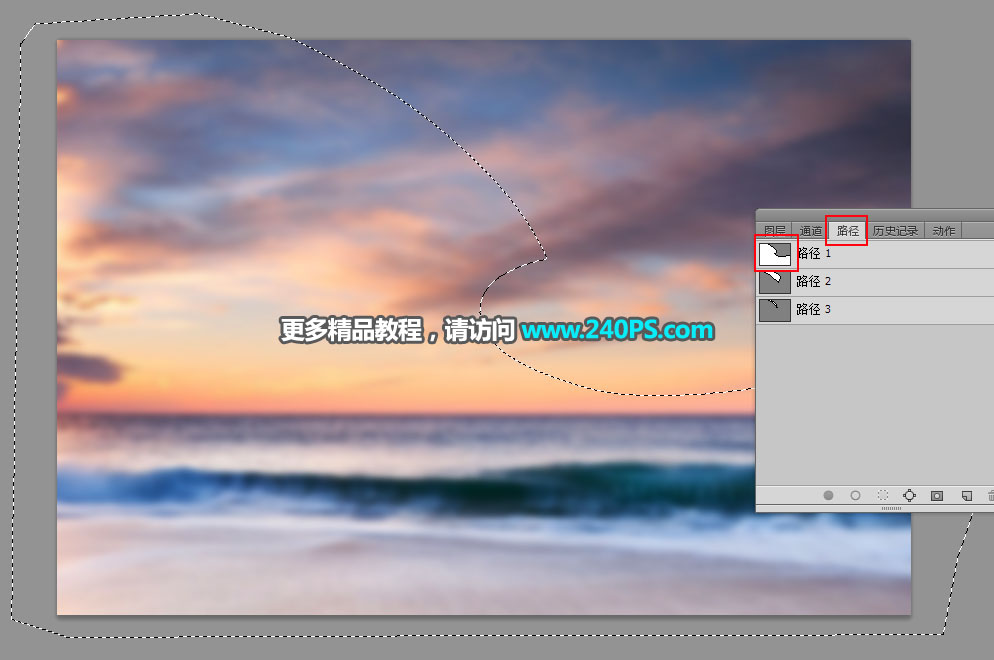
3、回到图层面板,新建一个图层,前景色设置为绿色,用油漆桶工具填充前景色,再按Ctrl + D 取消选区。


4、打开下面的草原素材,用移动工具拖进来。

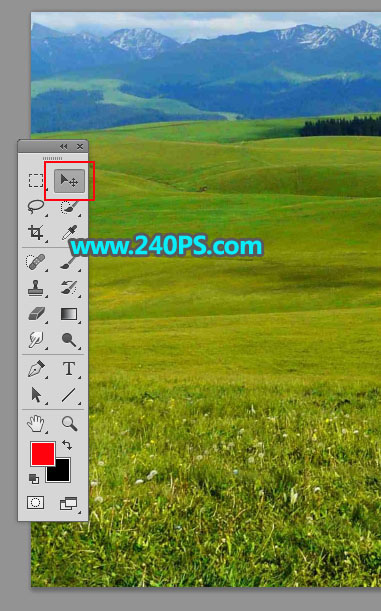
5、按Ctrl + Alt + G 创建剪切蒙版,然后调整好位置,如下图。

6、按Ctrl + J 把当前图层复制一层,创建加强蒙版后,按Ctrl + T 变形,然后再鼠标右键选择“变形”,如下图。
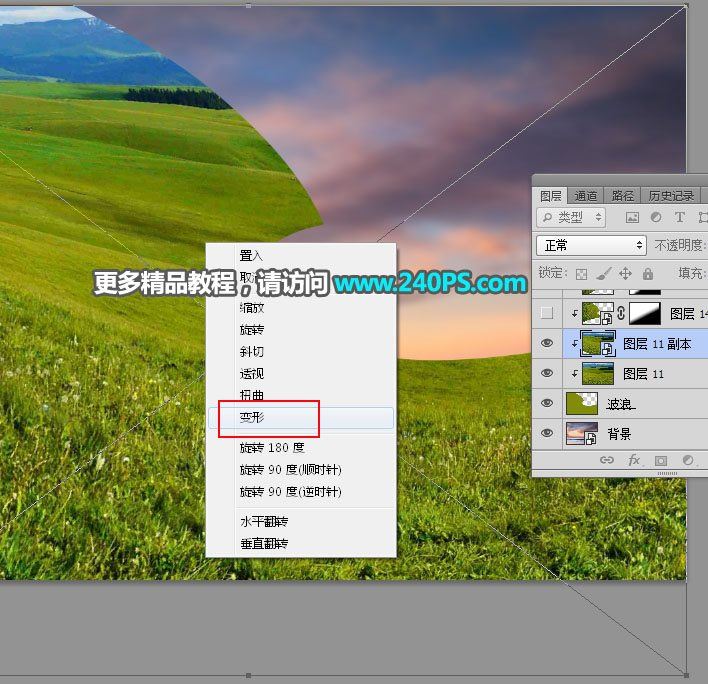
7、调节各控制点,按照波浪的走势调整,如下图,然后回车确定。


8、打开下面的草地素材,用移动工具拖进来,然后创建剪切蒙版。

9、选择菜单:编辑 > 变换 > 顺时针旋转90度。
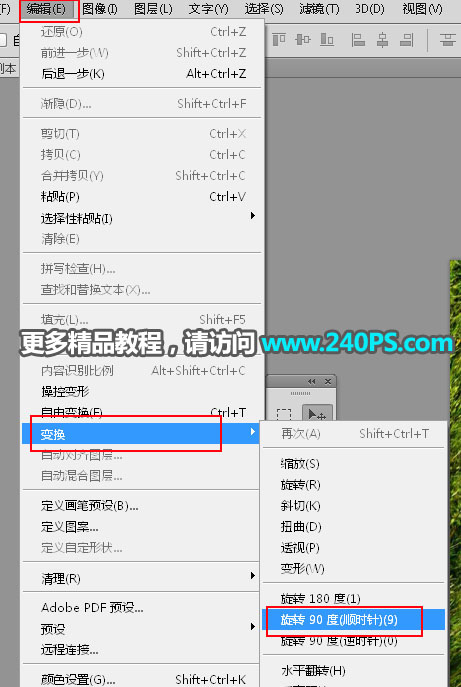
10、按Ctrl + T 变形,然后鼠标右键选择“变形”,再按波浪的走势调整,如下图,满意后回车确定。


11、给当前图层添加图层蒙版。
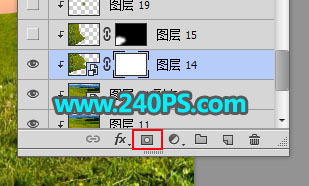
12、选择画笔工具,画笔不透明度设置为20%,前景色设置为黑色。
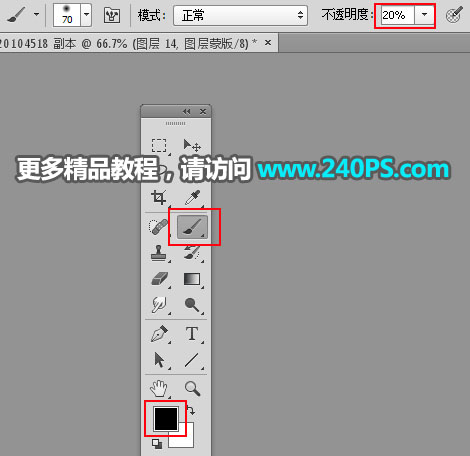
13、用画笔把底部的过渡涂出来,如下图。

14、新建一个图层,创建剪切蒙版,局部有不自然的区域用修复画笔工具修复一下。
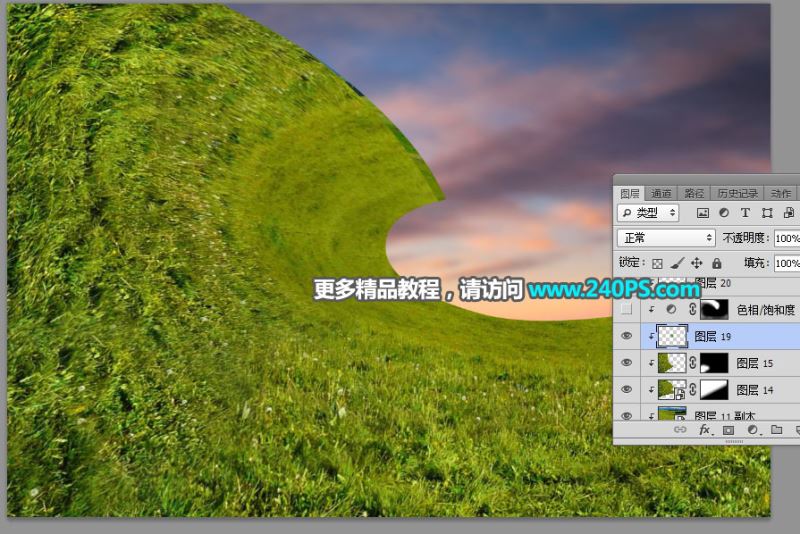
15、选择套索工具,勾出顶部暗部选区,按Shift + F6 羽化25个像素。

16、创建色相/饱和度调整图层,降低全图明度,参数设置如下图,确定后创建剪切蒙版。
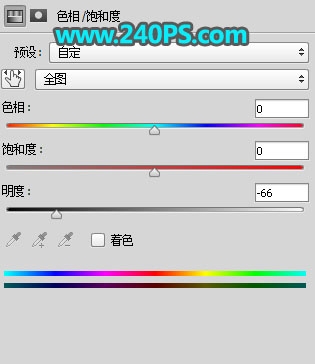

17、新建一个组,命名为“土层”。
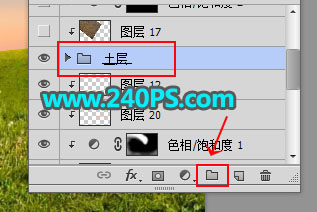
18、在组里新建一个图层,用钢笔工具勾出下图所示的选区,填充绿色,取消选区后用喷溅素材给底部边缘添加细喷溅效果。


19、打开下面的沙粒素材,用移动工具拖进来,按Ctrl + T 变形,然后鼠标右键选择“变形”,按土层走势调整,满意后回车确定。
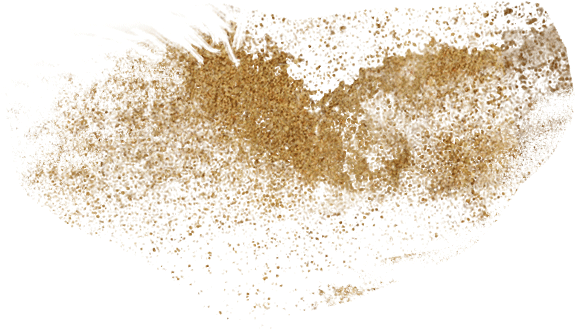

20、点击组前面的三角形把组收起来,如下图。

21、打开下面的土面素材,用移动工具拖进来,创建剪切蒙版后调整好位置。

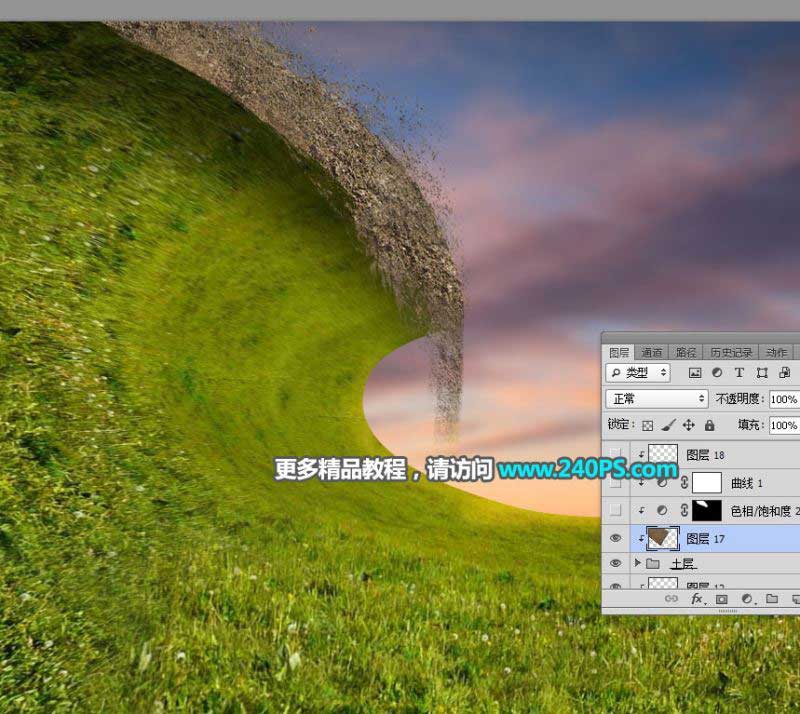
22、用套索工具勾出背光部分选区,并羽化15个像素。
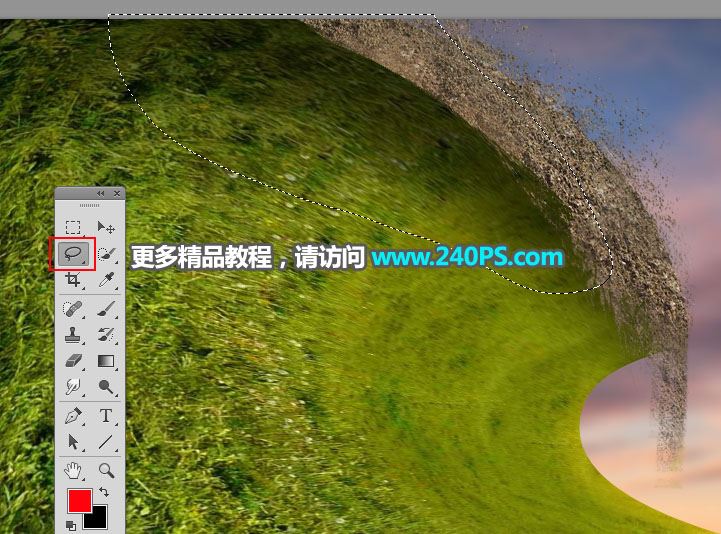
23、创建色相/饱和度调整图层,降低全图明度,参数设置如下图,确定后创建剪切蒙版。
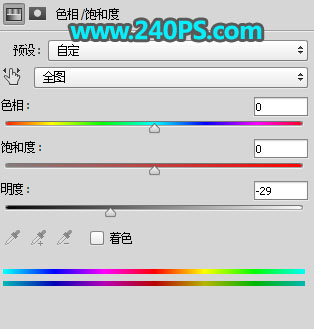

24、创建曲线调整图层,增加明暗对比,参数设置如下图,确定后创建剪切蒙版。
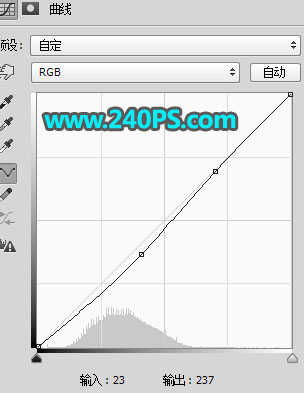

25、微调一下细节,然后加上高光和光晕,效果如下图。

最终效果:
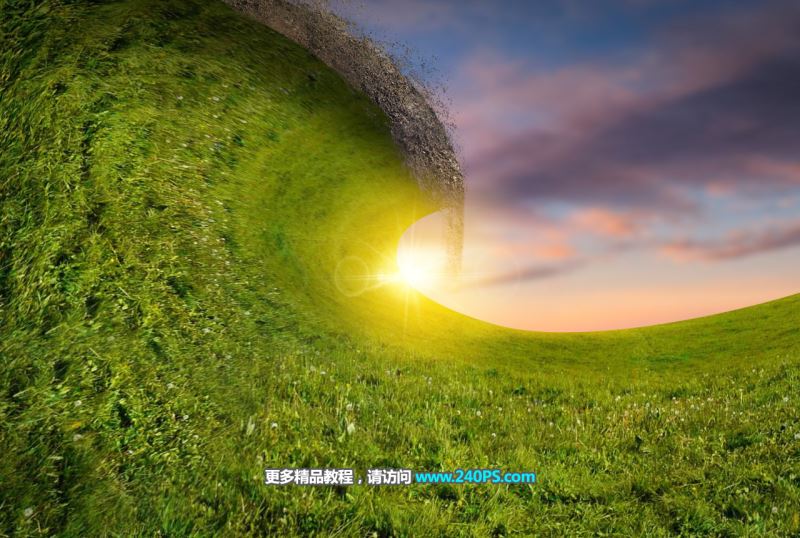
教程结束,以上就是关于Photoshop创意合成非常壮观的草地波浪翻滚效果教程的全部内容,希望大家看完多多练习!文章来源于 240PS,感谢作者 昀恒 给我们带来经精彩的文章!
相关教程推荐:
加载全部内容