Photoshop怎么合成复古风格的二次曝光效果?
卡乐筠 人气:0ps怎么做二次曝光?二次曝光原理是第一次曝光中的黑色剪影在胶片中是属于未曝光的区域,然后在第二次曝光中,那个区域就捕捉第二次的影像,所以双重曝光的影像只在剪影范围里显现。接下来小编给大家带来的就是Photoshop合成复古风格的二次曝光效果的方法教程,希望大家可以喜欢。
最终效果:

主要过程:
1、打开照片,我选择的是一张黑白照片,黑白比较出效果,你可以选择用彩色照片,然后转为黑白,或者直接使用彩色照片,这个不影响。

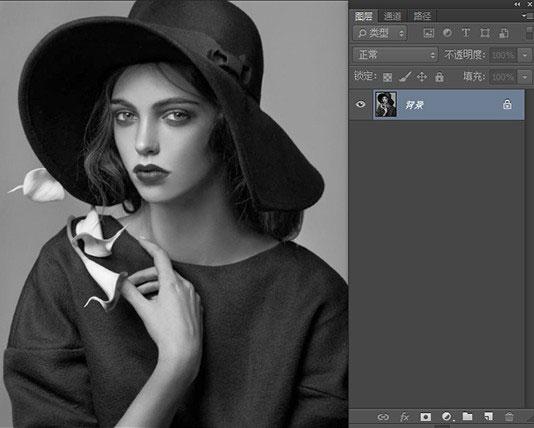
2、将人物抠出来(钢笔、通道、快速选择都是可以的)。
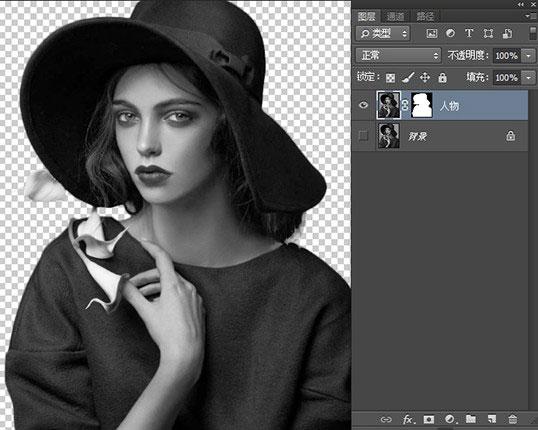
3、人物图层下方新建一个图层填充白色。
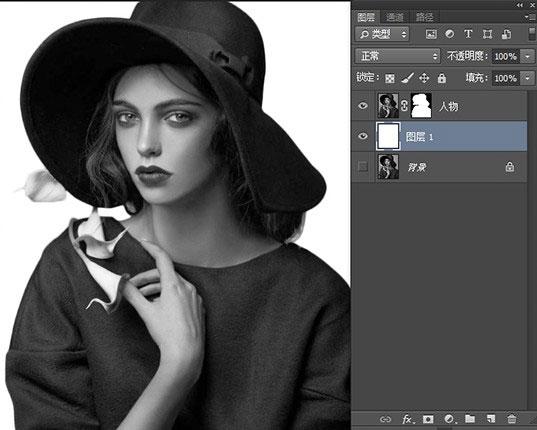
4、打开风景照片,放在人物顶层。

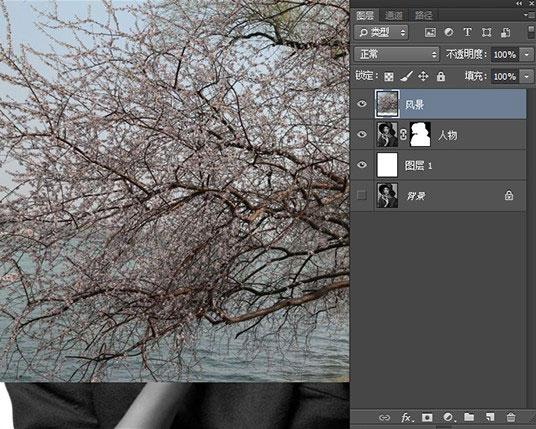
5、降低风景图层的不透明度,便于观察,使用CTRL+T调整大小和位置。
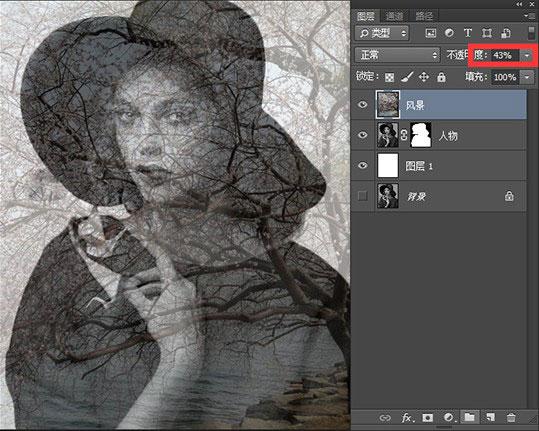
6、把不透明度调回100%,混合模式修改为变亮。
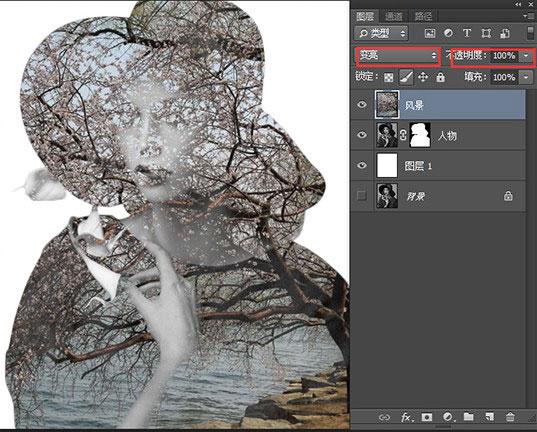
7、创建黑白调整图层,右键剪贴进风景图层。
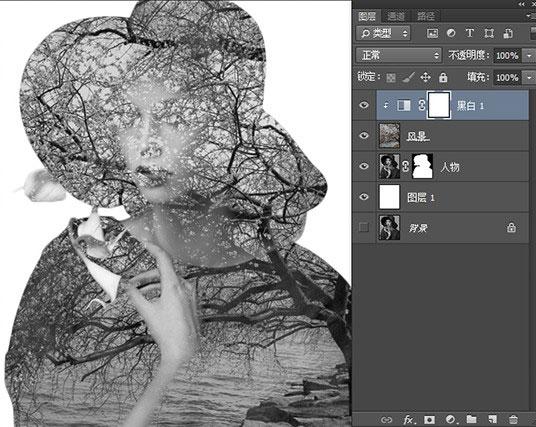
8、打开黑白调整图层,调整青色的数值,青色数值调整到最高,则画面中青色的部分在黑白图像中完全变成白色溶于背景。
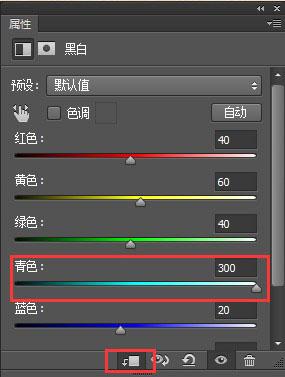
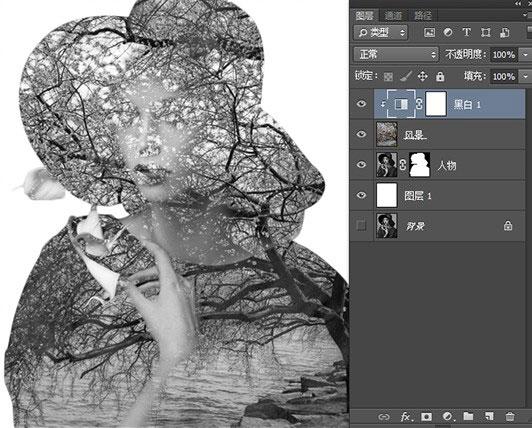
9、此时的风景有些发灰,所以使用亮度对比度调整图层,创建剪贴蒙版,提高一些对比度。
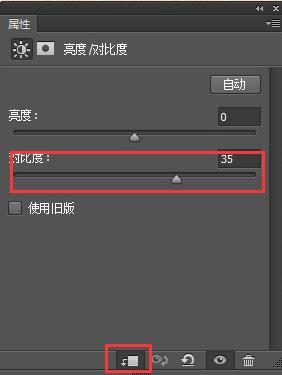

10、复制人物图层,放到所有图层的上方,混合物模式修改为正常。

11、右键【人物拷贝】图层的蒙版,在弹出的小窗口中选择应用图层蒙版,此时蒙版与图层合为了一个图层。
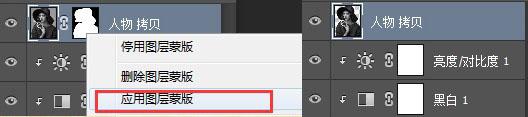
12、按住ALT给【人物拷贝】图层添加一个黑色的蒙版,或者添加白色的蒙版之后按CTRL+I反相蒙版。
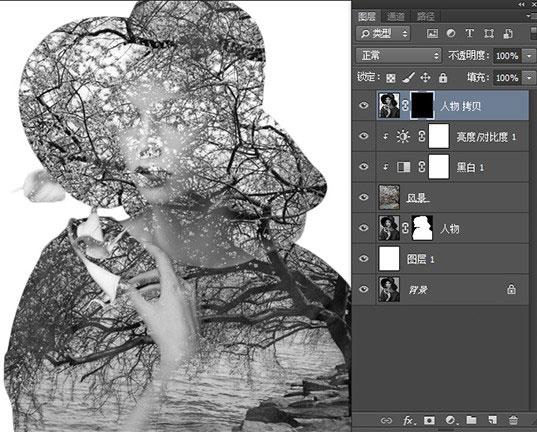
13、在蒙版上使用白色的画笔将人物的面部、脖子、手擦出来,注意控制画笔流量和不透明度。
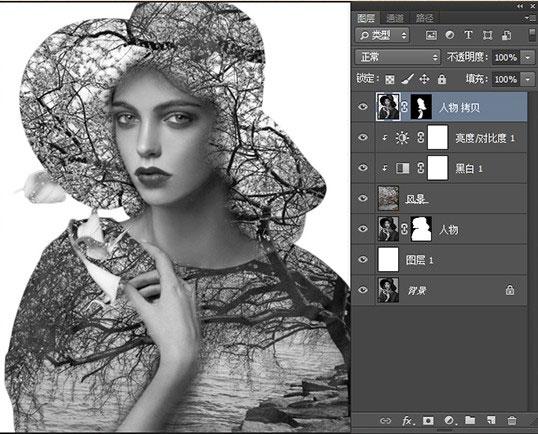
14、降低一下【人物拷贝】图层的不透明度,擦得太过不好看,过度不自然。
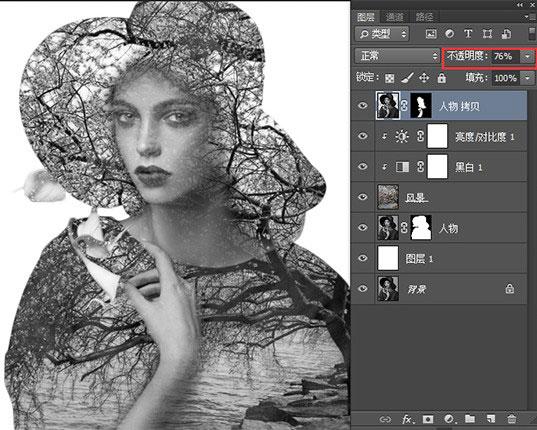
15、添加一个渐变映射的调整图层,给画面的暗部和亮部添加一些颜色,并降低一下渐变映射的不透明度。
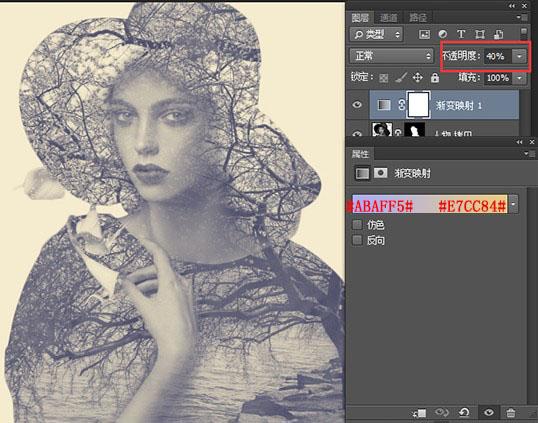
16、添加一个色阶调整,将黑场滑块往右拉到有像素分布的位置,可以使画面不这么灰。
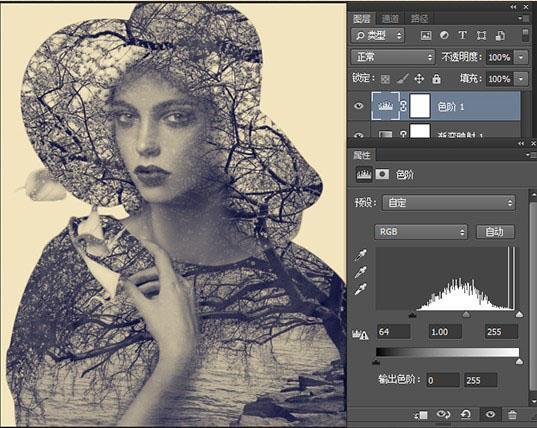
最终效果:

教程结束,以上就是关于Photoshop怎么合成复古风格的二次曝光效果的具体方法步骤,文章来源于 站酷,感谢作者 卡乐筠 给我们带来经精彩的文章!
相关教程推荐:
加载全部内容