Photoshop怎么设计一个双重曝光的斑马图? Photoshop双重曝光实例教程
燃烧的猛男1 人气:0ps中想要设计一个光效效果的斑马,可以使用双重曝光来实现,下面我们就来看看详细的教程。
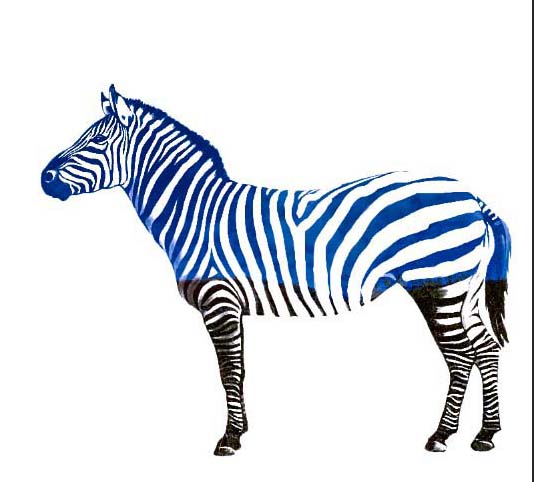
1、打开一张图片,用快速选择工具抠出斑马的外形,然后CTRL+J复制一份图层。
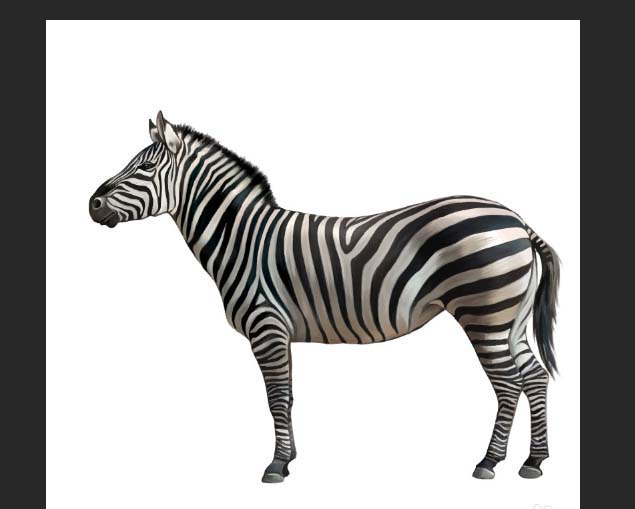
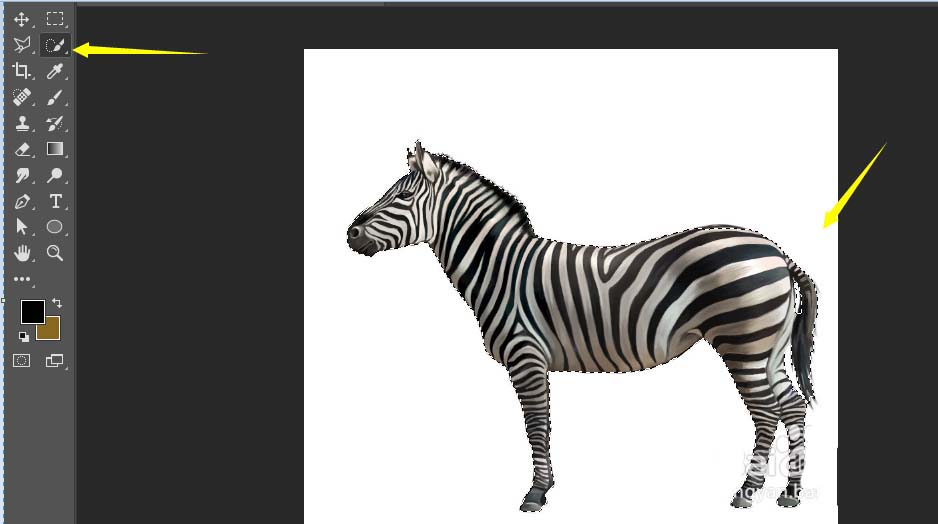
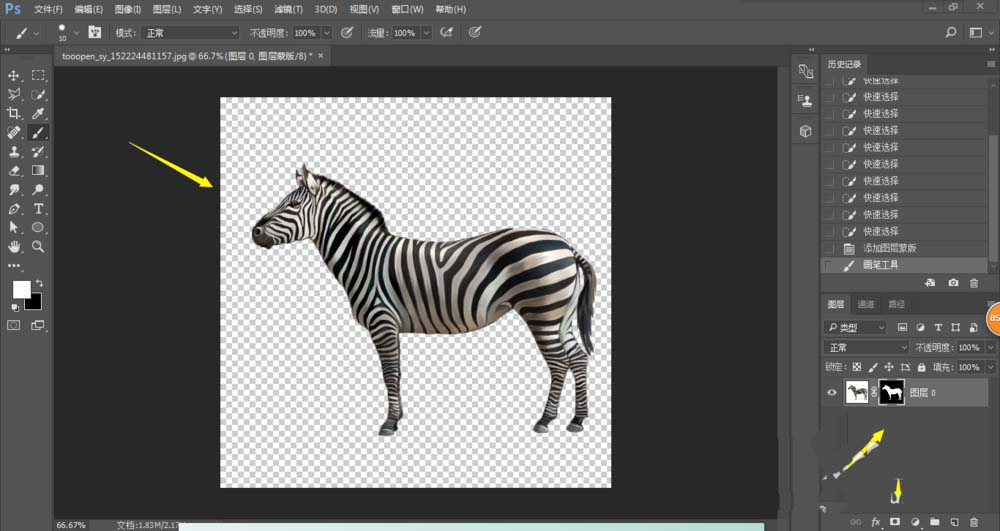
2、加入背景照片,混合模式改为滤色,然后创建剪贴蒙版。
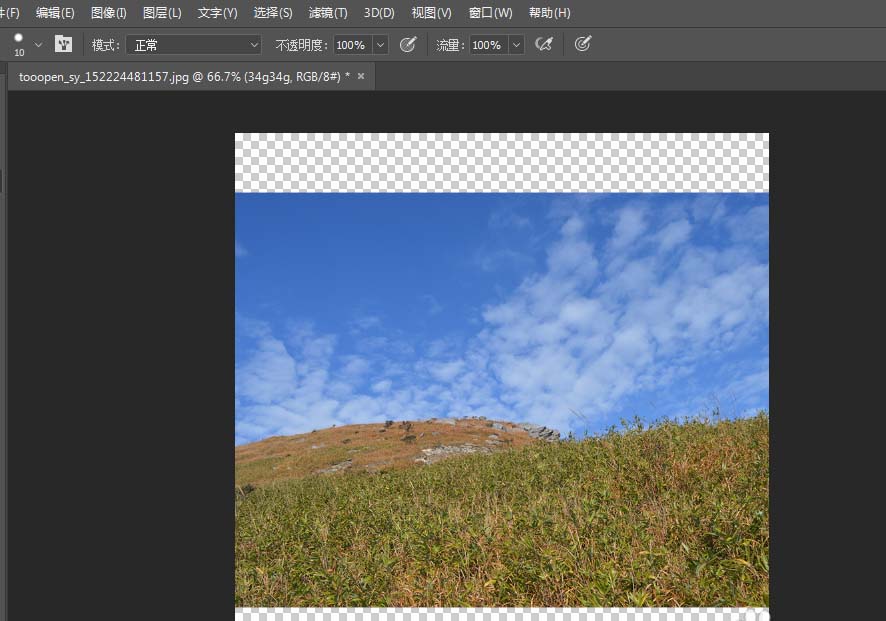
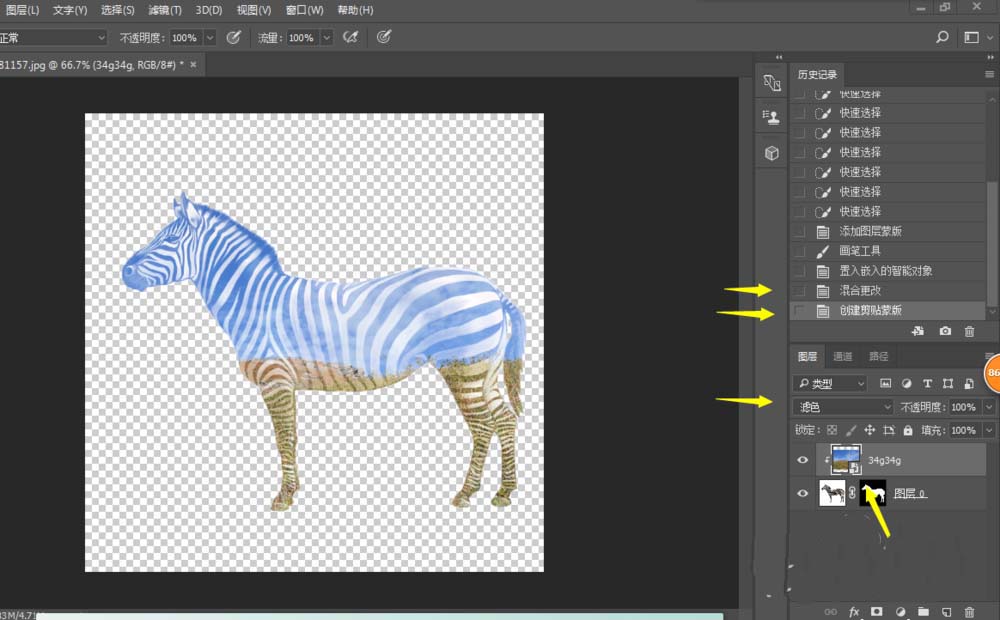
3、进入黑白-预设-较暗,然后新增一个白色背景图层。对部分马的区域进行前景色为白色的涂抹,使得一部分没有显示的感觉。
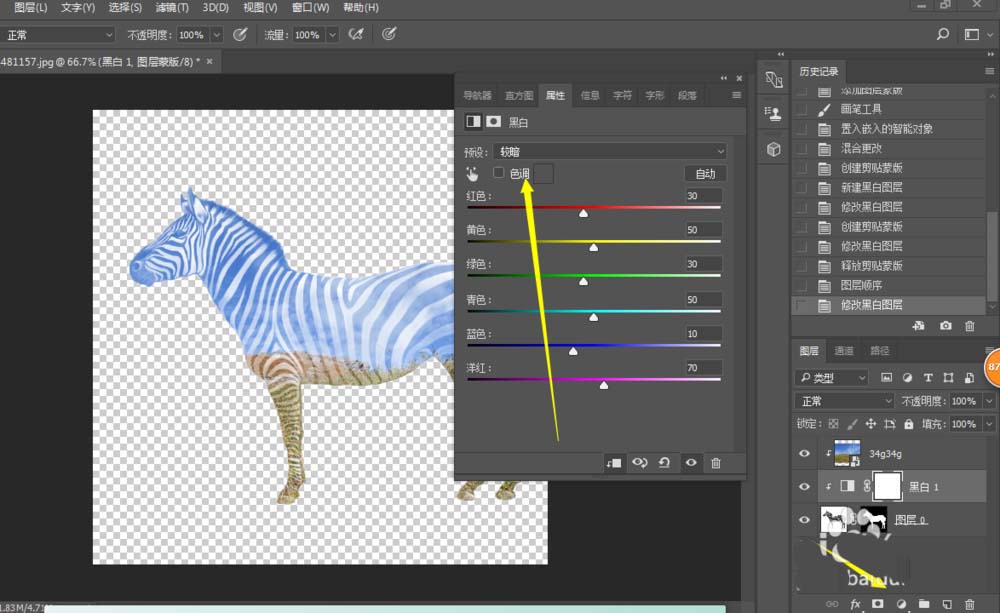
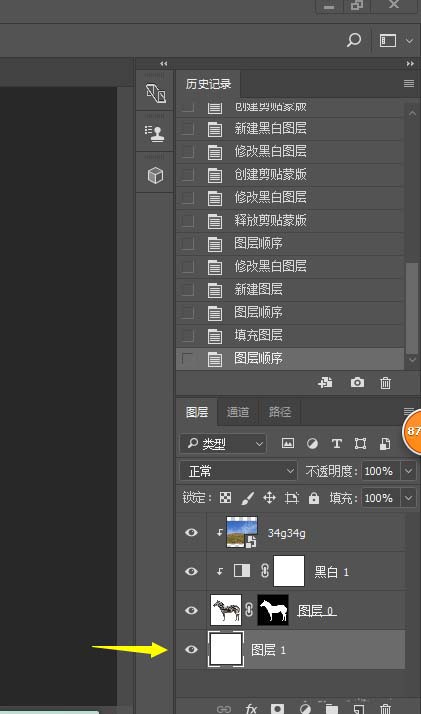
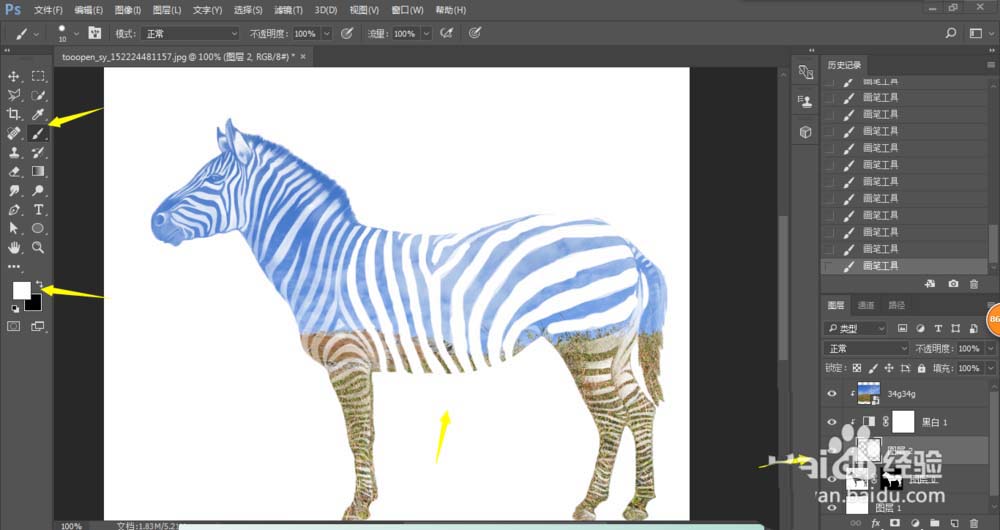
4、添加色阶,调整参数,然后在用画笔工具在蒙版上涂抹这样就可以使得一些地方黑,一些地方白。
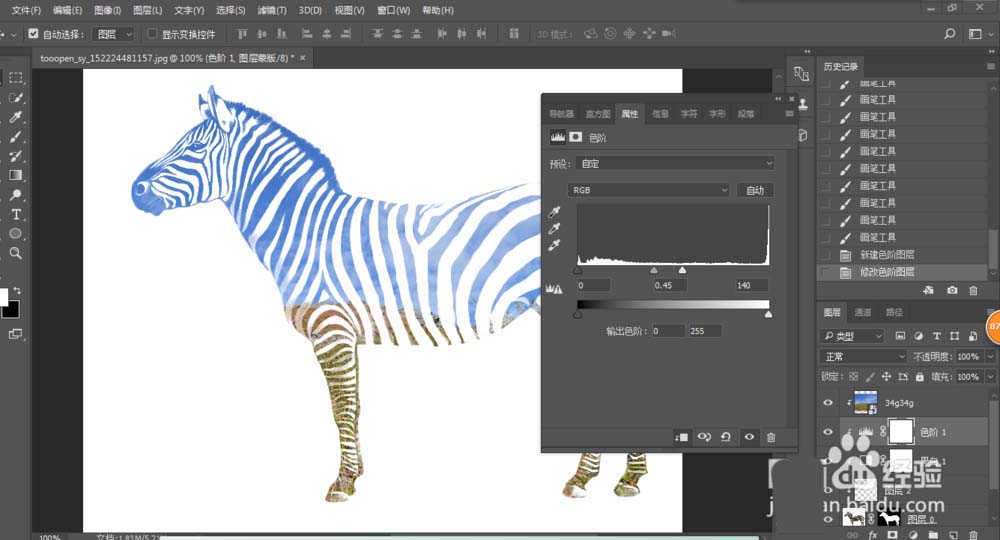
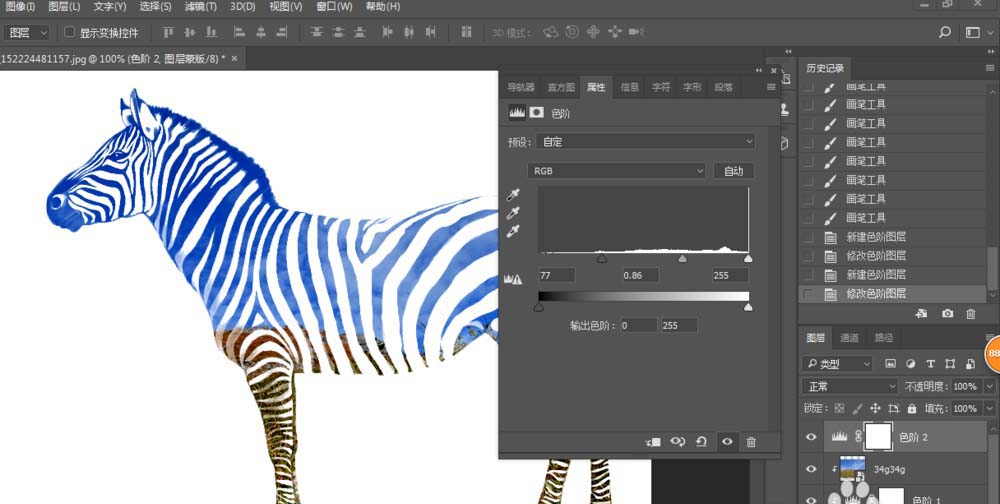
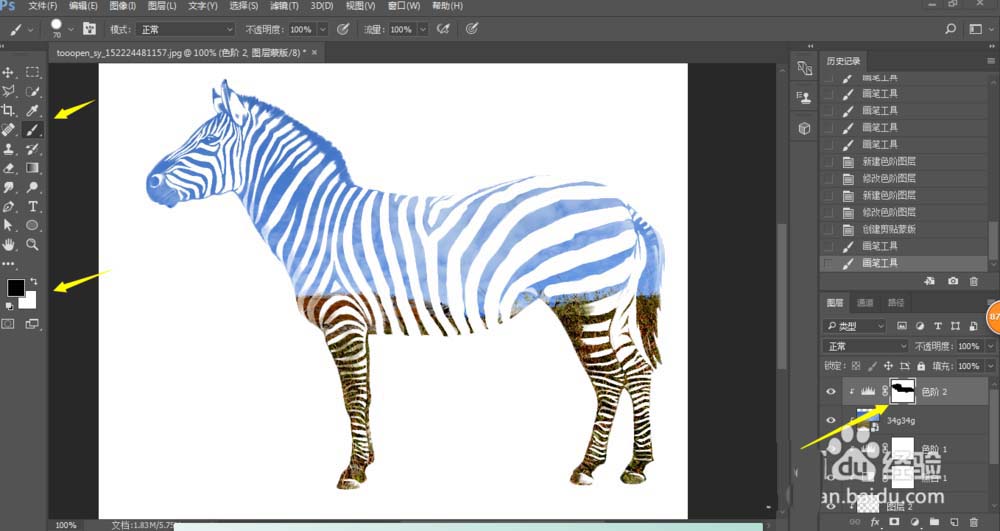
5、经过修正,就可以得到双重曝光的效果了。
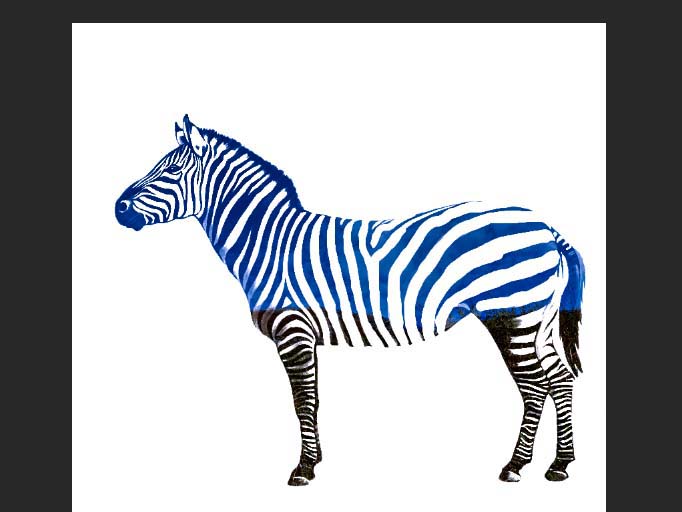
以上就是ps制作双层曝光斑马的教程,希望大家喜欢,请继续关注软件云。
加载全部内容