Photoshop怎样把图片制作成科幻的闪电样式效果?
野鹿志 人气:0ps怎样把图片制作成科幻的闪电样式效果?运用PHOTOSHOP软件,可以很简单的制作大家想要的照片,下面和小编一起来看看具体步骤吧。
最终效果:
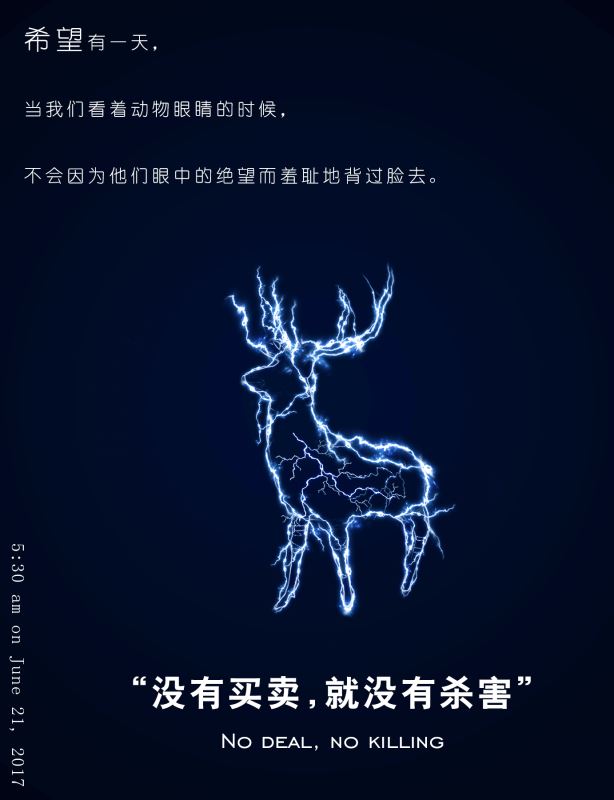
具体步骤:
昨天中午吃饭的时候,餐厅正好看见有只鹿,就拍了下来,当作素材吧,拖进ps里,复制一层:
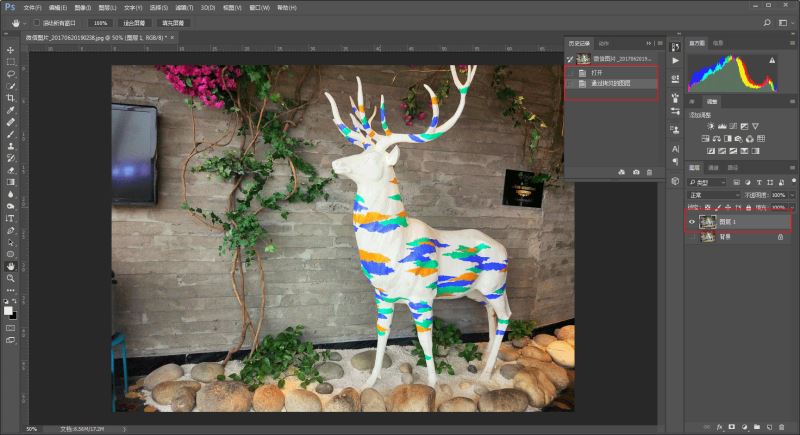
把鹿抠出来,我用的是选择-色彩范围:
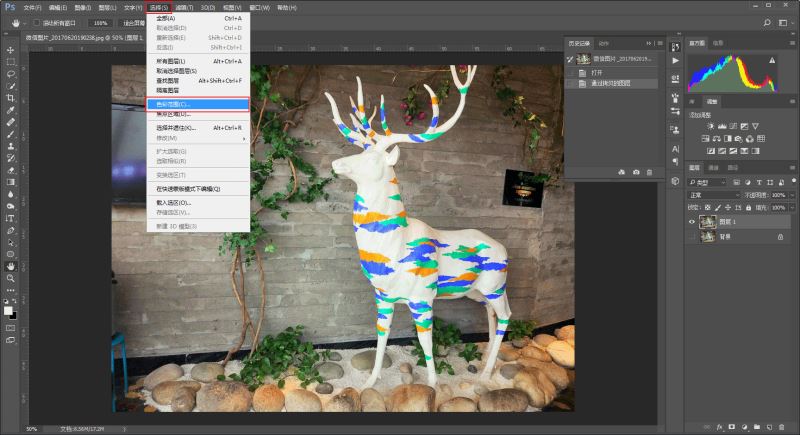
用吸管工具,在鹿身的白色部分点一下:

再用箭头指向的图标添加或者减去选区,尽量让选择范围准确一点:
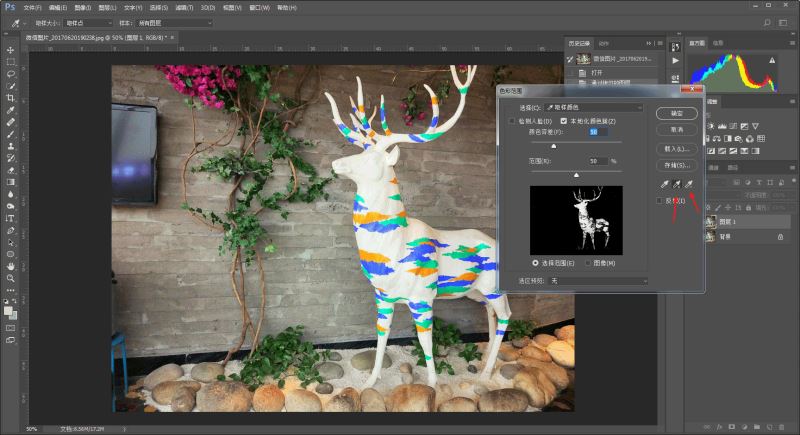
然后再在选择并遮住里进行抠图的细化,这个过程在以前的分享里重复过很多次啦,很多童鞋也问我,怎么样才能抠图抠的更干净。
首先我不是大触,对我来说抠图还是一个细致活,其实抠图的方法就那么多,目的都是为了建立一个尽量准确的选区,然后细致工作再放到选择并遮住里进行调整。
这是我抠图的习惯,大家可以根据自己的情况来:
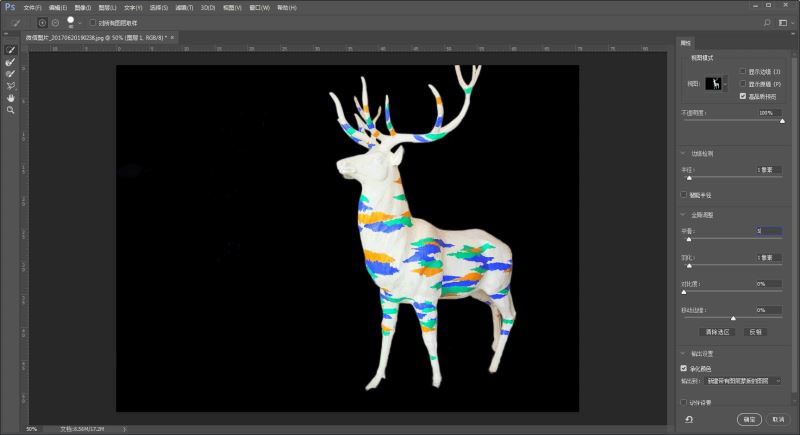
抠完以后再在下面新建一个空白图层,填充黑色,做为背景以及观察层,抠出来的效果大概这样:
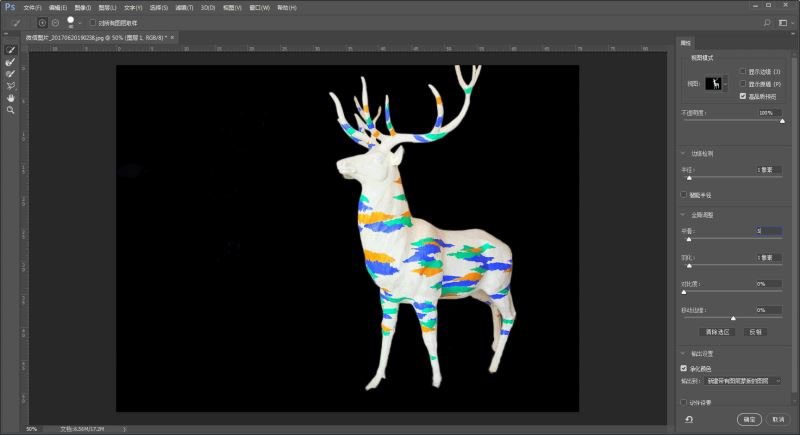
接着是提取线稿图了,执行图像-调整-去色:
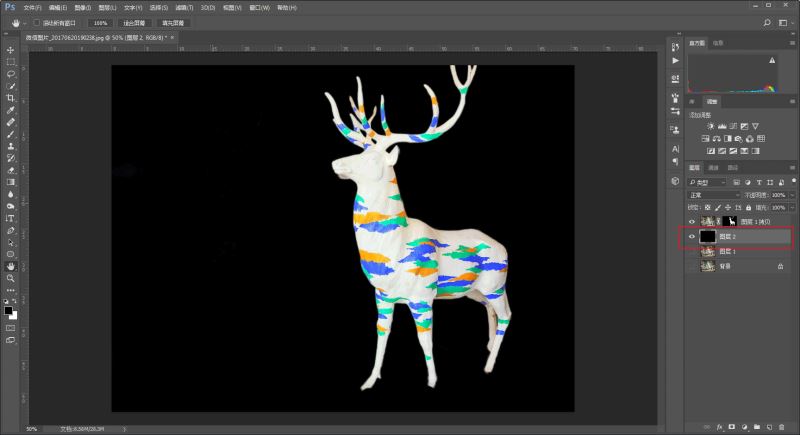
然后ctrl+j复制一层去色图层,ctrl+i反相,再将混合模式更改为颜色减淡:
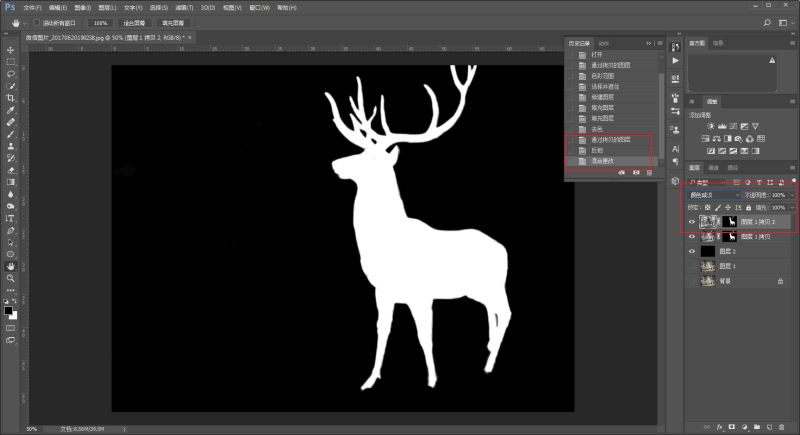
执行滤镜-其他-最小值:
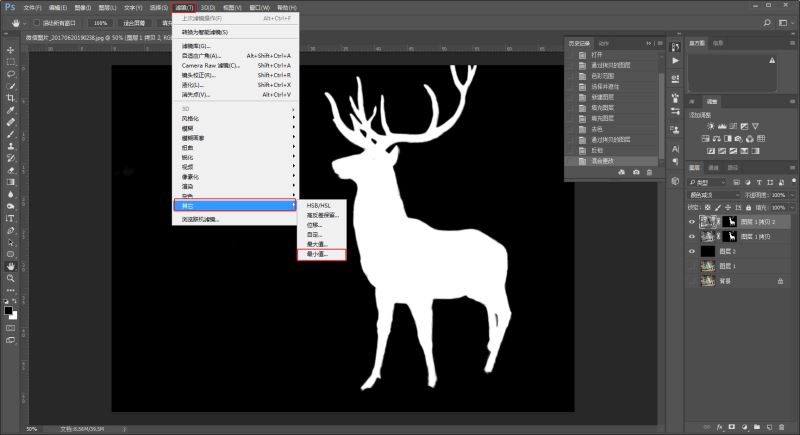
半径大家自己看着办,我觉得4个像素就可以了:
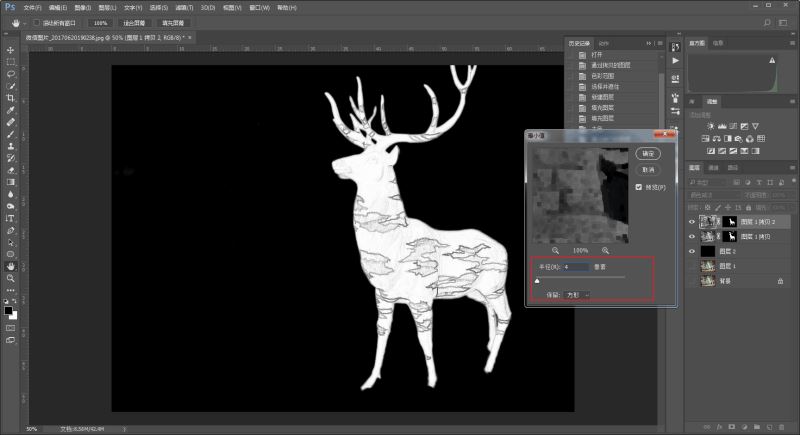
ctrl+shift+alt+e盖印所有可见图层,并且ctrl+i反相:
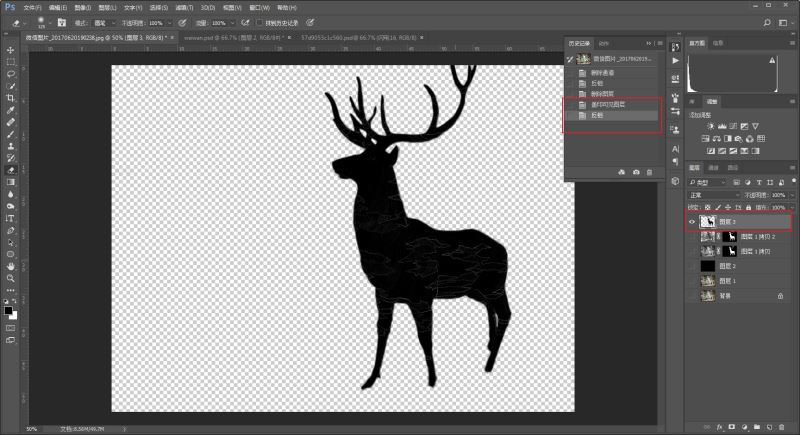
到通道面板,复制任何一个通道都可以,在复制的通道上,ctrl+l调出色阶,让鹿身的线条更加明显,更有素描的感觉:
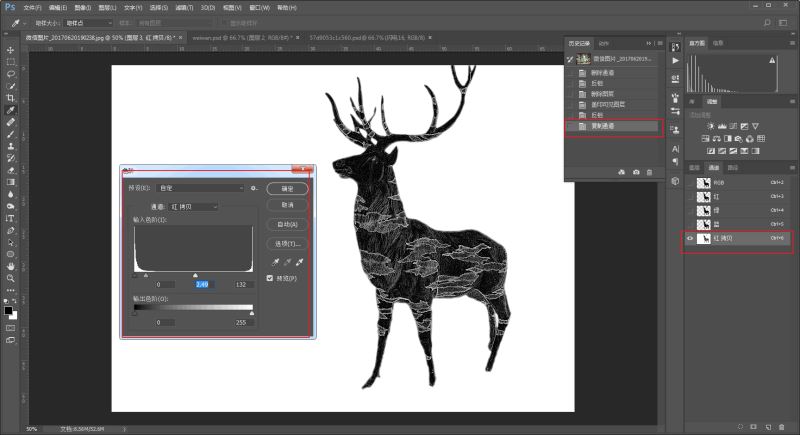
按住ctrl鼠标点击红色复制通道缩略图载入选区,然后回到图层面板,ctrl+j复制出轮廓线稿图出来:
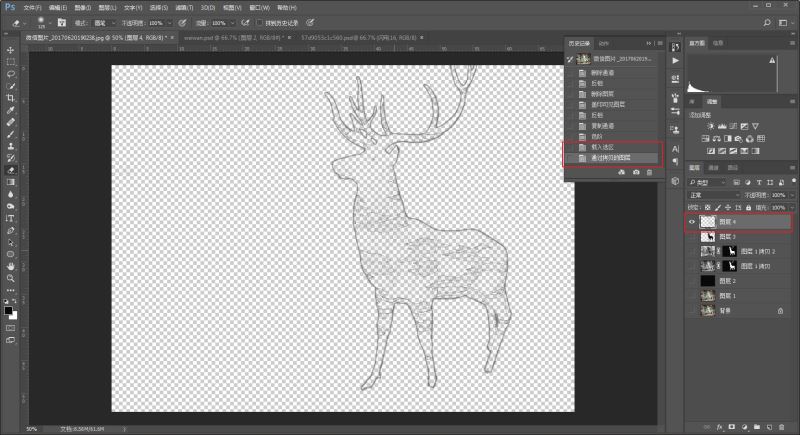
再把之前的黑色图层拖到线稿图层的下方,做为背景图层:
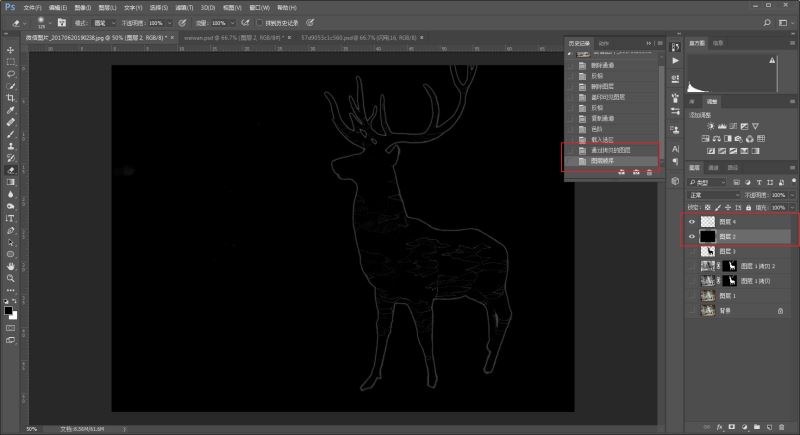
接下来就是给线稿图层调整图层样式了。
添加之前,先给该图层添加图层蒙板,以便后面如果发现有多余的部分可以在不受图层样式影响的情况下进行擦除:
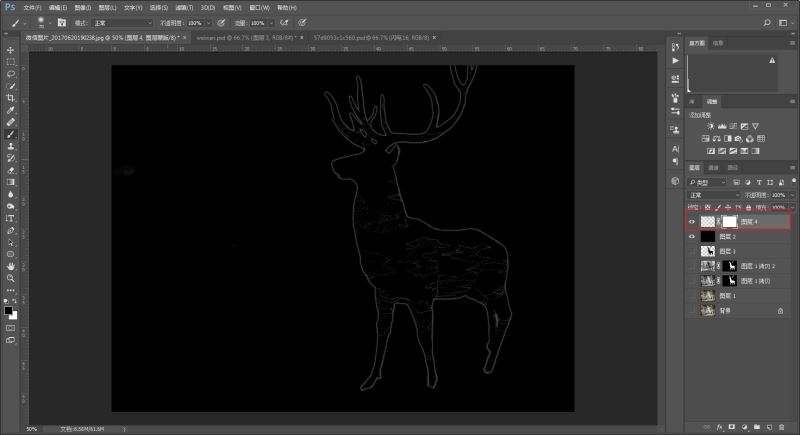
然后添加图层样式中的内发光(5678e4)、颜色叠加(ffffff)和外阴影(010025):
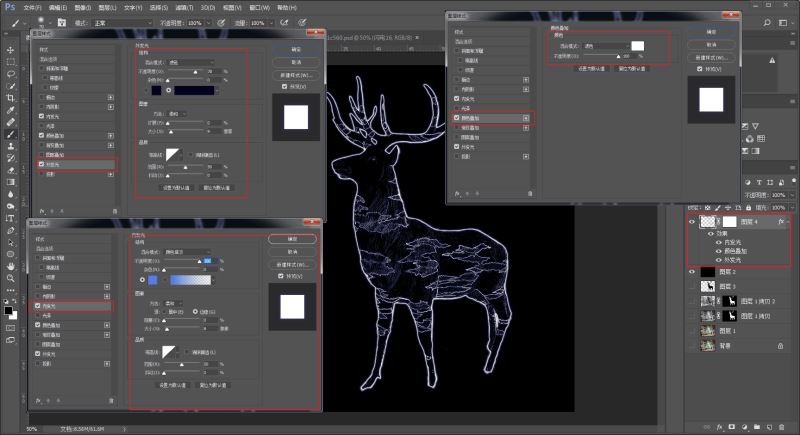
接着,在蒙板上擦除不需要的部分:
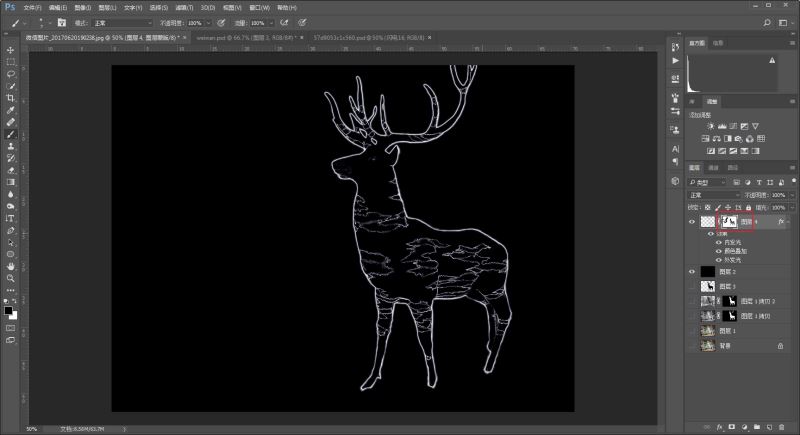
然后拖进闪电素材,混合模式改为滤色,ctrl+t自由变换,变形,围绕着轮廓部分进行堆砌,不需要完全贴合轮廓,然后闪电多余的部分同样添加图层蒙板擦掉:
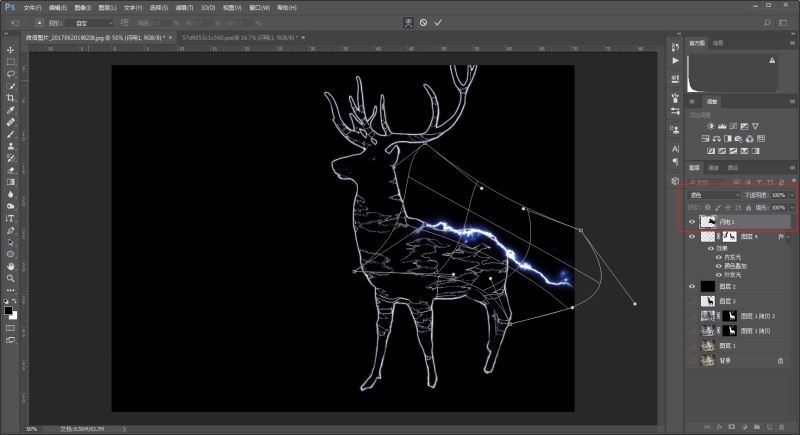
接下来就是重复前面的操作,这里就不详细赘述啦,为了避免干扰,可以把所有闪电素材单独添加组:
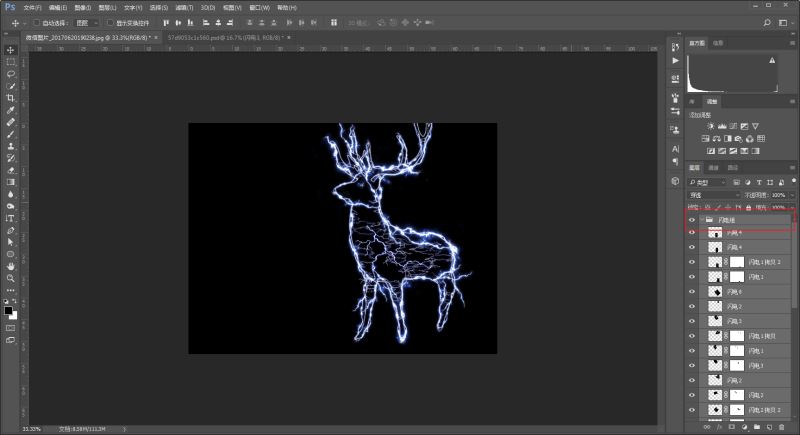
再在原线稿图的图层蒙板上继续擦除不需要的部分,同时也检查一下各个闪电素材是否有多余的部分需要擦除:
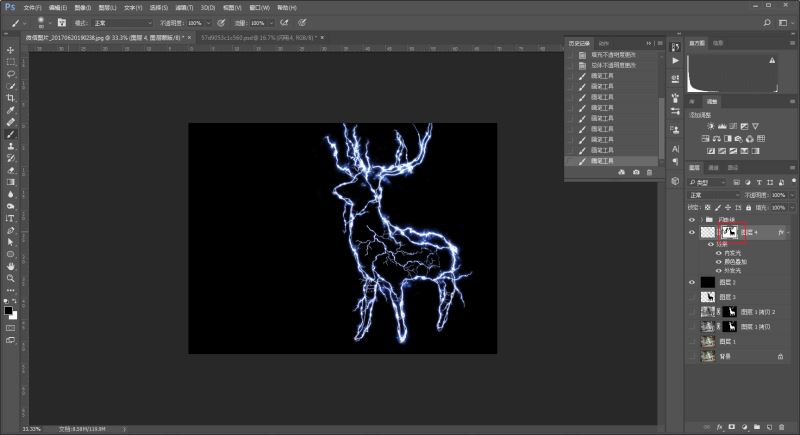
你要是愿意,也可以把线稿图层和闪电组再次建立组以后,在上面添加色彩平衡调整图层,可以更改你想要的闪电颜色:
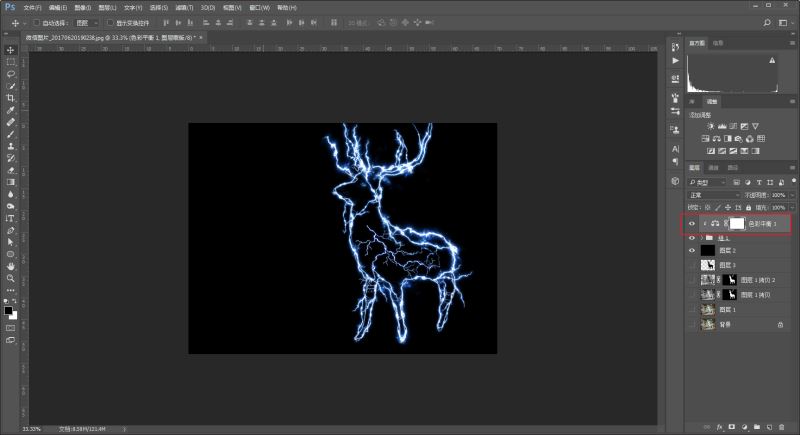
最后整体调整画布尺寸、大小以及鹿的位置,添加一个径向渐变的背景,码上文字,看看效果吧:
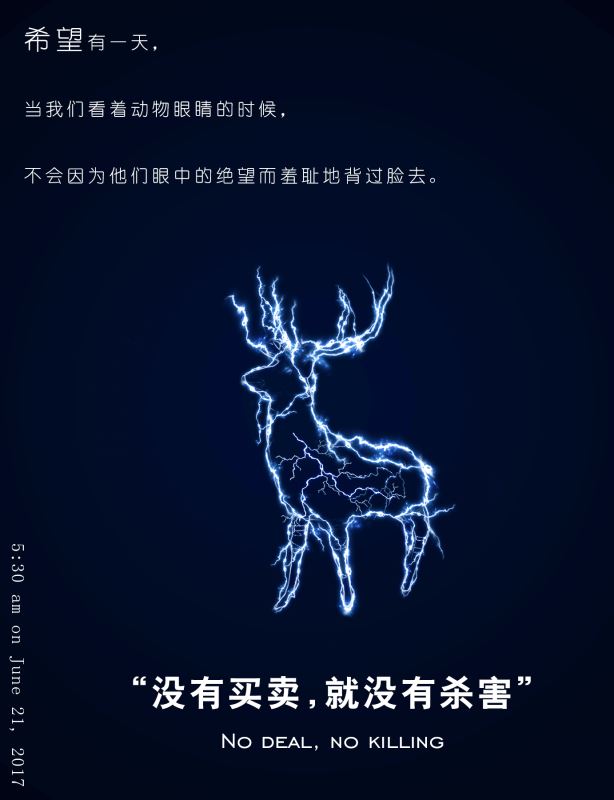
教程到此结束,小伙伴是不是有所启发,何不自己动手尝试一下呢。
加载全部内容