Photoshop怎样合成美女盖着雪白的云层被子睡在云上的效果?
软件云 人气:0ps怎样合成美女盖着雪白的云层被子睡在云上的效果?运用PHOTOSHOP软件,可以很简单的制作大家想要的照片,下面和小编一起来看看具体步骤吧。
最终效果

1、把下面的天空素材保存到本机,打开PS软件,再打开保存的天空素材。


2、新建一个组,命名为“褶皱”,如下图。
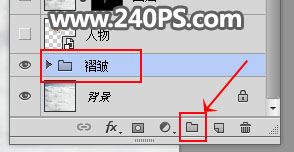
3、打开人物素材,用移动工具拖进来,放到组里面,并调整好位置。


4、在工具箱选择“钢笔工具”,在属性选择“路径”,如下图。
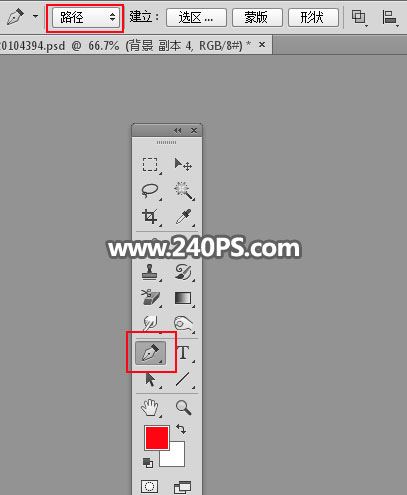
5、用钢笔工具把被子部分抠出来,如下图,并按Ctrl + 回车把路径转为选区。


6、按Ctrl + J 把选区部分的图像复制到新的图层,然后把原图图层隐藏,如下图。

7、在当前图层缩略图后面的蓝色区域鼠标右键选择“转换为智能对象”。
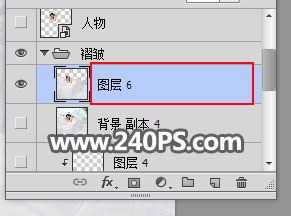
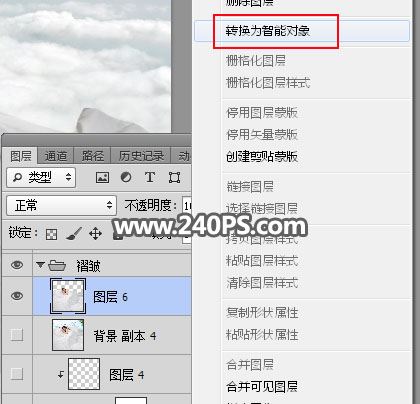
8、然后双击当前图层缩略图,编辑智能对象。

9、这是现在的窗口。

10、按Ctrl + Shift + U 去色,效果如下图。

11、新建一个图层,如下图。

12、现在需要去除一些较为明显的折痕,如下图。
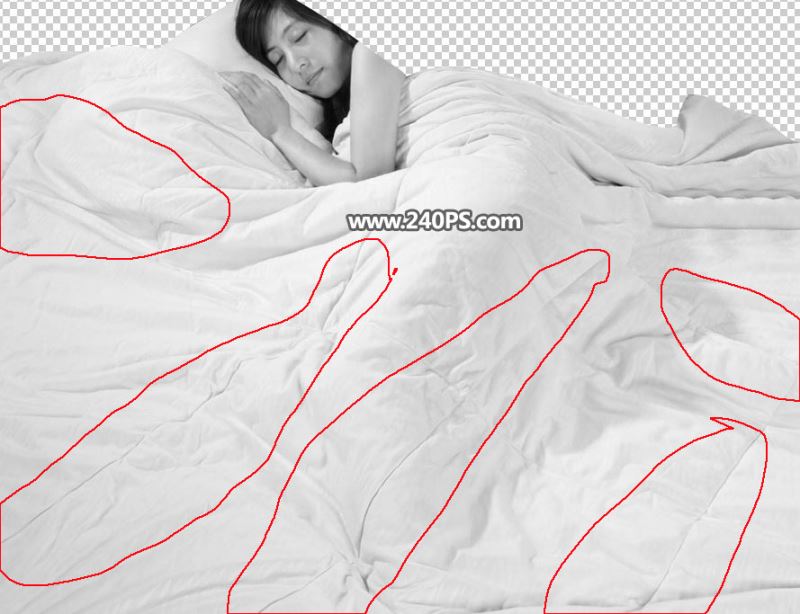
13、在工具箱选择“仿制图章工具”,不透明度设置为100%,样本选择“所有图层”。
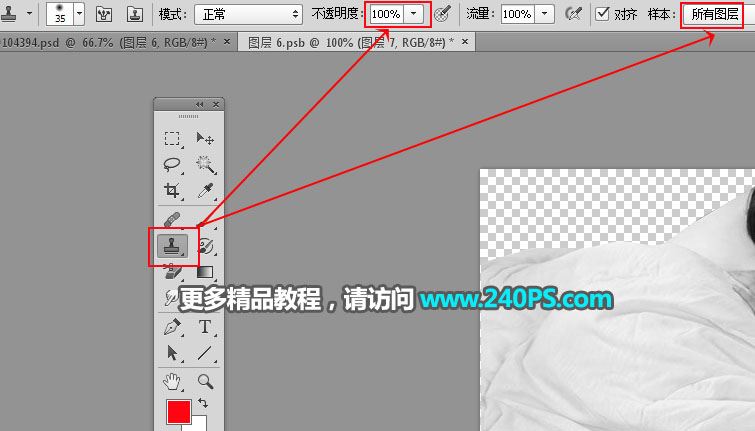
14、按住Alt键在折痕附近鼠标左键点击一下取样。
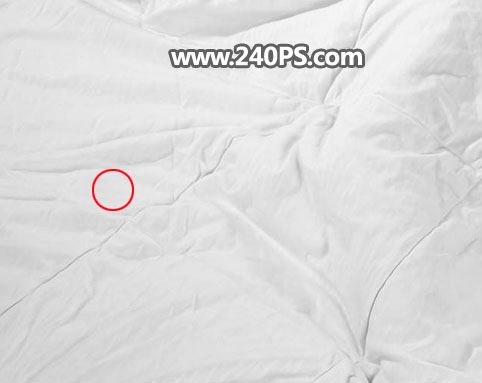
15、把鼠标移到折痕上面,然后点击一下覆盖。

16、然后同样的方法取样再覆盖,效果如下图。然后按Ctrl + S 保存,再关闭文件。


17、把当前图层混合模式改为“正片叠底”,效果如下图。

18、选择菜单:滤镜 > 模糊 > 高斯模糊,半径设置为3,如下图。
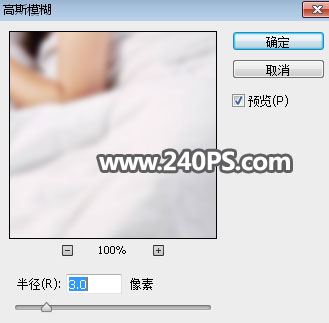

19、给点当前添加图层蒙版,如下图。

20、把前景色设置为黑色,选择画笔工具,画笔不透明度设置为10%,如下图。
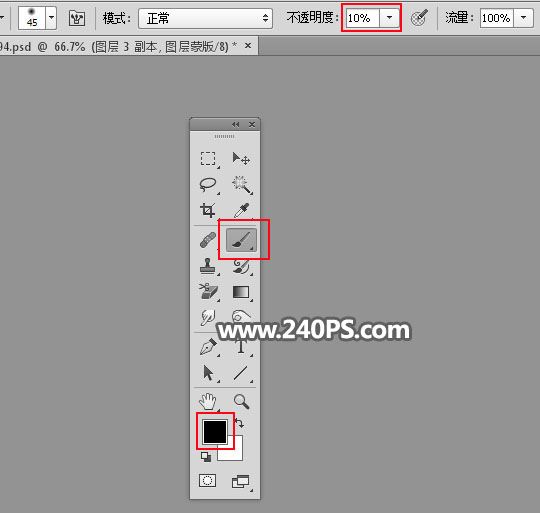
21、用画笔把折痕边缘部分涂掉,如下图。


22、创建一个色阶调整图层,增加明暗对比,参数设置如下图,确定后按Ctrl + Alt + G 创建剪切蒙版。
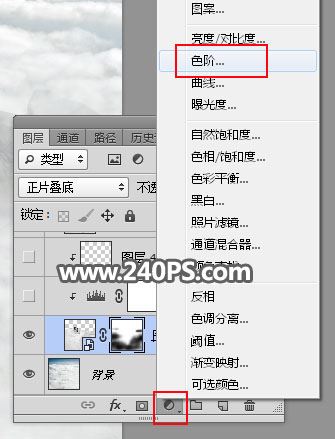


23、把原人物图层显示出来,移到图层的最上面,如下图。

24、用钢笔工具勾出人物头部,也可以使用下面的素材。


25、新建一个图层,按Ctrl + Alt + Shift + E 盖印图层,混合模式改为“滤色”。

26、添加图层蒙版,再把蒙版填充黑色,如下图。

27、用透明度为10%的柔边白色画笔把红圈位置稍微涂亮一点。


最终效果:

相信看完之后对大家一定有所帮助。更多PS教程请继续关注软件云!
加载全部内容