Photoshop怎样合成美女盖着碧绿色的大自然被子睡在草地上的效果?
软件云 人气:0ps怎样合成美女盖着碧绿色的大自然被子睡在草地上的效果?运用PHOTOSHOP软件,可以很简单的制作大家想要的照片,下面和小编一起来看看具体步骤吧。
最终效果

具体步骤:
1、首先把下面的草地素材保存到本机,打开PS软件,再打开保存的草地素材。


2、点击图层面板下面的“创建新的填充或调整图层”按钮,选择“曲线”。
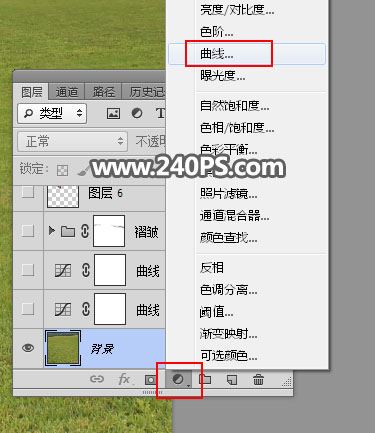
3、增加RGB通道明暗对比,参数及效果如下图。
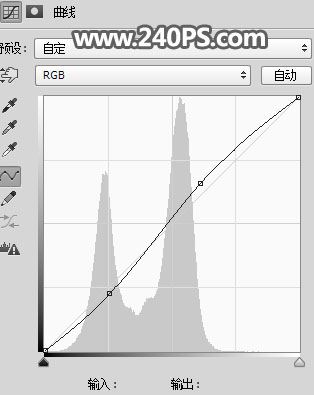

4、按Ctrl + J 把当前曲线调整图层复制一层,效果如下图。

5、新建一个组,命名为“褶皱”,如下图。

6、把下面的人物素材保存到本机,再用PS打开,用移动工具拖进来。


7、人物素材与背景素材尺寸一致,调整两张素材重合,如下图。然后把人物素材复制一层,把原图层拖到组里面,副本图层隐藏。

8、在工具箱选择“钢笔工具”,在属性栏选择“路径”。
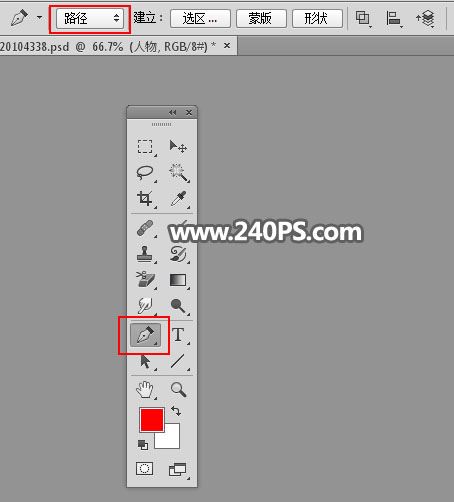
9、用钢笔勾出被子部分的路径,如下图。

10、按Ctrl + 回车把路径转为选区。

11、给当前图层添加图层蒙版,如下图。
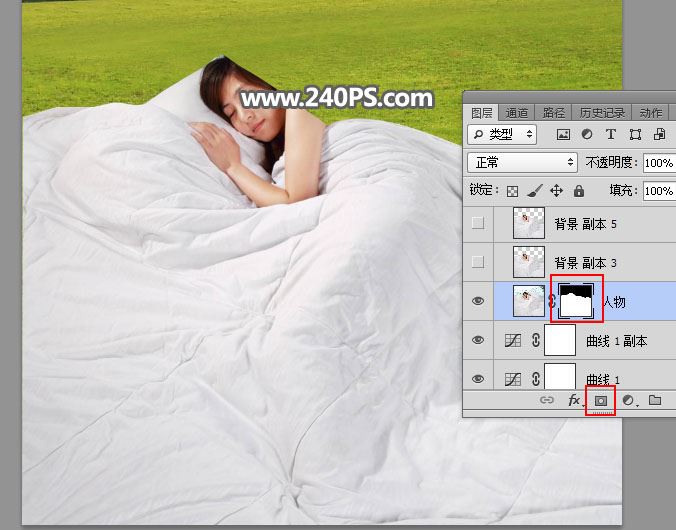
12、把当前图层混合模式改为“正片叠底”,效果如下图。
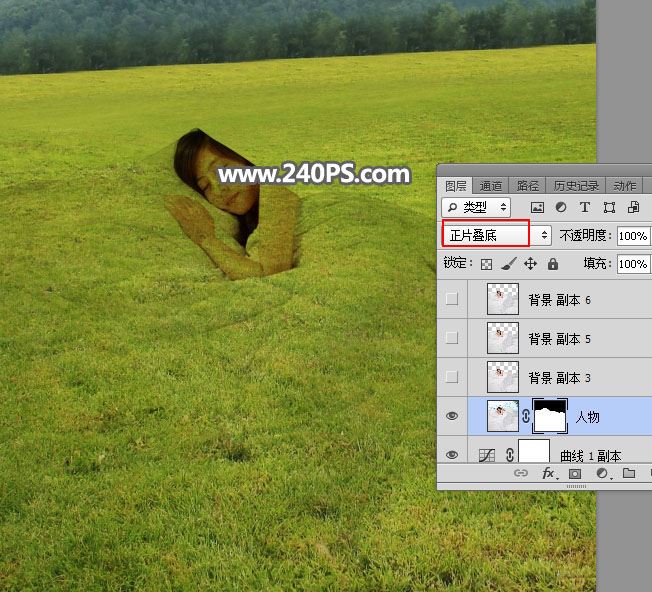
13、按Ctrl + J 把当前图层复制两层,最上面的图层不透明度改为50%,如下图。
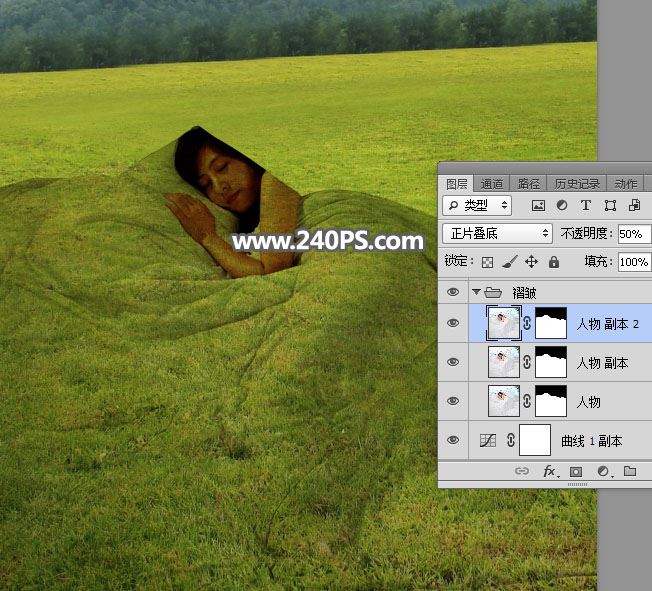
14、给当前组添加图层蒙版。
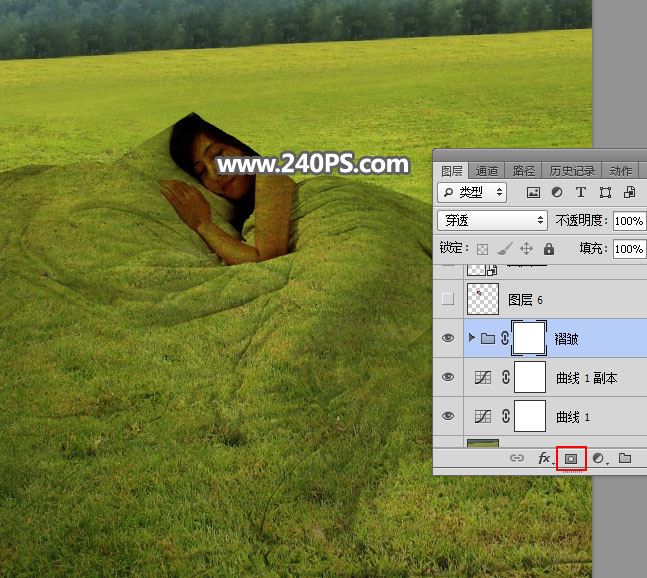
15、把前景色设置为黑色,选择画笔工具,画笔不透明度设置为10%,如下图。
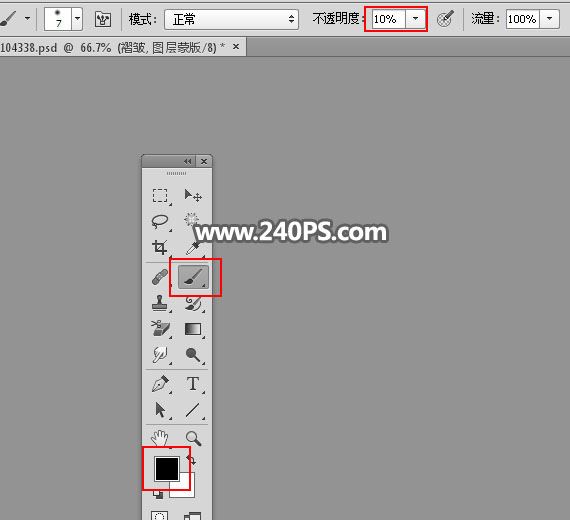
16、用画笔把红圈位置的被子稍微涂抹一下。


17、把组上面的人物图层显示出来。

18、运用通道和钢笔工具把人物抠出来。
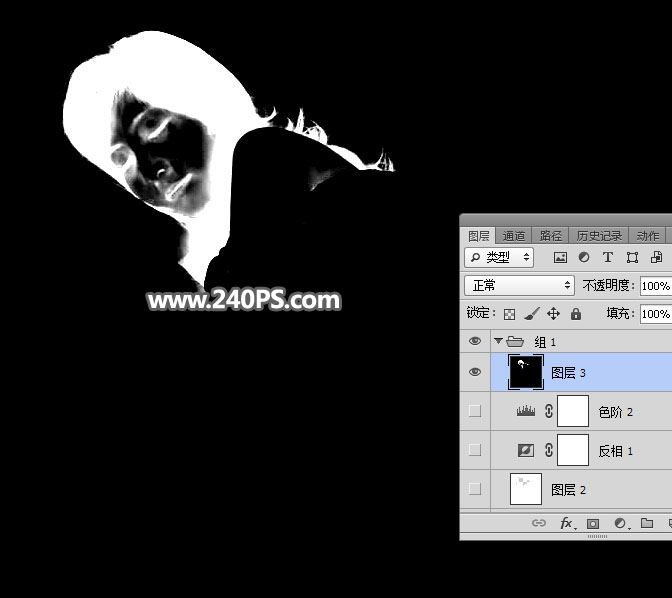

19、这是隐藏人物图层后的效果。

20、把人物图层显示出来,现在来处理枕头部分。共有两个枕头,需要去除右边的枕头。

21、用钢笔工具勾出下图所示的选区,按Ctrl + J 复制到新的图层。


22、用钢笔工具勾出右边枕头选区,按Ctrl + J 复制到新的图层,然后把人物副本图层隐藏。

23、在图层缩略图后面的蓝色区域鼠标右键选择“转换为智能对象”。
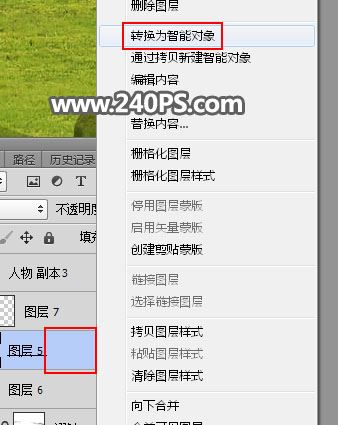
24、把枕头移到跟左侧的枕头附近,按Ctrl + T 变形,然后鼠标右键选择“变形”。
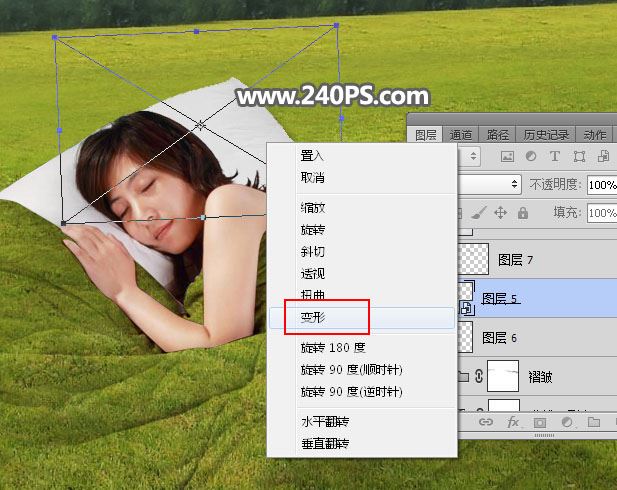
25、调节各控制点,跟原左侧枕头融合,然后回车确定。


26、点击图层面板下面的添加图层样式按钮,选择投影,参数及效果如下图。
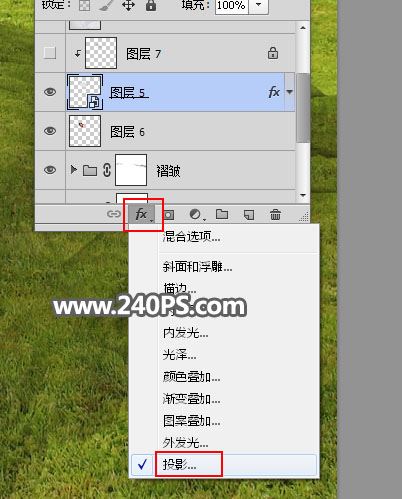
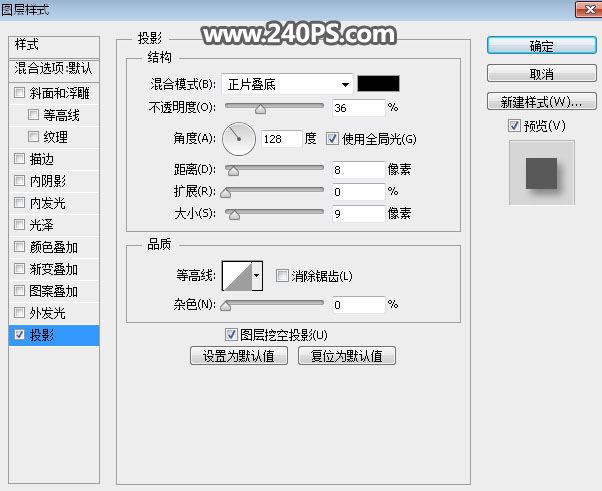

27、新建一个空白图层,按Ctrl + Alt + G 创建剪切蒙版。

28、用透明度为10%的柔边黑色画笔给头发边缘涂上投影。


最终效果:

教程到此结束,小伙伴是不是有所启发,何不自己动手尝试一下呢。
以上就是ps怎样合成美女盖着碧绿色的大自然被子睡在草地上的效果介绍。相信看完之后对大家一定有所帮助。更多PS教程请继续关注软件云!
加载全部内容