Photoshop合成制作一张手掌托住乌云闪电的特效图片教程
软件云 人气:0ps怎样合成制作一张手掌托住乌云闪电的特效图片?运用PHOTOSHOP软件,可以很简单的制作大家想要的照片,下面和小编一起来看看具体步骤吧。
最终效果

具体步骤:
1、打开PS软件,按Ctrl + N 新建,尺寸为1000 * 750像素,分辨率为72像素/英寸,如下图。
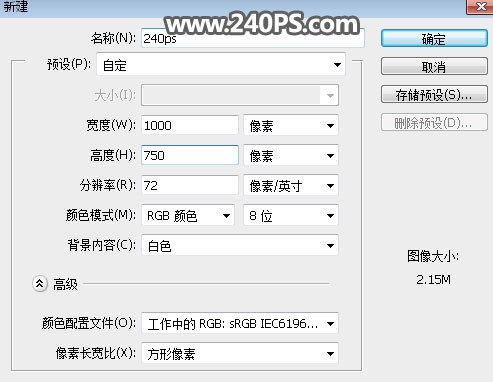
2、把前景色设置为深蓝色#020f21,然后用油漆桶工具把背景填充前景色。
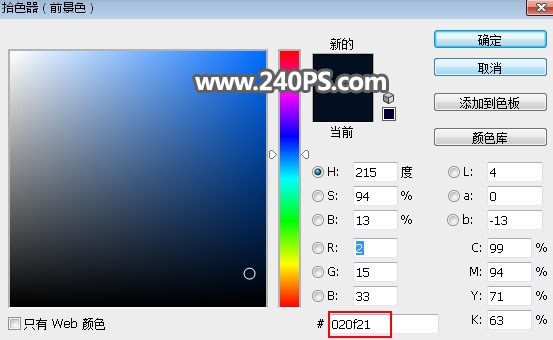
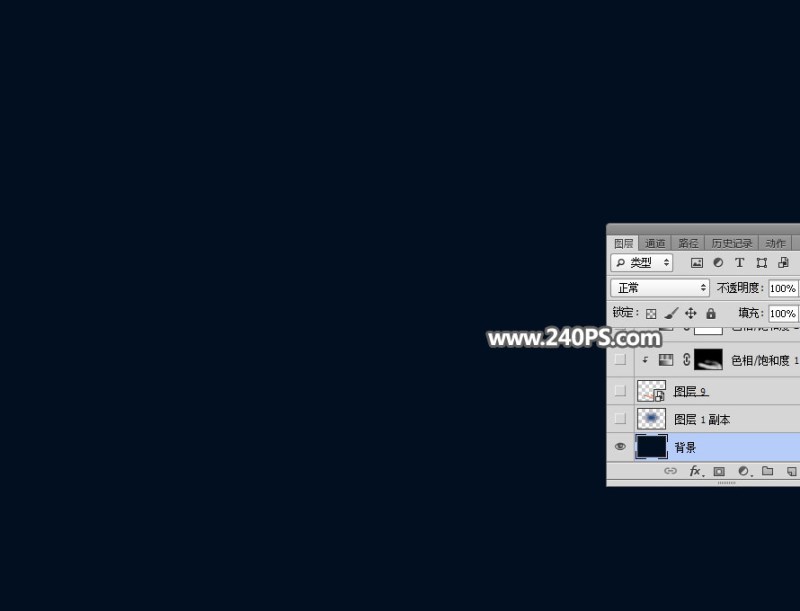
3、新建一个空白图层,用椭圆选框工具拉出下图所示的选区,再按Shift + F6羽化100个像素。
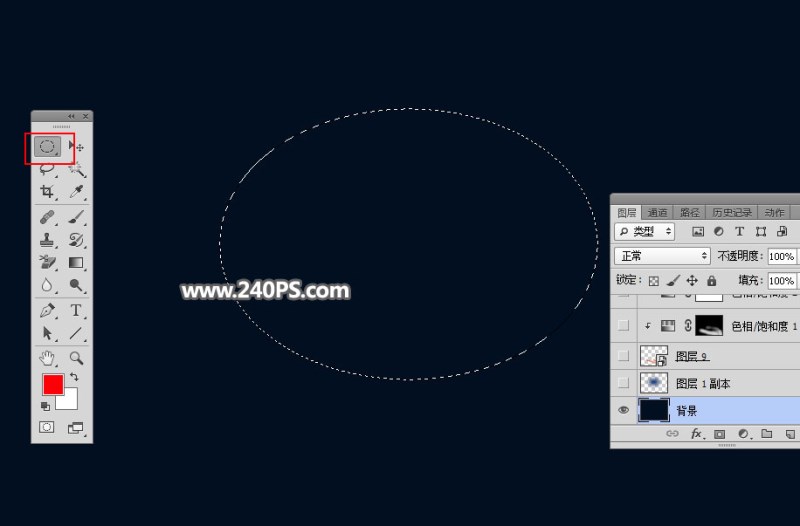
4、把选区填充暗蓝色#024480,再按Ctrl + D 取消选区,效果如下图。

5、把下面的手的素材保存到本机,再用PS打开,用移动工具拖进来,放到画布的底部位置。


6、点击图层面板下面的红框位置按钮,创建色相/饱和度调整图层,降低全图的明度,参数设置如下图;确定后按Ctrl + Alt + G 创建剪切蒙版,然后选择蒙版,把蒙版填充黑色。
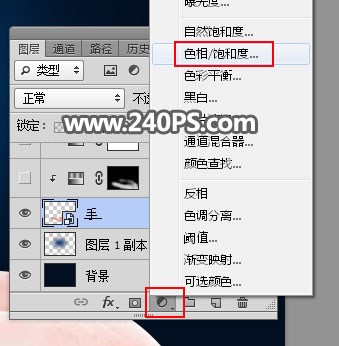


7、在工具箱选择“画笔工具”,画笔不透明度设置为10%,前景色设置为白色,如下图。
8、用画笔把手的背光区域涂暗一点,如下图。


9、创建色相/饱和度调整图层,降低全图饱和度,参数设置如下图,确定后按Ctrl + Alt + G 创建剪切蒙版。
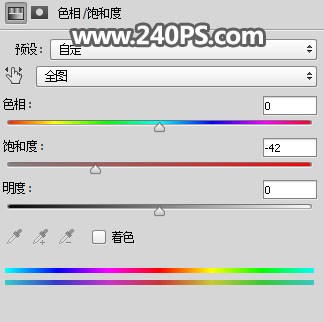

10、创建可选颜色调整图层,对白色进行调整,参数设置如下图,确定后创建剪切蒙版。
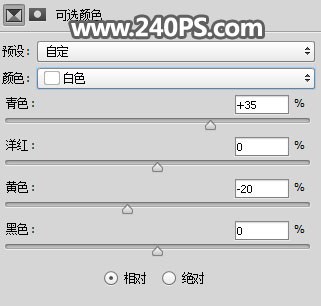

11、创建曲线调整图层,对RGB,红通道进行调整,参数设置如下图,确定后创建剪切蒙版。
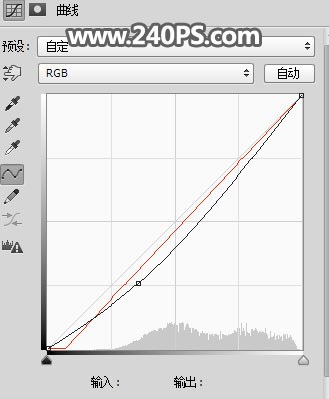

12、导入下面的云朵素材,放到画笔顶部区域。


13、创建曲线调整图层,把RGB通道压暗一点,参数设置如下图,确定后创建剪切蒙版。
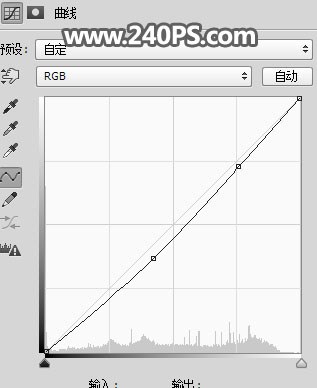

14、导入下面的高光素材,放到云朵的底部位置。
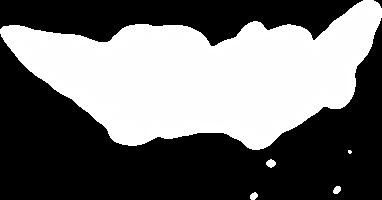

15、按Ctrl + J 把高光素材复制一层,按Ctrl + T 稍微缩小一点。

16、新建一个空白图层,现在来制作雨丝。

17、选择画笔工具,选择一款柔边笔刷,笔触大小设置为2,然后按F5调出画笔预设面板,参数设置如下图。
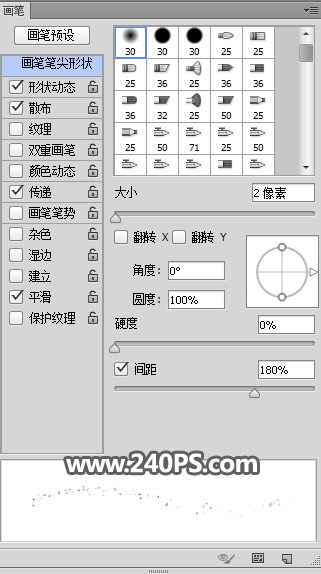
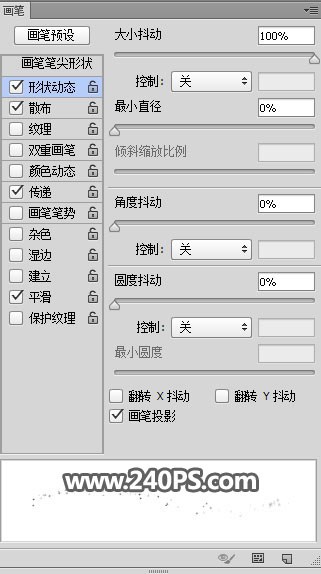
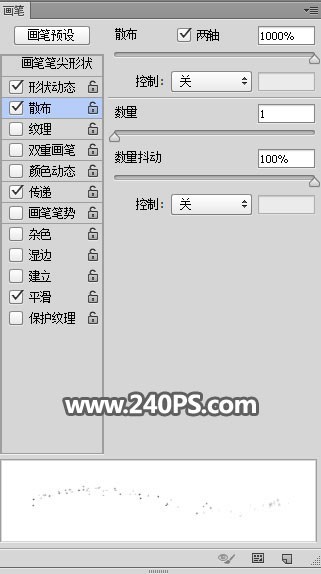
18、把前景色设置为白色,然后在云朵底部区域刷出雨点,如下图。

19、选择菜单:滤镜 > 模糊 > 动感模糊,参数及效果如下图。
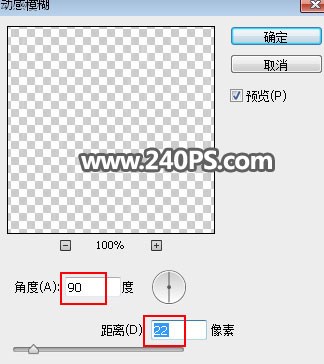

20、按Ctrl + J 把雨丝图层复制一层,按Ctrl + T 稍稍缩小一点,效果如下图。

21、导入闪电素材,放到云朵图层的下面,混合模式改为“滤色”。

22、添加图层蒙版,用柔边黑色画笔擦掉不需要的部分,如下图。
 最终效果:
最终效果:

教程到此结束,小伙伴是不是有所启发,何不自己动手尝试一下呢。
以上就是ps合成制作一张手掌托住乌云闪电的特效图片教程。相信看完之后对大家一定有所帮助。更多PS教程请继续关注软件云!
加载全部内容