Photoshop怎么拼心形图片? Photoshop合成心形图片的技巧
dwlovenba 人气:0用Photoshop软件处理图片已经很长见,今天小编教大家一种用Photoshop软件制作心形图片的方法,制作一份属于你们两个的心形拼图,是一件很浪漫的事。

1、打开Photoshop软件,新建一个文档(1000X1000像素)。
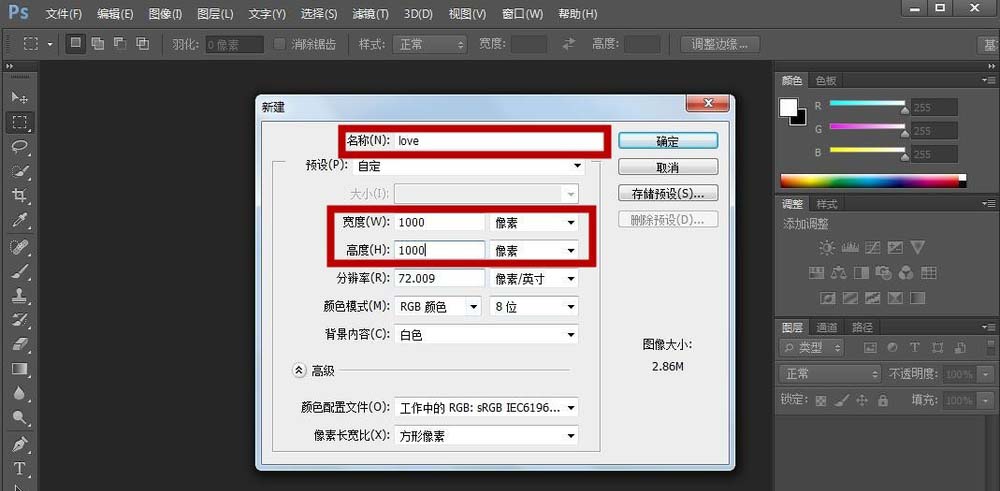
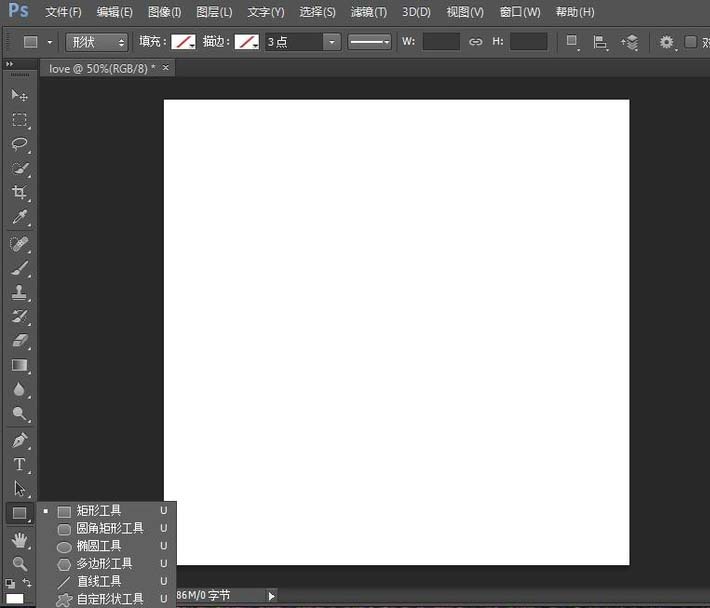
2、运用形状工具里的自定义工具,形状选择心形,填充为红色,无描边;鼠标点击空白处在弹出的对话框里修改宽度为800像素,勾选“从中心”和“保留比例”;复制形状一图层,关闭形状一小眼睛显示,右键点击形状一副本设置为“转换为智能对象”。
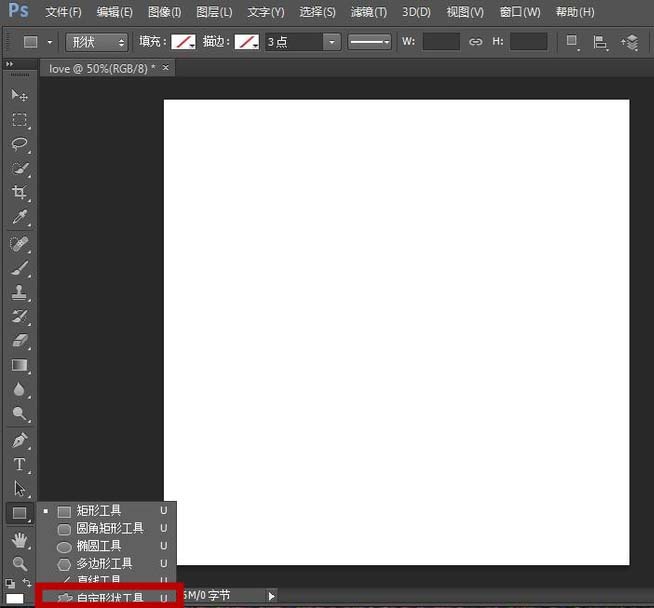
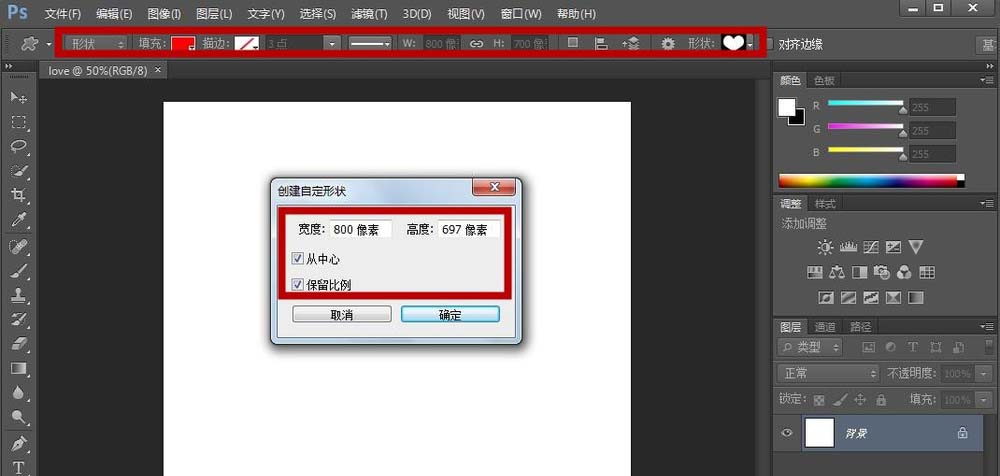
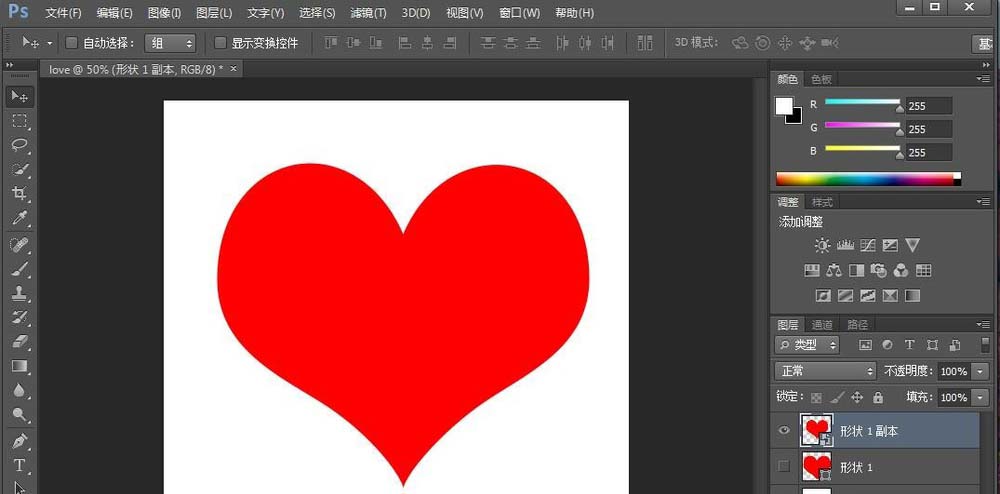
3、运行滤镜-像素化-马赛克,设置单元格大小为80方形,数值选择要保证马赛克单元格的分布沿着心形中心左右两边是对称的。
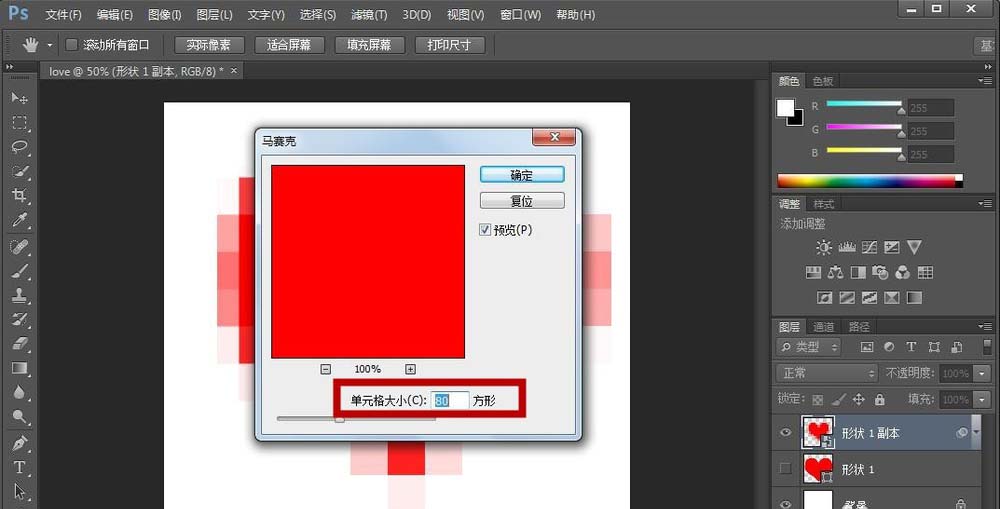
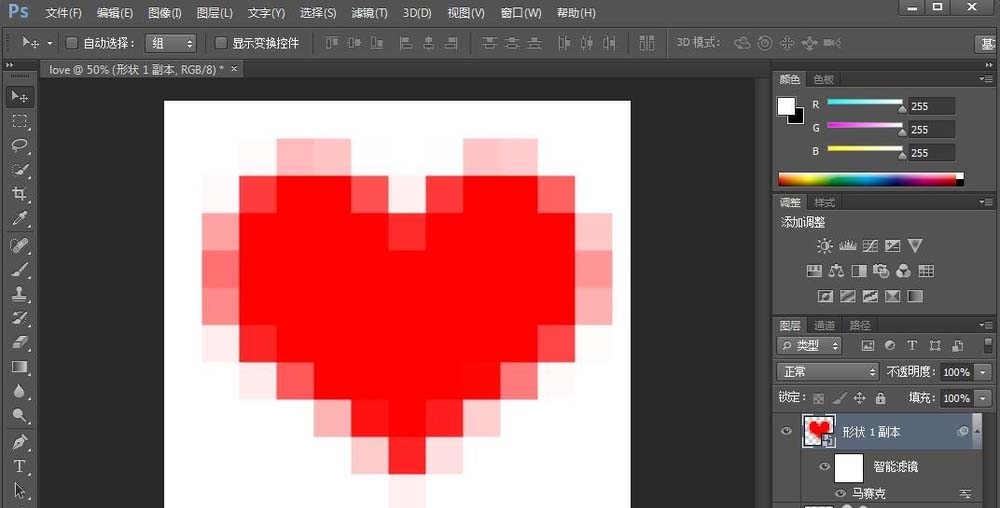
4、使用快捷键ctrl+k打开首选项对话框,选择网格线间隔为80像素(因为刚才设置的马赛克大小为80像素,已确保后期能重合),子网格为1;点击视图-菜单-显示-网格,显示出网格;网格显示出来后可能出现心形与网格不重合的现象,只需要移动心形与网格重合即可。
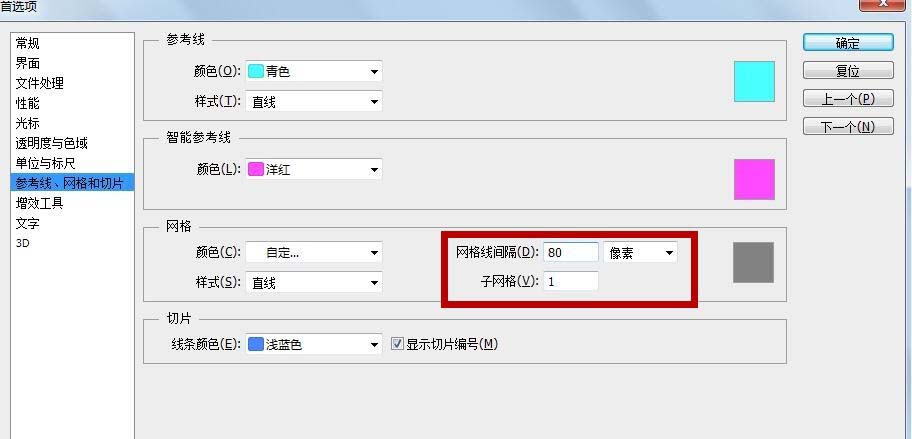
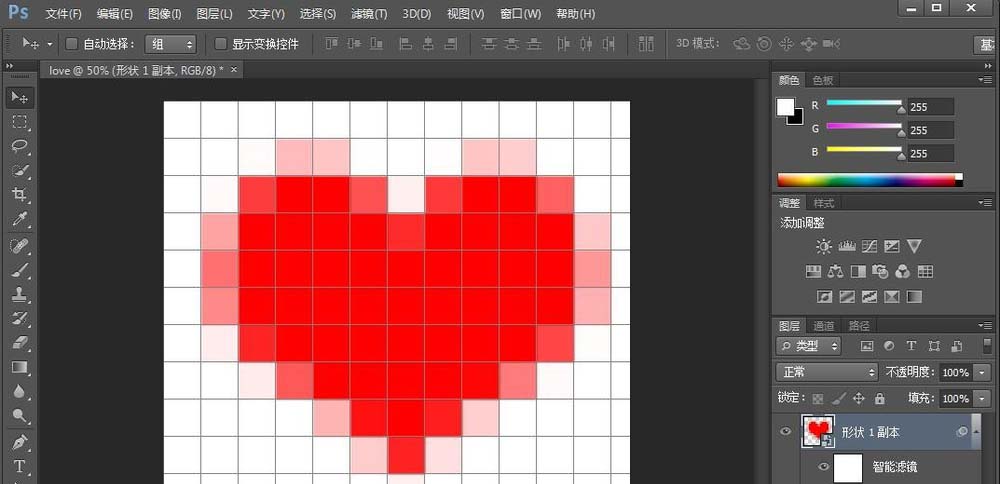
5、点击圆角矩形工具,创建圆角矩形,填充绿颜色(与心形颜色区分开),白色描边为3,设置像素为80X80;使新建的矩形与网格重合。接下来重新设置矩形大小(80的倍数),重新画出几个不同形状的图形。
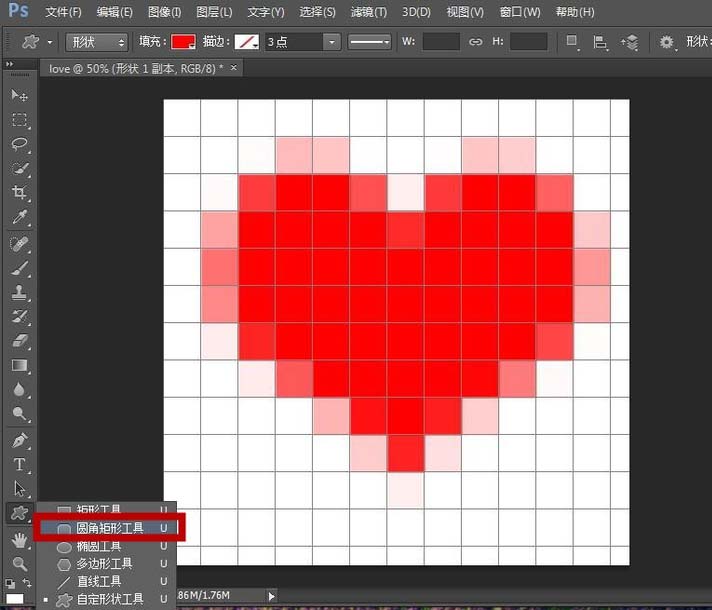
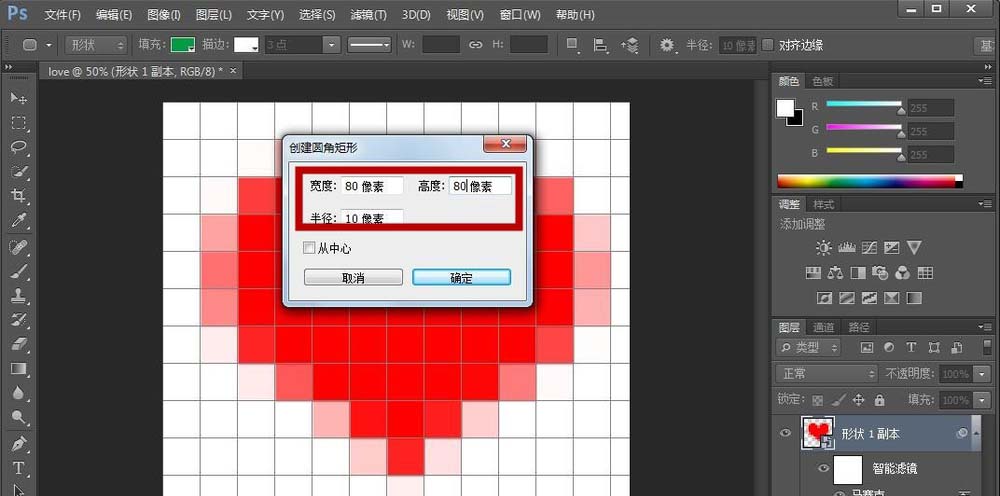
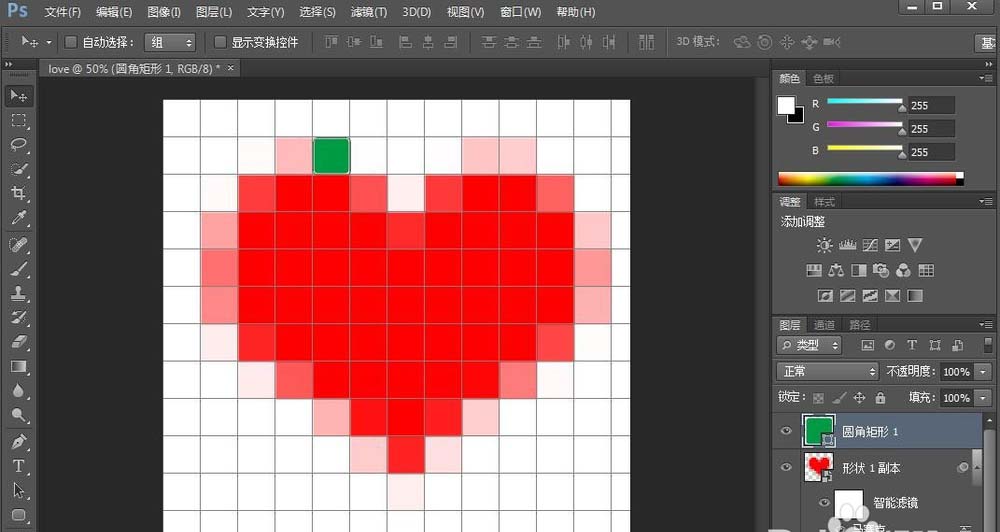
6、接下来制作模板,通过复制和移动圆角矩形排列组合好覆盖住整个心形,将所有圆角矩形合并成组,取消网格线、心形像素格形状1副本。
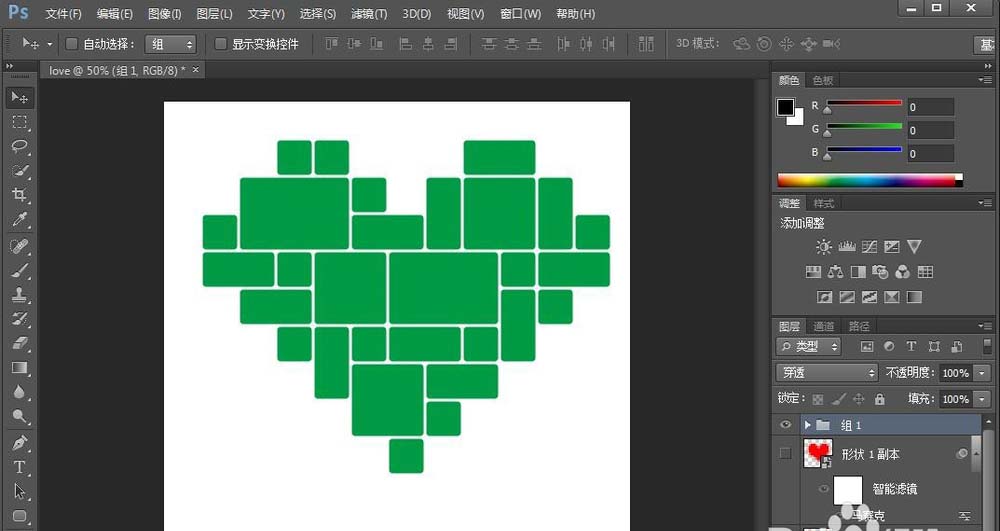
7、将自己准备好的图片用Photoshop软件打开,复制到心形模块文档里的位置,将图片右键创建剪切蒙版,剪贴进该图层,运用ctrl+t移动、缩小到合适的位置。不断重复这个步骤,直到心形被照片全部覆盖。
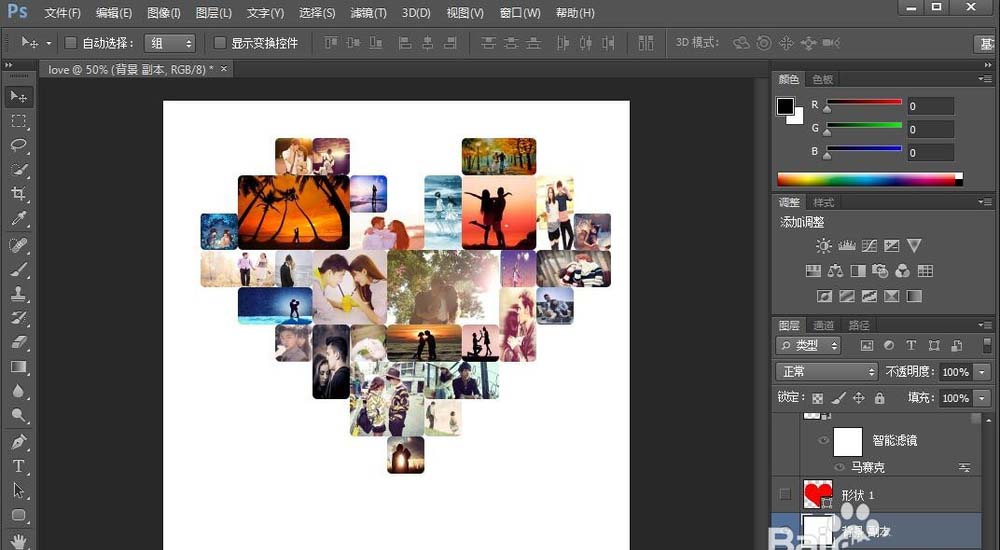
8、在背景图层上复制一个新图层,双击打开,点击样式,选择一个自己觉得比较漂亮的背景点击确定。再加上文字修饰,此时,这个心形拼图就做好了。
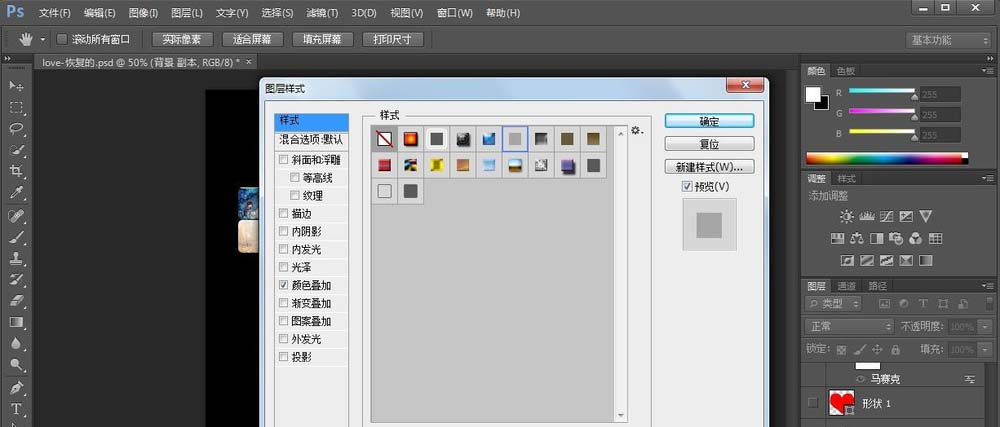
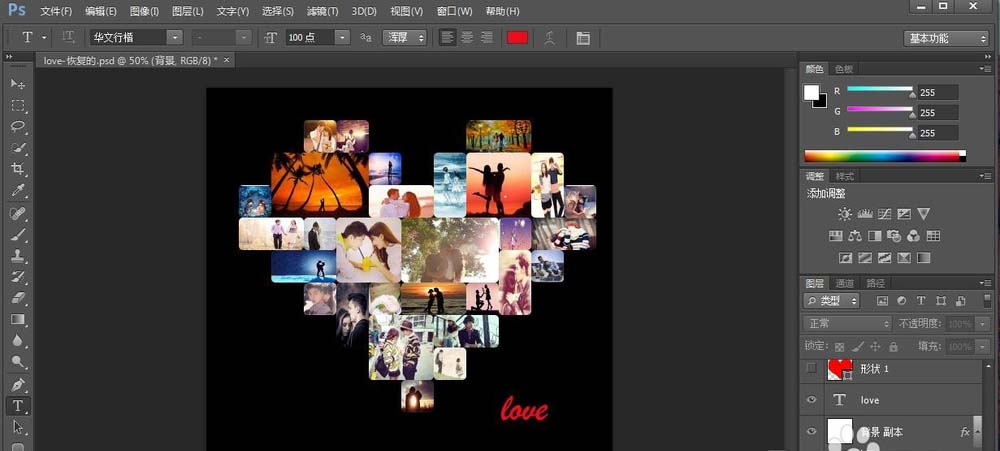
加载全部内容