Photoshop两张图片怎么合成做曝光效果?
软件云 人气:1在城市的大街小巷都能看到一些海报效果,而这种海报效果往往都是图像的双层曝光效果,那么如何利用ps打造一款双重曝光效果的海报呢?现在就把制作的步骤和截图分享给大家,希望对你有所帮助和启发。

1、首先从网络上下载两张图片,一张是人物照片,另一张是背景图片,保存在合适的位置上。
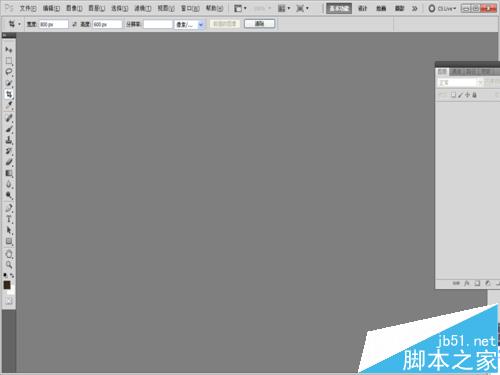
2、启动photoshop cs5,执行文件-打开命令,首先打开事先准备好的背景图片,裁剪大小为800*600.

3、直接把第二张人物图片拖拽到ps里,调整其大小和位置,并修改该图层的混合模式为滤色。

4、在图层面板上点击创建新的填充或调整图层按钮,从菜单中选择曲线命令,反复调整曲线,直到合适为止。

5、在图层面板上点击创建新的填充或调整图层按钮,从菜单中选择纯色命令,选择一种颜色进行填充,并修改该图层的混合模式为变亮。

6、在图层面板中选择背景图层,执行图像-调整-亮度对比度命令,在弹出的对话框中设置亮度为57,对比度为-36.点击确定按钮。
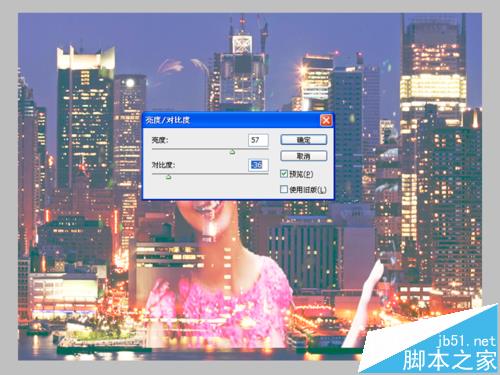
7、执行图像-调整-色相饱和度命令,在弹出的对话框中设置色相106,饱和度为-24,明度为-19,点击确定按钮。

8、执行图像-调整-曝光度命令,在弹出的对话框中设置曝光度为1.77,位移-0.1327,灰度系数矫正为0.67,点击确定。

9、执行图层-拼合图像命令,把所有的图层合并成一个背景图层。

10、执行文件-存储为命令,在弹出的对话框窗口中输入名称为“双重曝光效果”,找一合适的位置进行保存即可。
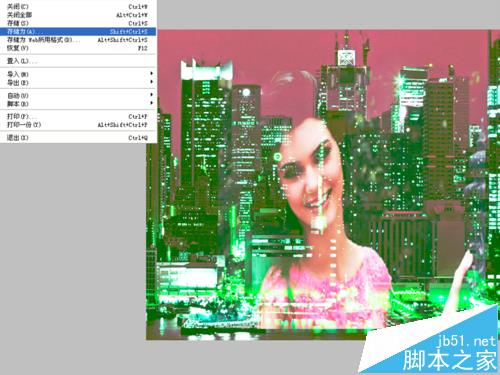
加载全部内容