Photoshop合成超炫的炸裂龙卷风场景
软件云 人气:0在我们后期的过程中,我们经常会遇到抠图这个步骤,但是很多人看到这个步骤就会十分头疼,尤其是对于新手来说,完全无从下手。今天,我们来为大家带来两个的抠图案例,帮助你能够快速的处理简单到复杂图片的抠图步骤。
一、抠选火焰
抠选火焰的方法与通过颜色通道抠选火焰的方法有着非常大的区别:使用"滤色"混合模式只是将黑色及暗调图像隐藏起来而达到抠图的目的,因此具有一定的局限性;而使用颜色通道抠选的火焰是真正让其脱离了原来的黑色背景,此时抠出的火焰可不必设置混合模式,置于其他作品中时已经是脱离背景的,可随意对其进行混合、调色、改变亮度等处理。

1、打开随书所附光盘中的文件"07混合模式\7.3.2-素材1.jpg",如上图所示。在本例中,将为该图像叠加火焰图像,以增强整体的视觉效果。

2、打开随书所附光盘中的文件"07混合模式\7.3.2-素材2.jpg",如图所示。使用移动工具将其拖至上一步打开的图像中,得到"图层1"。

3、按Ctrl+T键调出自由变换控制框,按住Shift键将其放大直至覆盖整个图像为止,按Enter键确认变换。
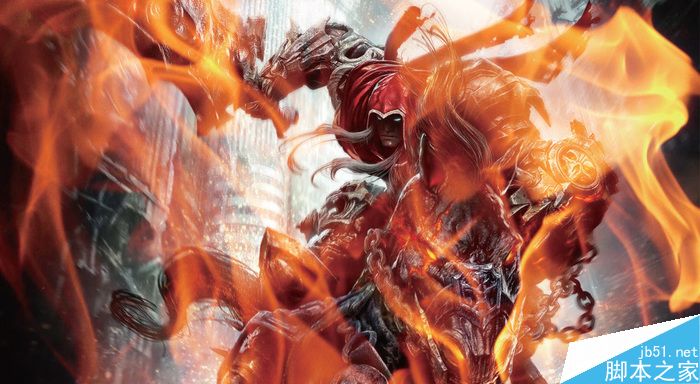
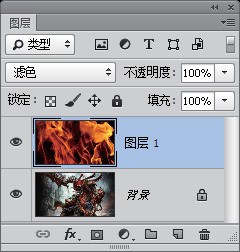
4、设置"图层1"的混合模式为"滤色",以过滤掉黑色图像,仅保留火焰图像,此时的"图层"面板如上图所示。

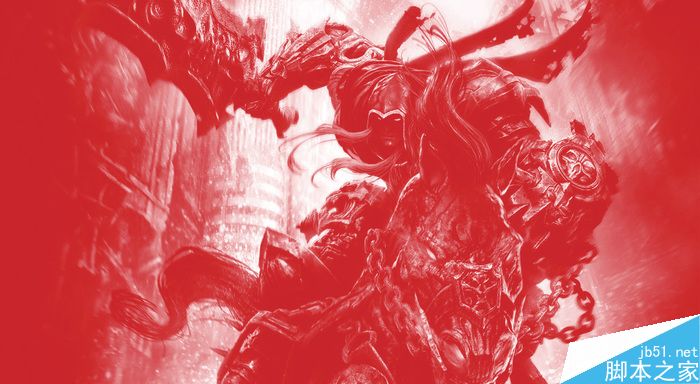
5、由于原图像偏向于冷调,因此火焰图像显得有些突兀,下面来对原图像进行色彩调整,使二者更为匹配。隐藏"图层1",单击创建新的填充或调整图层按钮,在弹出的菜单中选择"渐变映射"命令,得到图层"渐变映射1",在"属性"面板中设置其参数,如图所示,从而为图像叠加颜色,得到渐变映射的效果。
提示:在"调整"面板中,所使用的渐变从左至右各个色标的颜色值依次为d40000和白色。

6、设置"渐变映射1"的混合模式为"柔光",得到如上效果。7、下图是显示"图层1"后的整体效果,此时的"图层"面板如图所示。

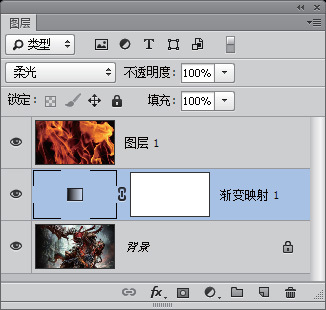
按照上面讲解的方法,也可以轻易抠选其他黑色背景的图像,如烟雾、水气等。例如下图所示的几幅优秀作品中的烟雾及火焰,都可以通过上述方法,对其进行融合、调色等处理得到。
二、抠选闪电
大多数闪电图片都是若干条明亮的闪电显现在一个较暗的环境中,因此也可以用"滤色"混合模式进行快速抠选与融合处理。但要注意的是,由于闪电本身的亮度极高,往往其周围也会存在一些被其照亮的或其他的明亮物体,因此需要在设置混合模式后再配合图层蒙版等手段,对多余的图像进行隐藏处理。下面以一个场面宏大的创意合成图像为例,讲解向其中融合闪电图像的方法。

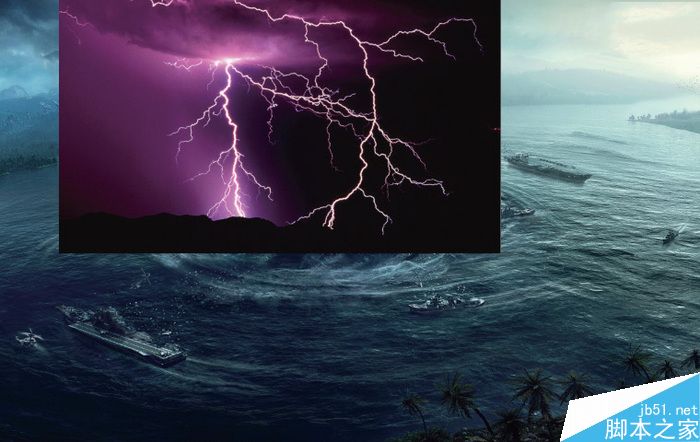
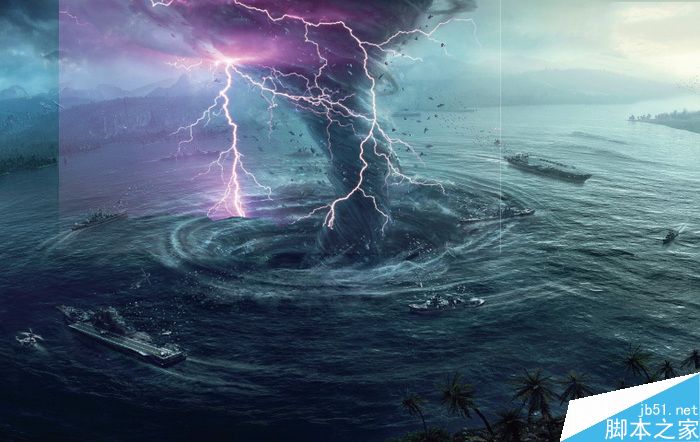
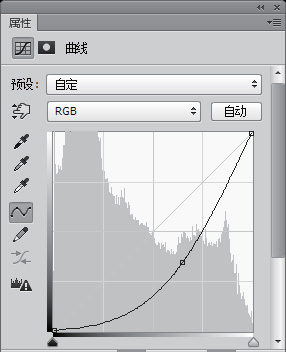

6、下面来调整闪电的颜色,使之与整体相匹配。单击创建新的填充或调整图层按钮,在弹出的菜单中选择"色相/饱和度"命令,得到图层"色相/饱和度1",按Ctrl+Alt+G键创建剪贴蒙版,从而将调整范围限制到下面的图层中,然后在"属性"面板中设置其参数,以调整图像的颜色,得到下图所示的效果。
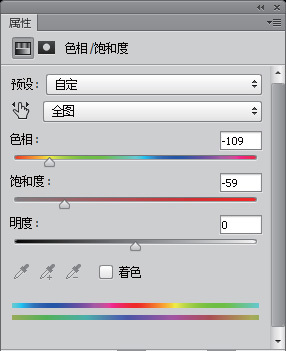

7、下面将利用图层蒙版隐藏多余的闪电图像。单击添加图层蒙版按钮为"图层1"添加图层蒙版,设置前景色为黑色,选择画笔工具并设置适当的画笔大小及不透明度,在多余的闪电图像上涂抹以将其隐藏,如下图所示。

8、此时按住Alt键单击图层蒙版可查看其中的状态,此时的"图层"面板如图所示。
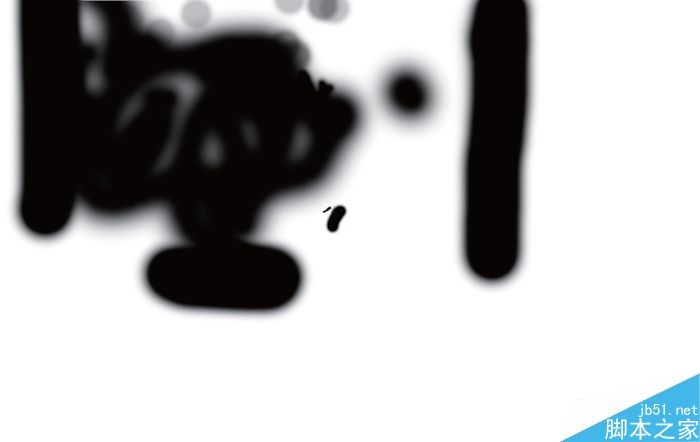
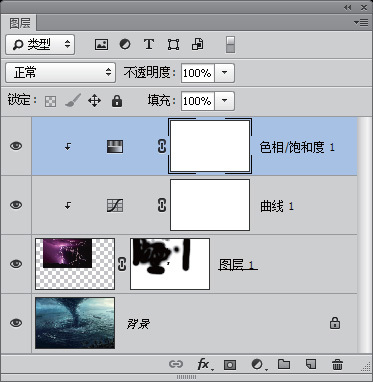
提示:为了让闪电与龙卷风更好地融合在一起,下面将利用龙卷风图像本身,为闪电图像添加蒙版。9、选中"图层1""曲线1"和"色相/饱和度1",并按Ctrl+G键将其编组,得到"组1"。10、选择"背景"图层。按Ctrl+A键执行"全选"操作,按Ctrl+C键执行"复制"操作。

11、选择"组1",单击添加图层蒙版按钮为其添加蒙版,然后按住Alt键单击图层蒙版缩略图以进入图层蒙版的编辑状态,再按Ctrl+V键将上一步复制的图像粘贴至其中,得到上图所示的效果。
12、按Ctrl+D键取消选区,并按Ctrl+I键执行"反相"操作,得到如下图所示的效果。

13、再次按Alt键单击"组1"的图层蒙版缩略图,以退出图层蒙版编辑状态,此时的图像效果如下图所示。

14、保持选中"组1"的图层蒙版,按Ctrl+L键应用"色阶"命令,设置弹出的对话框以增加蒙版中图像的对比,进而让闪电的显示和隐藏更为恰当,得到如下图所示的效果。
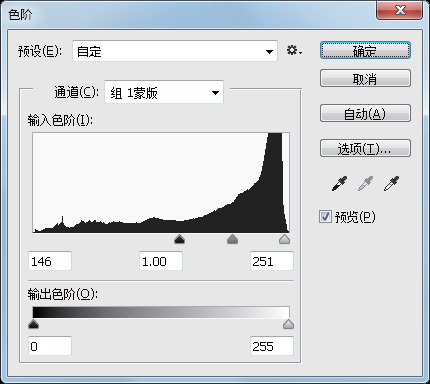

15、此时图层蒙版中的状态和对应的"图层"面板如下。
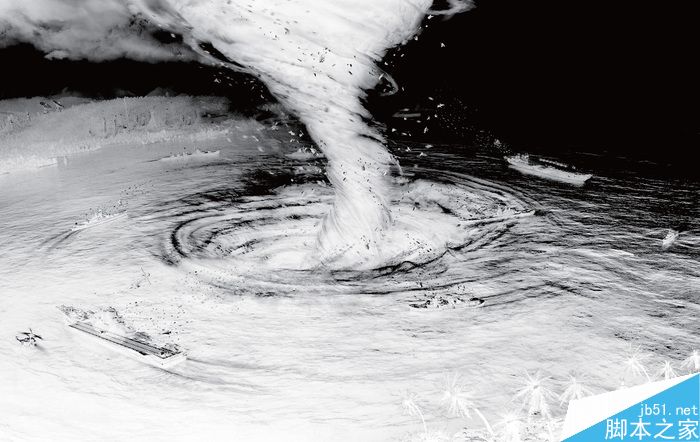
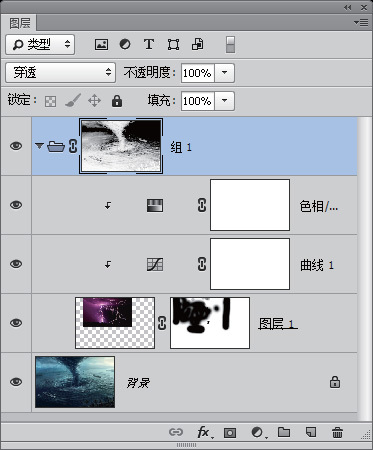
16、为了让闪电图像看起来更加逼真,下面来为其增加发光效果。选中"组1"并按Ctrl+Alt+E键将其中的图像盖印至新图层中,得到图层"组1(合并)"。
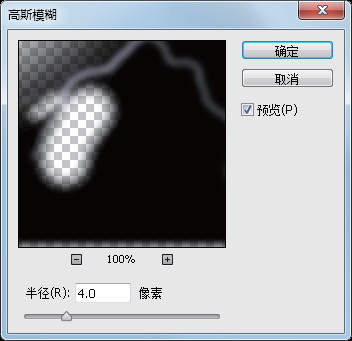
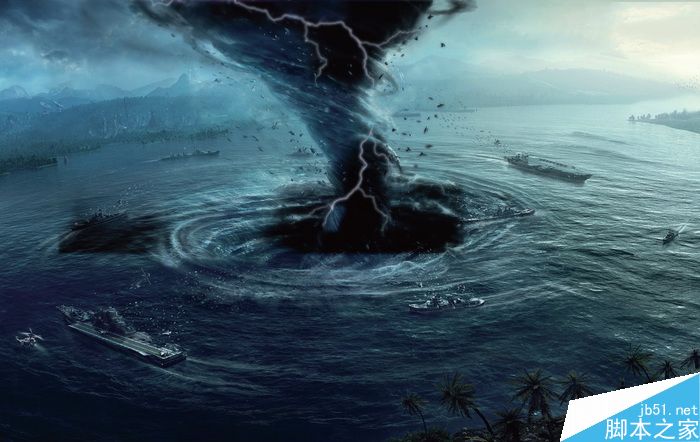
17、选择"滤镜-模糊-高斯模糊"命令,设置弹出的对话框,得到如上图所示的效果。

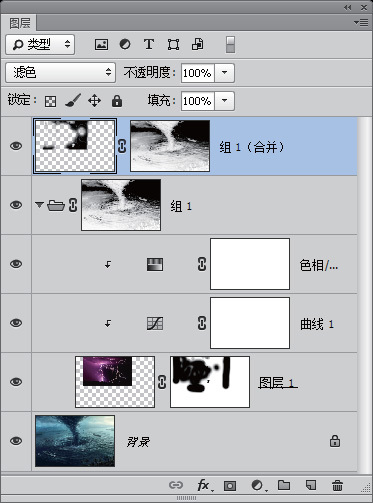
18、设置图层"组1(合并)"的混合模式为"滤色",得到如图所示的效果,此时的"图层"面板如下。
以上就是PS合成超炫的炸裂龙卷风场景介绍,操作很简单的,大家按照上面步骤进行操作即可,希望能对大家有所帮助!加载全部内容