Photoshop合成长着翅膀坐在蘑菇上的可爱天使
火焰 人气:0
效果图为比较常见的微距合成,制作方法比较简单:先找到合适的素材图片,然后把人物添加到背景上面,增加想要的装饰,处理好光影即可。
最终效果

1、点击下面的背景图片弹出大图,然后在大图上面右键选择“图片另存为”保存到本机。

2、打开PS软件,然后打开保存的背景素材大图,如下图。

3、新建一个图层,按字母键“D”把前,背景颜色恢复到默认的黑白,然后选择菜单:滤镜 > 渲染 > 云彩,确定后把混合模式改为“滤色”;添加图层蒙版,用黑白渐变由右上角斜拉出出白色至黑色线性渐变,如下图。

4、按Ctrl + J 两次把当前图层复制两层,增加烟雾的浓度和亮度。

5、按住Ctrl + 鼠标左键点击当前图层蒙版缩略图调出蒙版选区,然后创建纯色调整图层,颜色设置为淡粉色:#FAE1FE,取消选区后把混合模式改为“滤色”,不透明度改为:50%,效果如下图。

6、打开下图所示的人物素材图片,用自己熟悉的方法把人物抠出来,并复制到新的图层。

7、用移动工具把抠出的人物拖到之前的文档里面,调整好位置和大小,如下图。

8、创建曲线调整图层,对RGB,红通道进行微调,如下图,确定后按Ctrl + Alt + G 创建剪切蒙版。这一步增加人物部分的明暗对比。
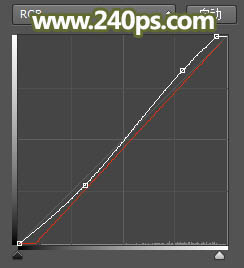

9、创建曲线调整图层,把RGB通道压暗一点,如下图。确定后创建剪切蒙版,再把蒙版填充黑色,并用透明度合适的白色柔边画笔把人物左侧背光区域涂暗一点。
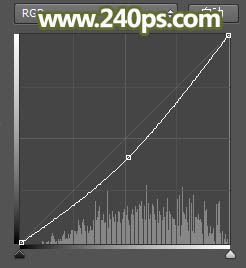

10、创建亮度/对比度调整图层,增加亮度和对比度,如下图。确定后创建剪切蒙版,再把蒙版填充黑色,然后用柔边白色画笔把人物左侧受光区域涂亮。
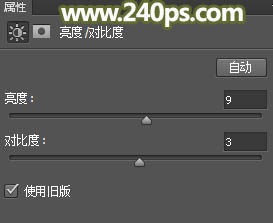

11、创建色彩平衡调整图层,对高光进行调整,参数设置如下图,确定后创建剪切蒙版。
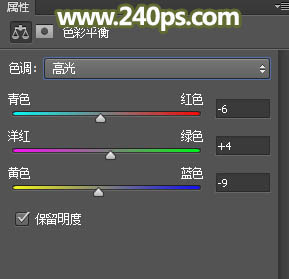

12、新建一个图层,创建剪切蒙版,用透明度较低的画笔给人物左侧受光区域边缘涂上淡黄色,如下图。

13、打开下面的蝴蝶素材,用钢笔工具抠出右侧的翅膀,复制到新的图层,然后用移动工具拖到人物文档里面。

14、把翅膀素材移动人物素材的下面,左侧翅膀直接复制右侧翅膀并水平翻转一下;然后调整好大小,然后合并,如下图。

15、新建一个图层,用套索工具勾出下图所示的选区,羽化15个像素后填充黑色,创建剪切蒙版后把不透明度改为:60%,效果如下图。

16、新建一个图层,创建剪切蒙版,把前景色设置为淡红色,然后用透明度较低的柔边画笔给翅膀受光区域涂上前景色,如下图。

17、打开下图所示的皇冠素材,用自己熟悉的方法抠出来,并复制到新的图层。

18、用移动工具把皇冠拖进来,放大人物头部,调整好位置,大小和角度,如下图。

19、给皇冠增加暗部和高光,方法同上,效果如下图。

20、新建一个图层,用钢笔工具勾出下图所示的选区,填充橙黄色,然后取消选区。

21、打开下图所示的毛发素材,拖进来,创建剪切蒙版后调整好大小,如下图。


22、新建一个图层,创建剪切蒙版,混合模式改为“正片叠底”,不透明度改为:50%,用黑色画笔给人物衣服边缘涂上暗部,如下图。

23、在背景图层上面新建一个图层,用套索工具勾出人物阴影选区,羽化8个像素后填充黑色,再把不透明度改为:50%,效果如下图。


24、在图层的最上面新建一个图层,用椭圆选框工具拉出下图所示的选区,羽化60个像素后填充暗黄色:#8D9268,取消选区后把混合模式改为“滤色”,效果如下图。

25、把当前图层复制两层,调整好位置和不透明度,增加高光效果,如下图。

最终效果:

最终效果

1、点击下面的背景图片弹出大图,然后在大图上面右键选择“图片另存为”保存到本机。

2、打开PS软件,然后打开保存的背景素材大图,如下图。

3、新建一个图层,按字母键“D”把前,背景颜色恢复到默认的黑白,然后选择菜单:滤镜 > 渲染 > 云彩,确定后把混合模式改为“滤色”;添加图层蒙版,用黑白渐变由右上角斜拉出出白色至黑色线性渐变,如下图。

4、按Ctrl + J 两次把当前图层复制两层,增加烟雾的浓度和亮度。

5、按住Ctrl + 鼠标左键点击当前图层蒙版缩略图调出蒙版选区,然后创建纯色调整图层,颜色设置为淡粉色:#FAE1FE,取消选区后把混合模式改为“滤色”,不透明度改为:50%,效果如下图。

6、打开下图所示的人物素材图片,用自己熟悉的方法把人物抠出来,并复制到新的图层。

7、用移动工具把抠出的人物拖到之前的文档里面,调整好位置和大小,如下图。

8、创建曲线调整图层,对RGB,红通道进行微调,如下图,确定后按Ctrl + Alt + G 创建剪切蒙版。这一步增加人物部分的明暗对比。
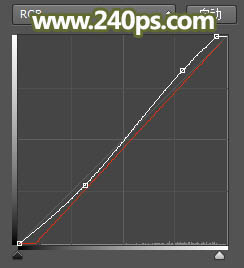

9、创建曲线调整图层,把RGB通道压暗一点,如下图。确定后创建剪切蒙版,再把蒙版填充黑色,并用透明度合适的白色柔边画笔把人物左侧背光区域涂暗一点。
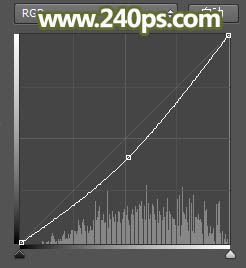

10、创建亮度/对比度调整图层,增加亮度和对比度,如下图。确定后创建剪切蒙版,再把蒙版填充黑色,然后用柔边白色画笔把人物左侧受光区域涂亮。
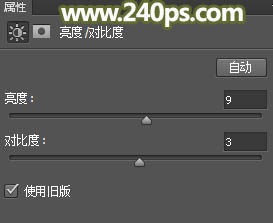

11、创建色彩平衡调整图层,对高光进行调整,参数设置如下图,确定后创建剪切蒙版。
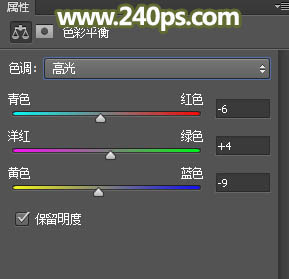

12、新建一个图层,创建剪切蒙版,用透明度较低的画笔给人物左侧受光区域边缘涂上淡黄色,如下图。

13、打开下面的蝴蝶素材,用钢笔工具抠出右侧的翅膀,复制到新的图层,然后用移动工具拖到人物文档里面。

14、把翅膀素材移动人物素材的下面,左侧翅膀直接复制右侧翅膀并水平翻转一下;然后调整好大小,然后合并,如下图。

15、新建一个图层,用套索工具勾出下图所示的选区,羽化15个像素后填充黑色,创建剪切蒙版后把不透明度改为:60%,效果如下图。

16、新建一个图层,创建剪切蒙版,把前景色设置为淡红色,然后用透明度较低的柔边画笔给翅膀受光区域涂上前景色,如下图。

17、打开下图所示的皇冠素材,用自己熟悉的方法抠出来,并复制到新的图层。

18、用移动工具把皇冠拖进来,放大人物头部,调整好位置,大小和角度,如下图。

19、给皇冠增加暗部和高光,方法同上,效果如下图。

20、新建一个图层,用钢笔工具勾出下图所示的选区,填充橙黄色,然后取消选区。

21、打开下图所示的毛发素材,拖进来,创建剪切蒙版后调整好大小,如下图。


22、新建一个图层,创建剪切蒙版,混合模式改为“正片叠底”,不透明度改为:50%,用黑色画笔给人物衣服边缘涂上暗部,如下图。

23、在背景图层上面新建一个图层,用套索工具勾出人物阴影选区,羽化8个像素后填充黑色,再把不透明度改为:50%,效果如下图。


24、在图层的最上面新建一个图层,用椭圆选框工具拉出下图所示的选区,羽化60个像素后填充暗黄色:#8D9268,取消选区后把混合模式改为“滤色”,效果如下图。

25、把当前图层复制两层,调整好位置和不透明度,增加高光效果,如下图。

最终效果:

加载全部内容
 爱之家商城
爱之家商城 氢松练
氢松练 Face甜美相机
Face甜美相机 花汇通
花汇通 走路宝正式版
走路宝正式版 天天运动有宝
天天运动有宝 深圳plus
深圳plus 热门免费小说
热门免费小说