Photoshop合成制作出宇宙星空中的漂亮天使
软件云 人气:0
作者合成的时候非常有创意,根据人物的简单动作,加入了很多形象的东西,如魔法棒、翅膀,烟云等。通过细致的处理,感觉非常真实,非常漂亮。最终效果


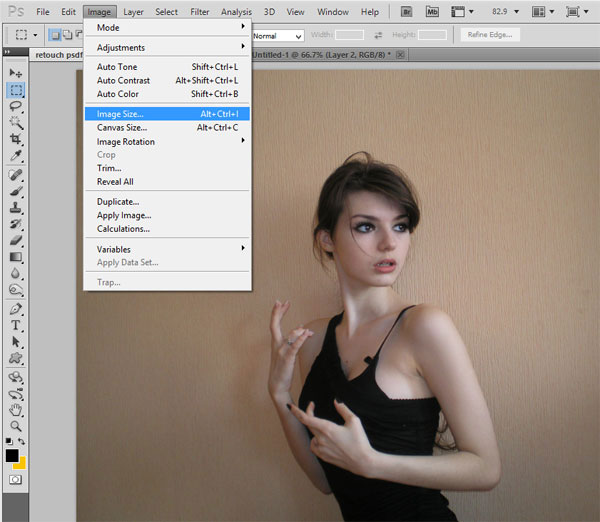
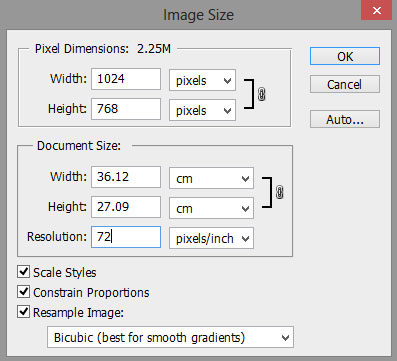


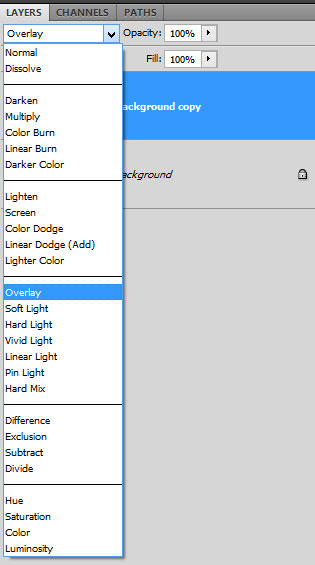

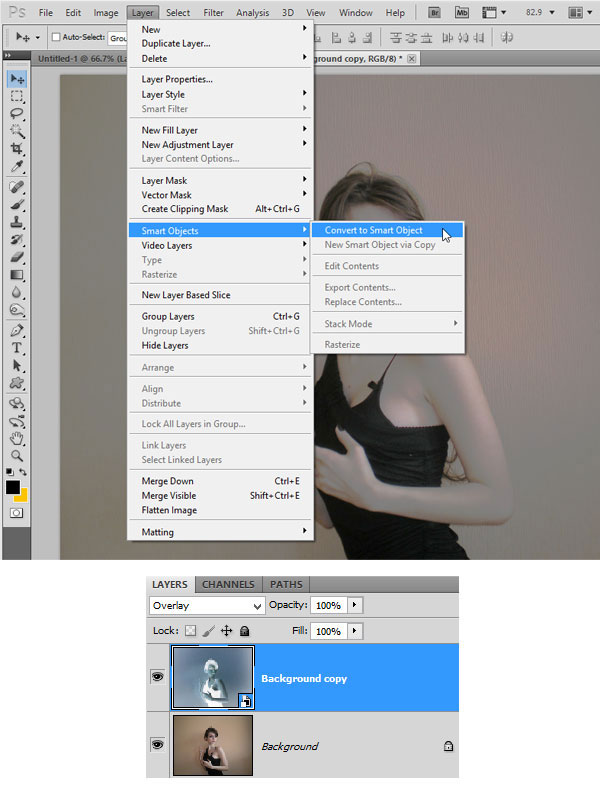
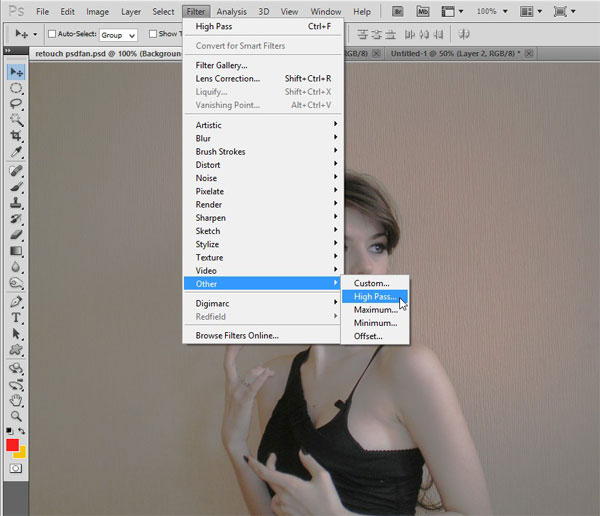
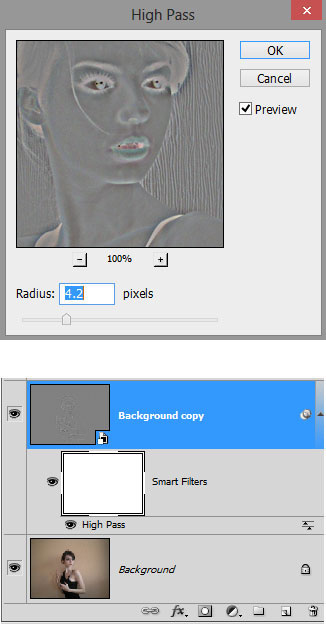
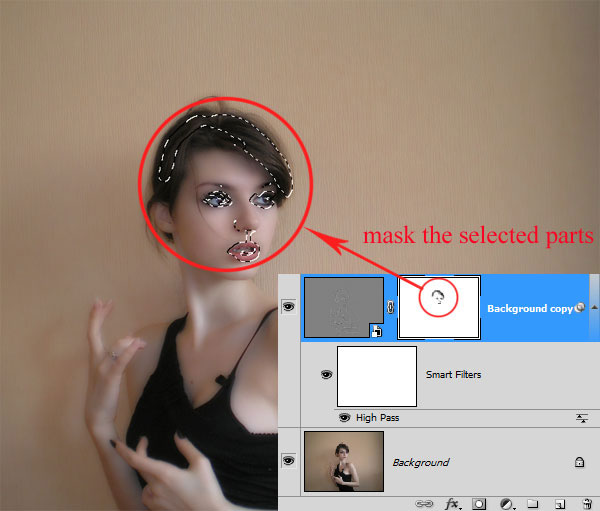
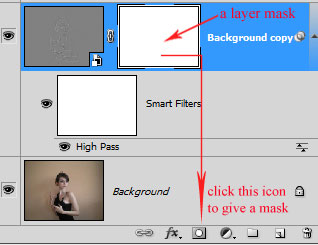
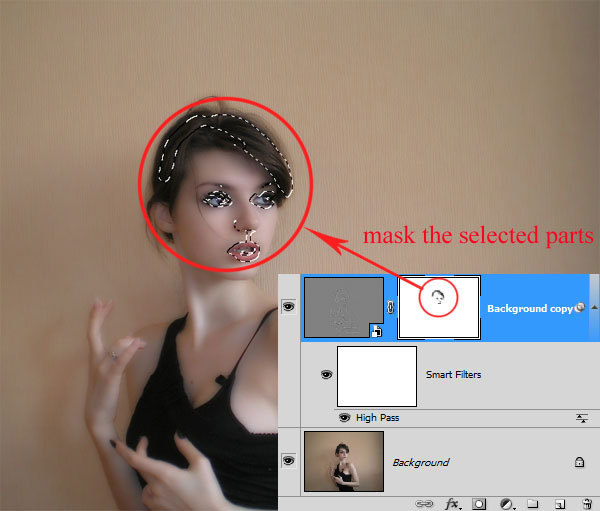

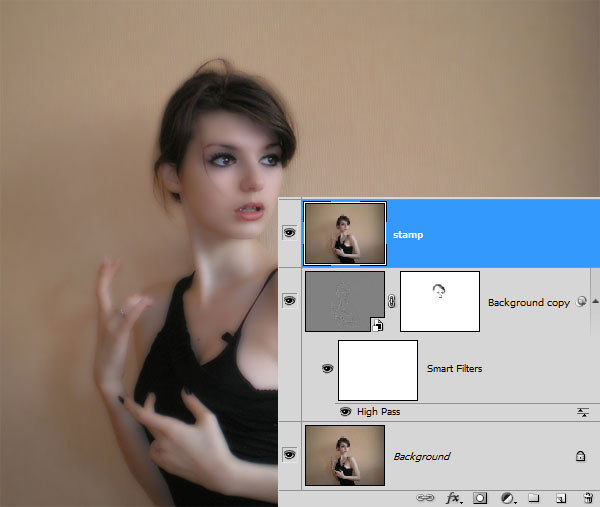
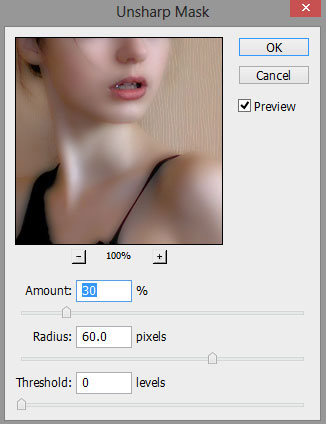

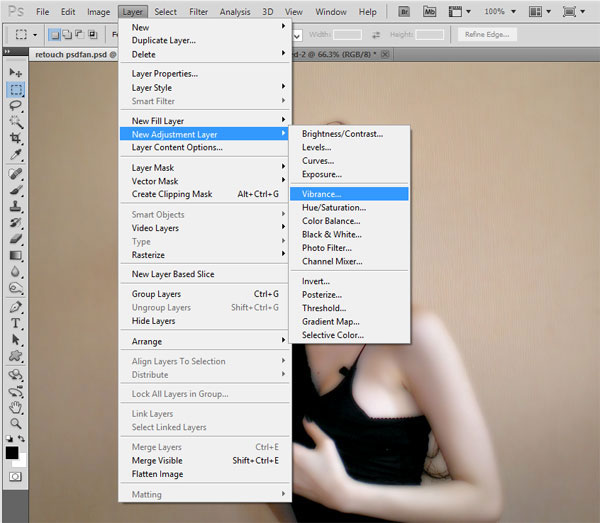
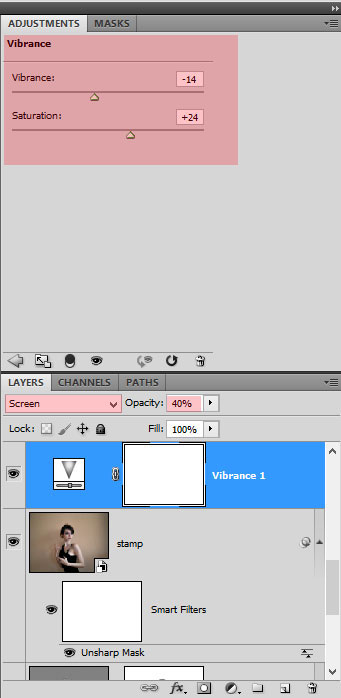

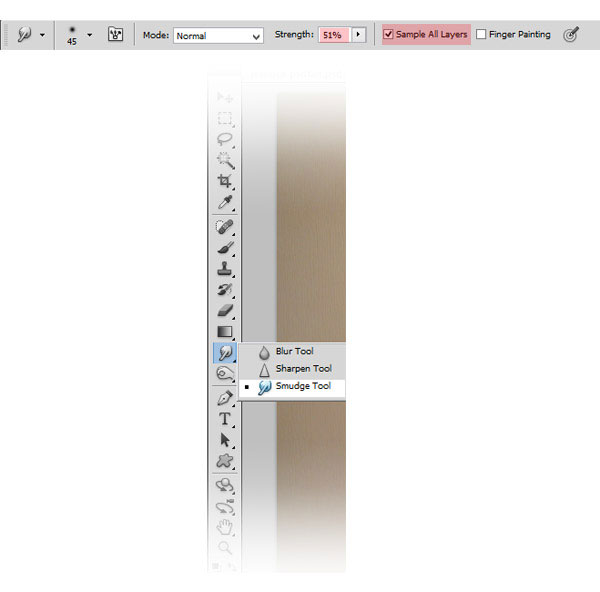


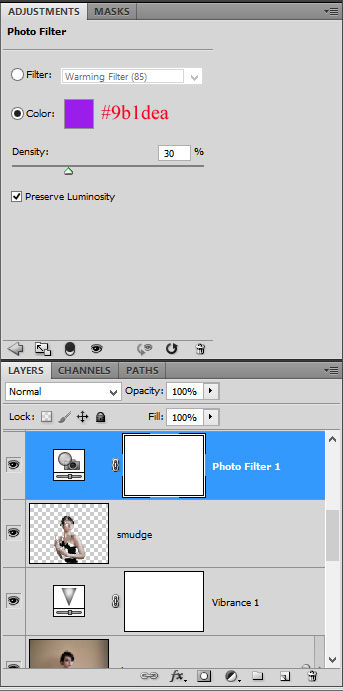



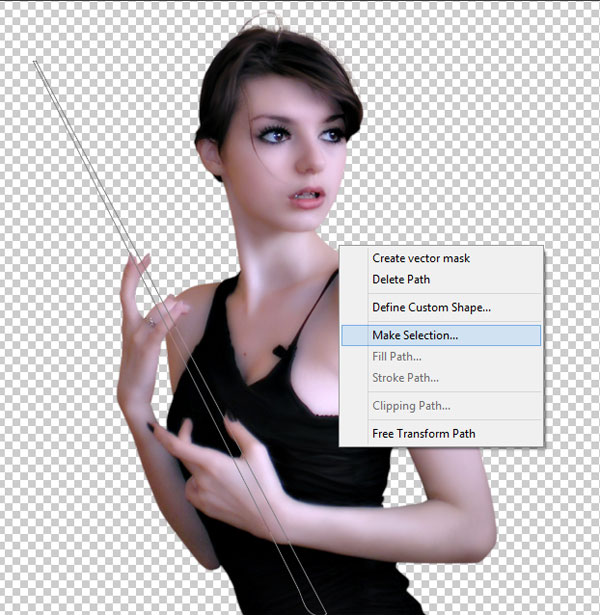

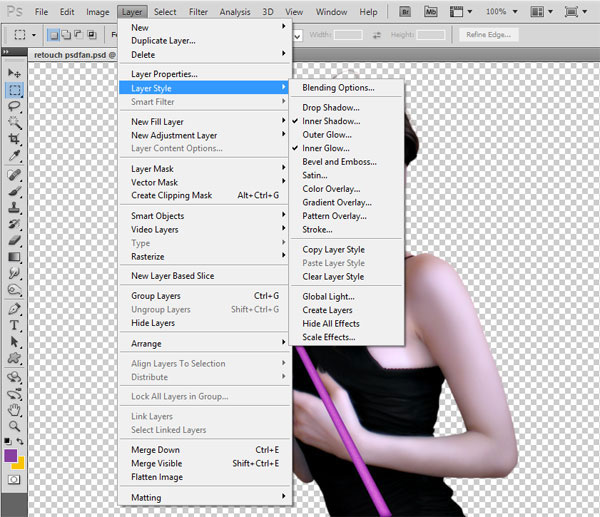
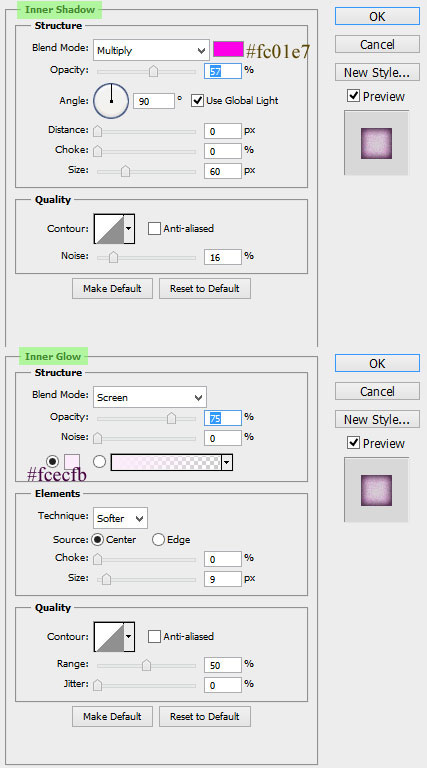



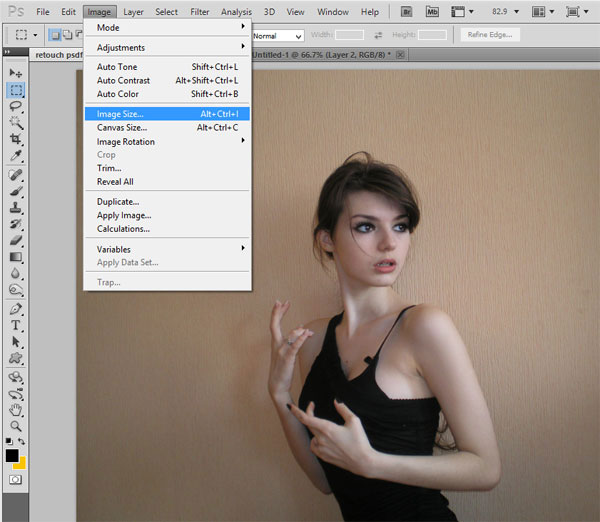
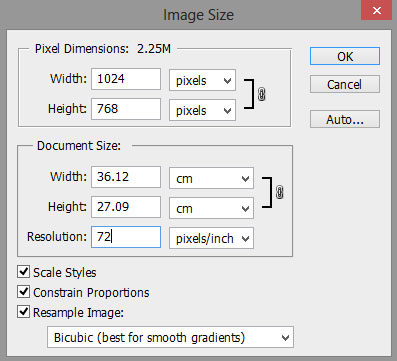


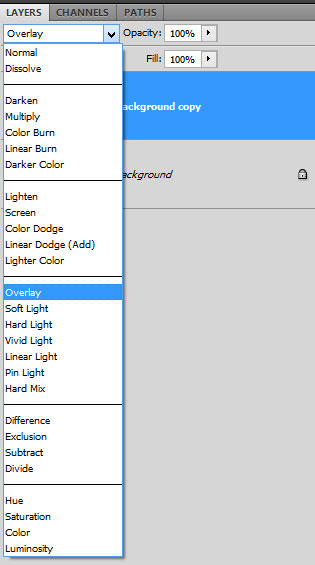

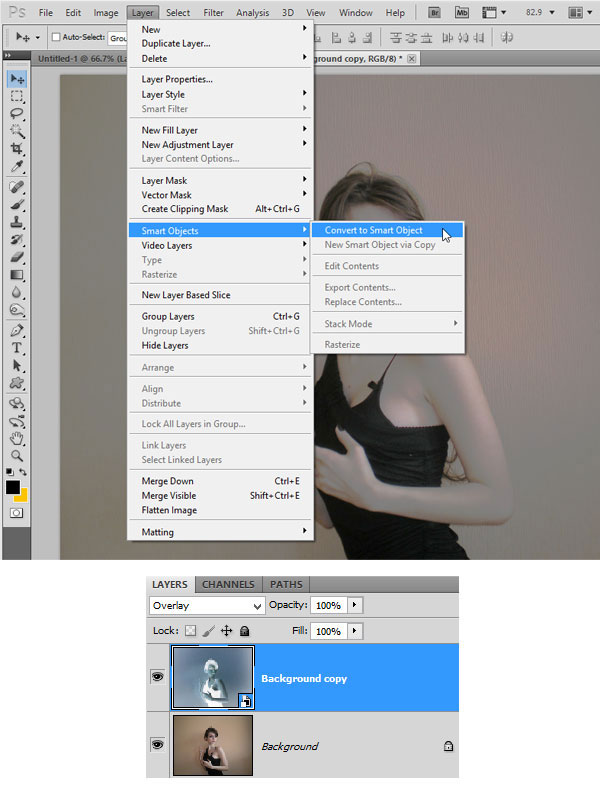
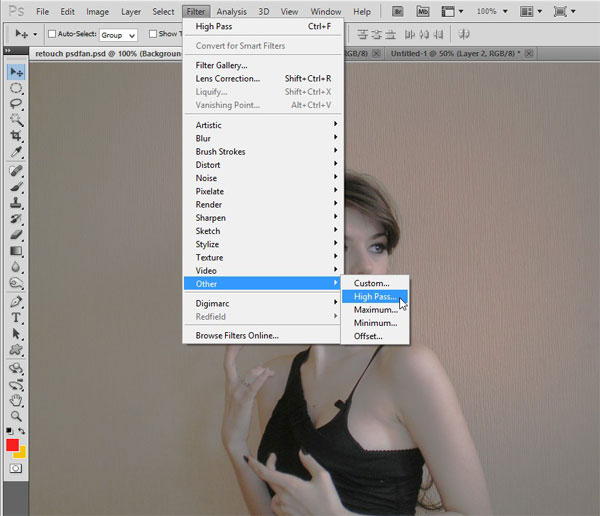
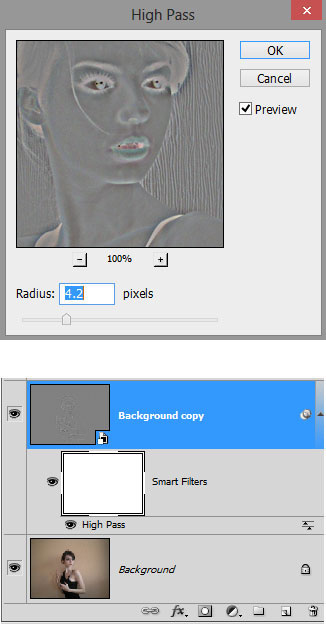
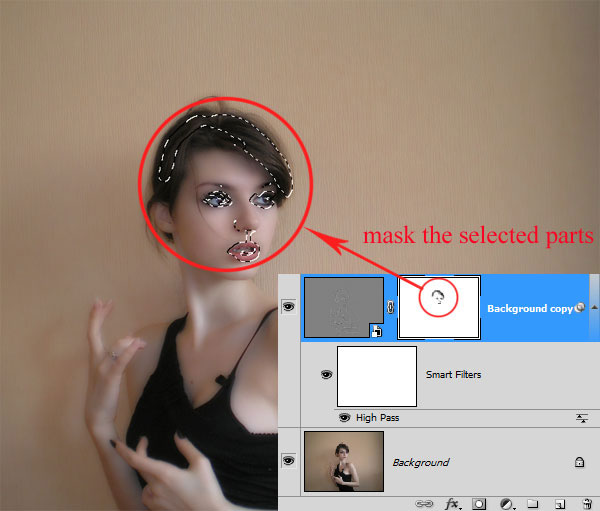
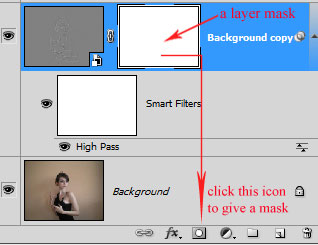
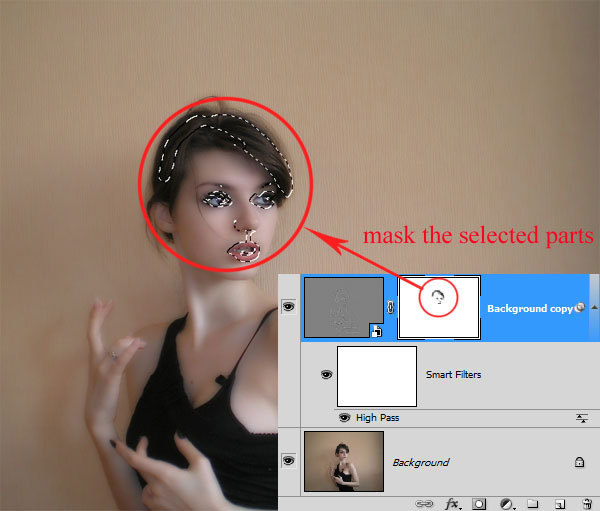

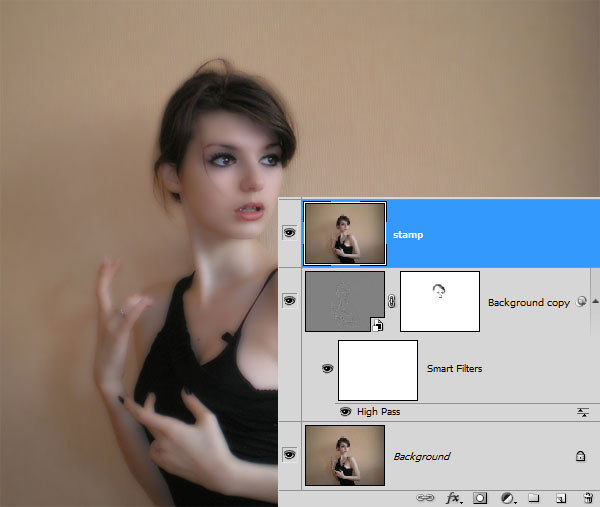
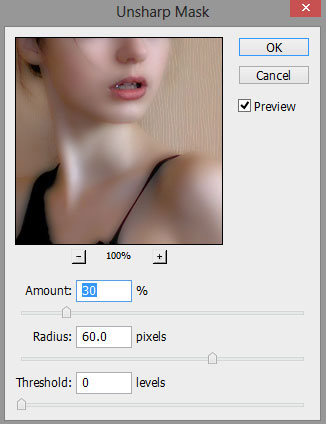

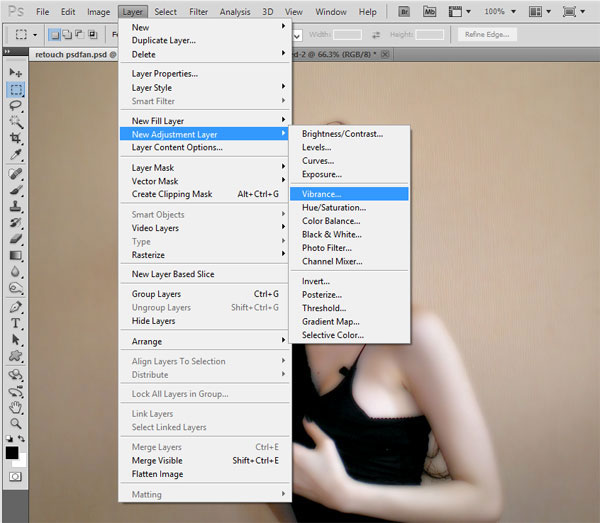
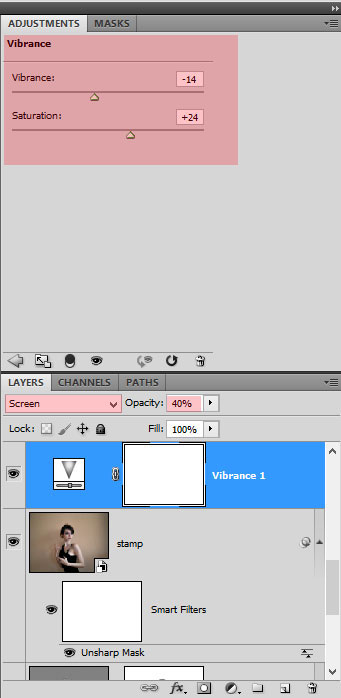

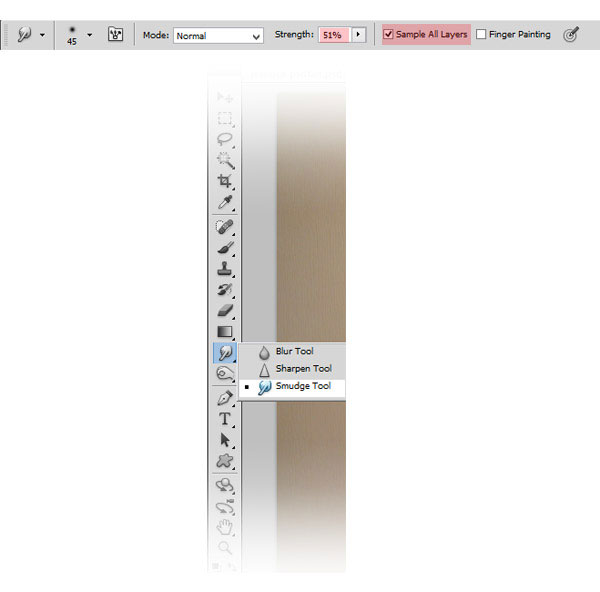


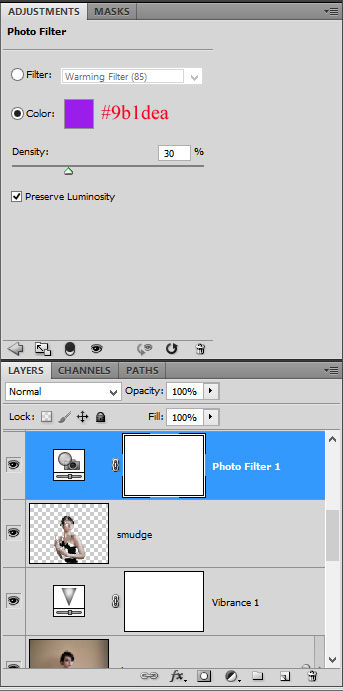



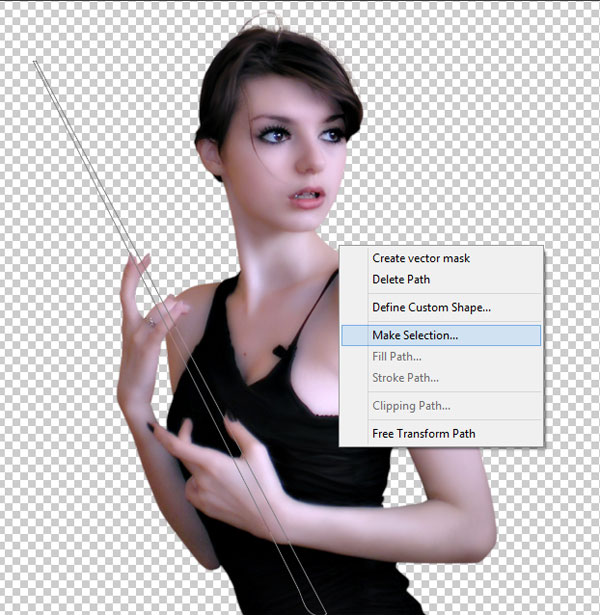

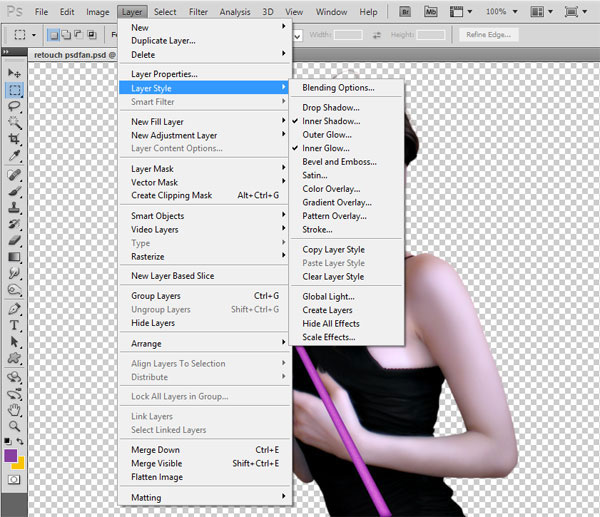
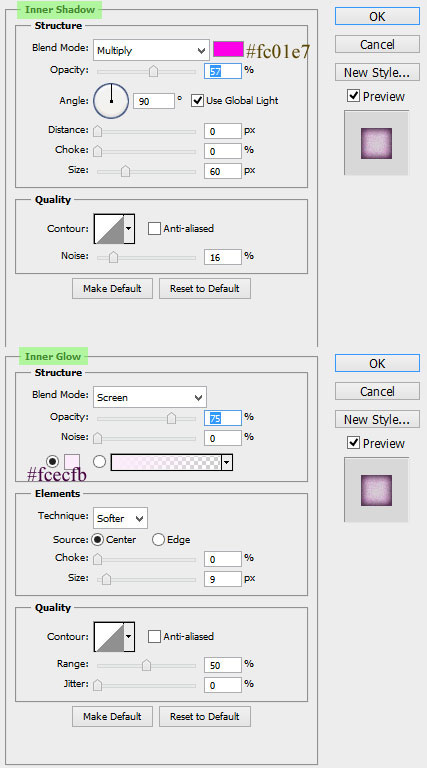

加载全部内容