Photoshop合成超酷的星空战争电影海报
DearSalt 人气:0
电影海报制作是非常复杂的,首先要对电影的内容有深刻了解,故事发生的背景、时间、主人公等。制作的时候把内容情节,主角等融入进来,做到画面生动,主题突出即可。
最终效果

1、一直都想做一个有关战争题材的合成作品,恰好素材库中找到了这个美女的素材,那既然是战争题材的,必然就少不了损坏的建筑,燃烧的火焰,很炫的光源以及战争烟雾等等,为此我还找了一些其它作品做参考,具体如下图。

2、因为我们要做的属于战争风格的作品,所以我们找一些与战争类相关的图片素材,比如说你可以搜索“废墟”“末日”“火花”“损坏的建筑”“烟雾”“闪电”等等,当然大家要耐心的去找,这个过程你懂的。
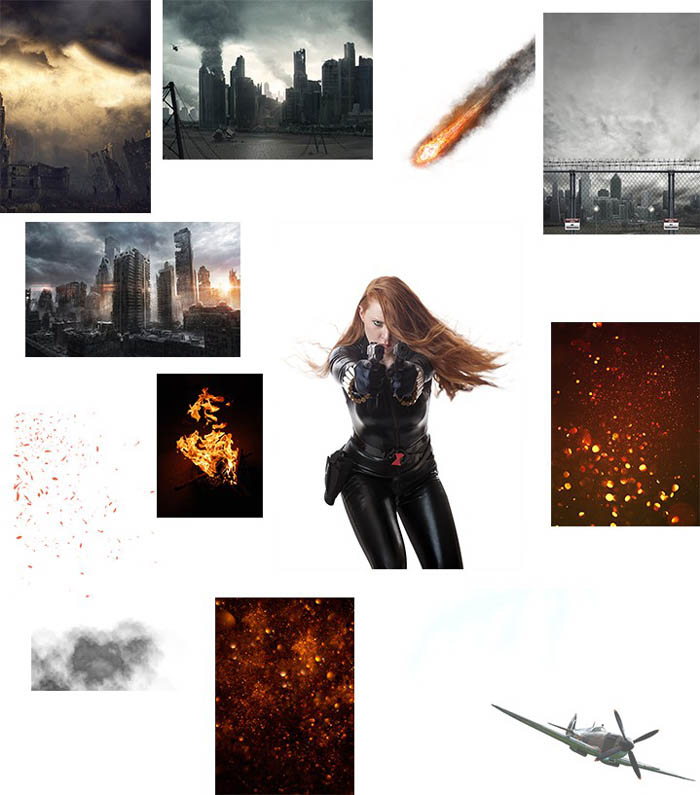
3、新建A4大小的画布,首先来做一个大致的背景效果,这里就用到了之前我们所搜集到的图片素材,在这个过程中用到了蒙版,图层模式。用蒙版擦出素材的多余部分使 其与其它素材完美融合,而图层模式则可以更好的协调颜色,多多尝试不同的图层样式会得到很不错的效果。





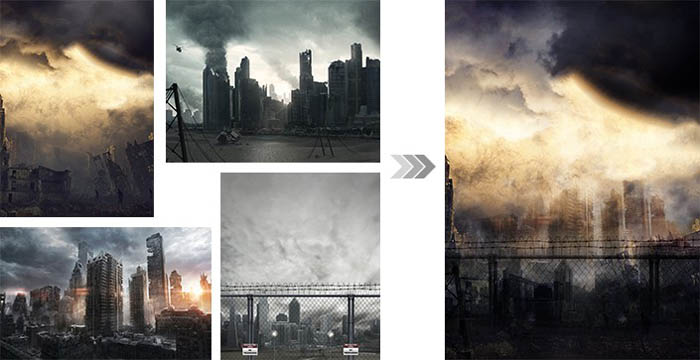
4、既然是战争题材,在背景上加入火焰素材能够更好的烘托氛围,方法同样是用到了蒙版和图层模式,下图是搭建背景的最终效果图。

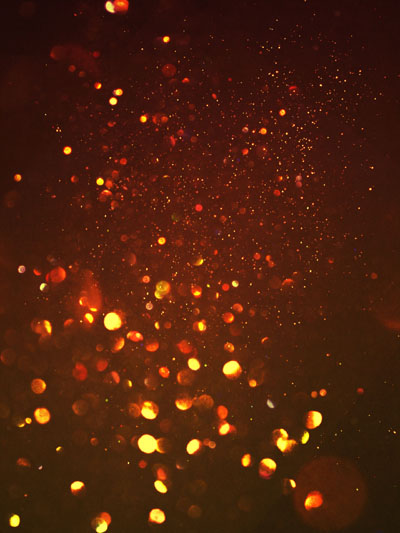

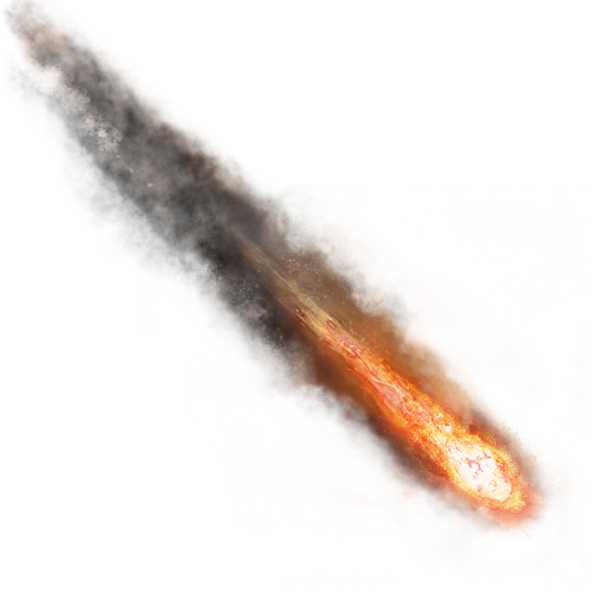
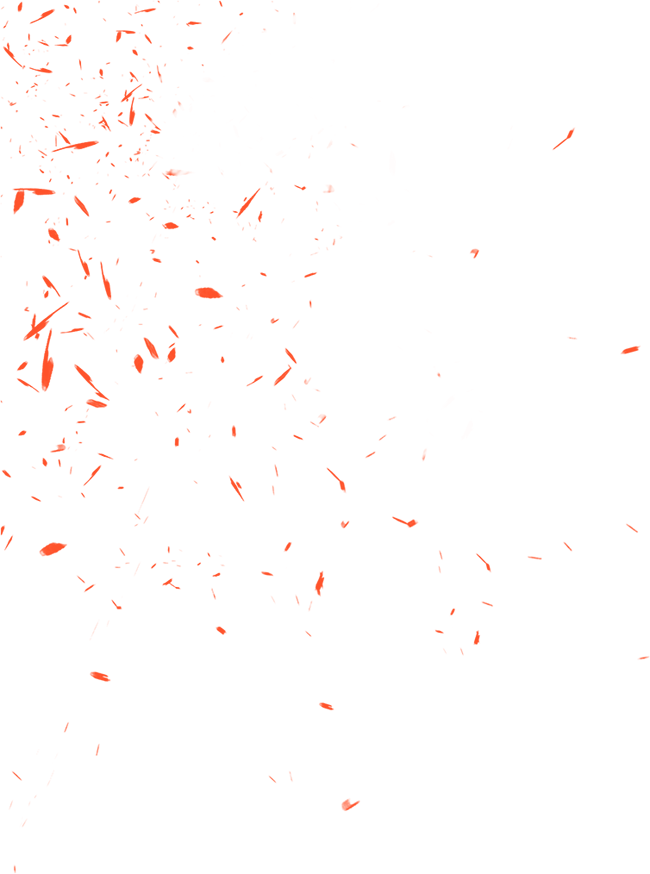

5、背景部分我们已经完成,那接下来我们就把已经抠好的人物放置到背景中去(头发要耐心点哦),置入之后我的习惯是调整人物的色调使其与背景融合,经常用到的是色彩平衡、选取颜色。

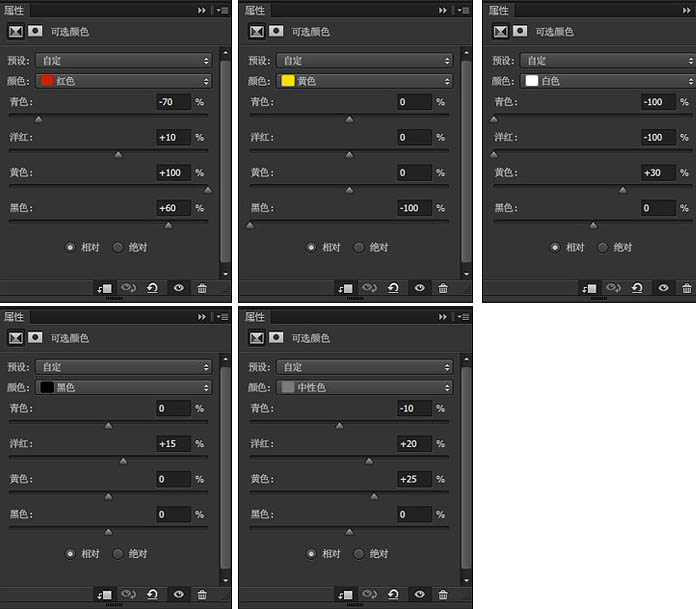
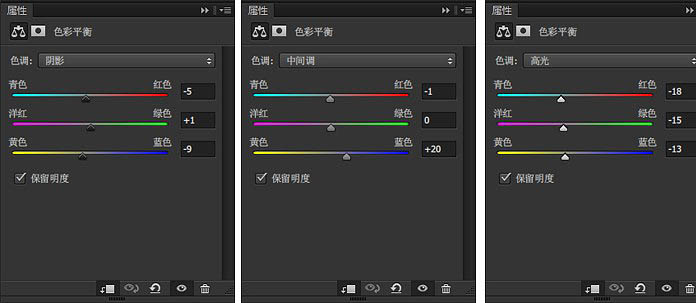
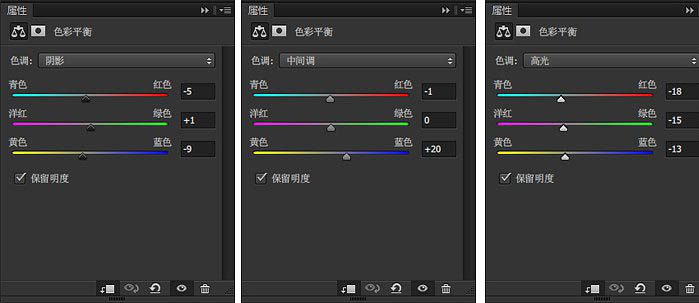
6、记住不要死记参数!另外在人物的脸上加了一层血迹笔刷,下面是调整过后的效果图。

7、为了更好的烘托氛围,下面来添加一些小元素,例如底部的烟雾,上方的战斗机以及闪电火花,发挥你的想象力,你能做的更好。

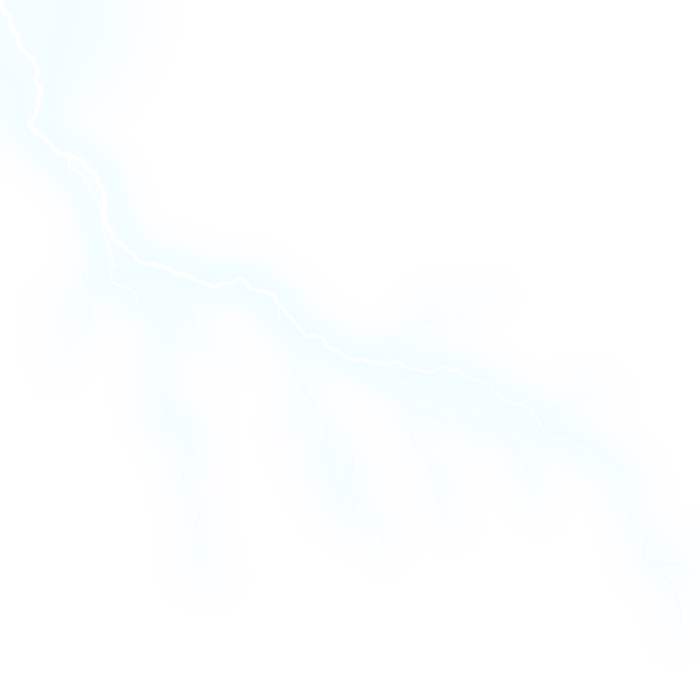

8、修饰质感通常的操作是新建一个50%的灰度层,图层模式改为“叠加”,然后使用减淡工具和加深工具对整体进行修饰,记得适当降低曝光度在涂抹哦。

9、使用“选区颜色”“色彩平衡”“曲线”工具对整体进行调色,参考数值如下。
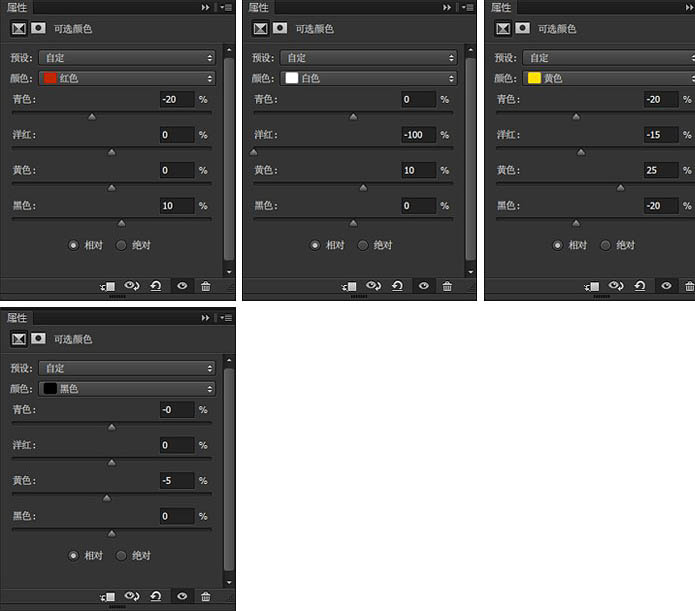
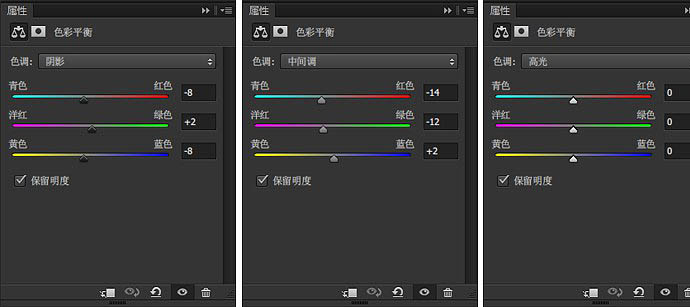
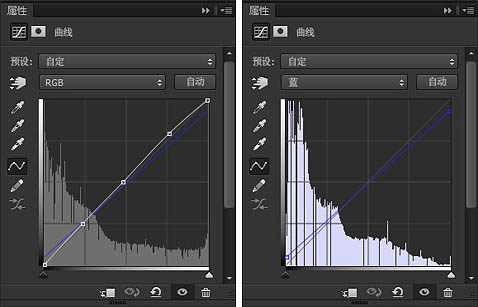

接下来添加人物两边的冷暖色效果,制作起来并不难,建立两个选区并将选区适当羽化,分别填充两种颜色,一个为冷色另一个为暖色,然后将这两个图层的图层模式改为“颜色”,根据效果图适当降低不透明度即可。
最终效果:

最终效果

1、一直都想做一个有关战争题材的合成作品,恰好素材库中找到了这个美女的素材,那既然是战争题材的,必然就少不了损坏的建筑,燃烧的火焰,很炫的光源以及战争烟雾等等,为此我还找了一些其它作品做参考,具体如下图。

2、因为我们要做的属于战争风格的作品,所以我们找一些与战争类相关的图片素材,比如说你可以搜索“废墟”“末日”“火花”“损坏的建筑”“烟雾”“闪电”等等,当然大家要耐心的去找,这个过程你懂的。
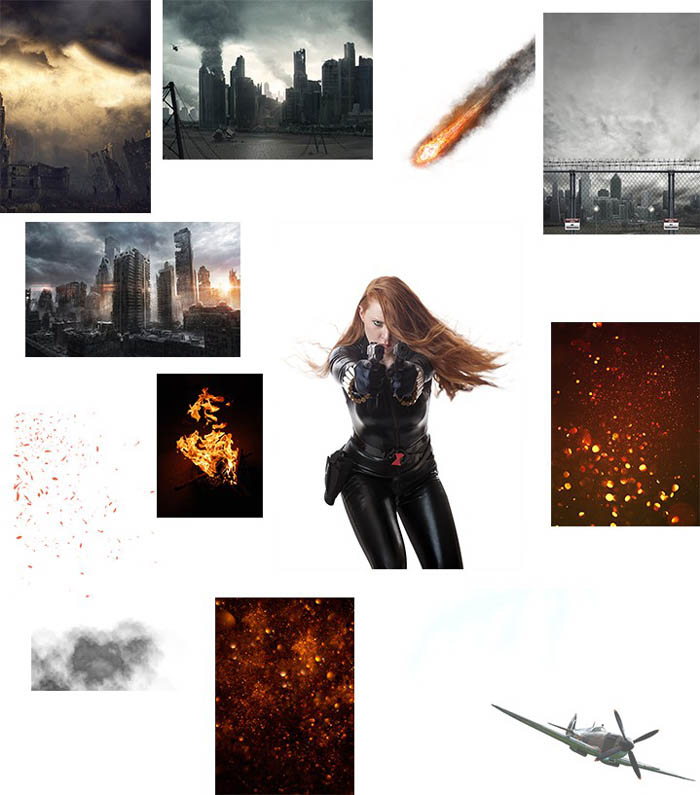
3、新建A4大小的画布,首先来做一个大致的背景效果,这里就用到了之前我们所搜集到的图片素材,在这个过程中用到了蒙版,图层模式。用蒙版擦出素材的多余部分使 其与其它素材完美融合,而图层模式则可以更好的协调颜色,多多尝试不同的图层样式会得到很不错的效果。





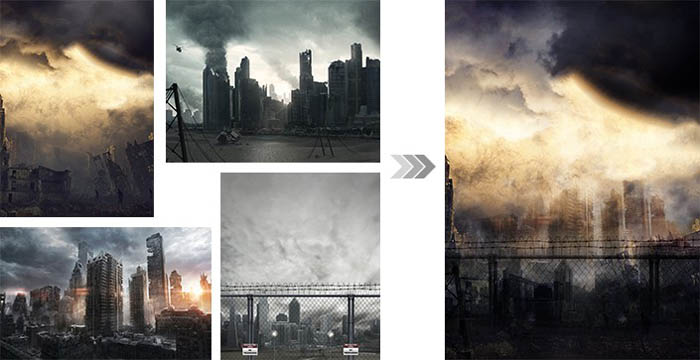
4、既然是战争题材,在背景上加入火焰素材能够更好的烘托氛围,方法同样是用到了蒙版和图层模式,下图是搭建背景的最终效果图。

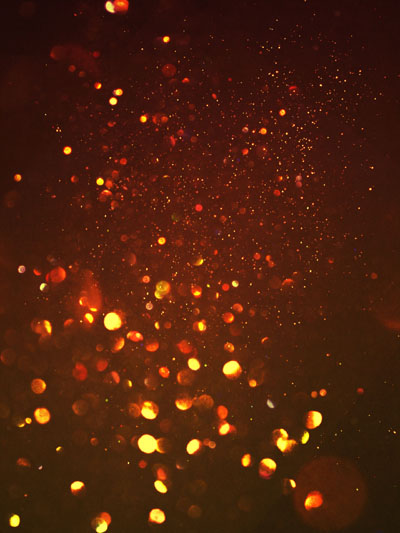

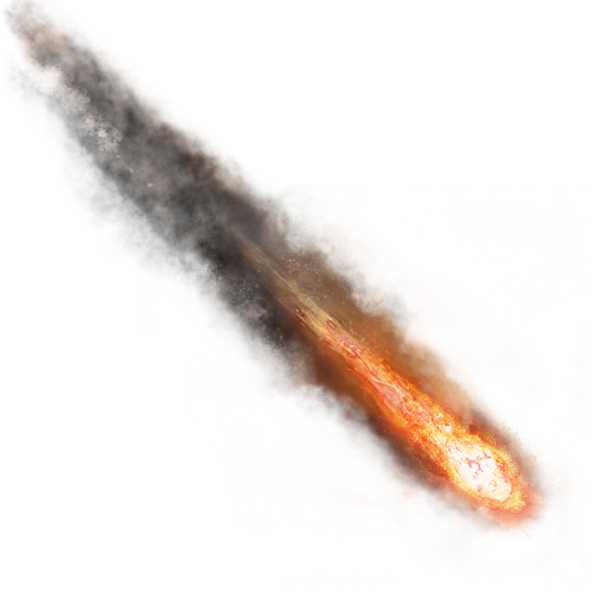
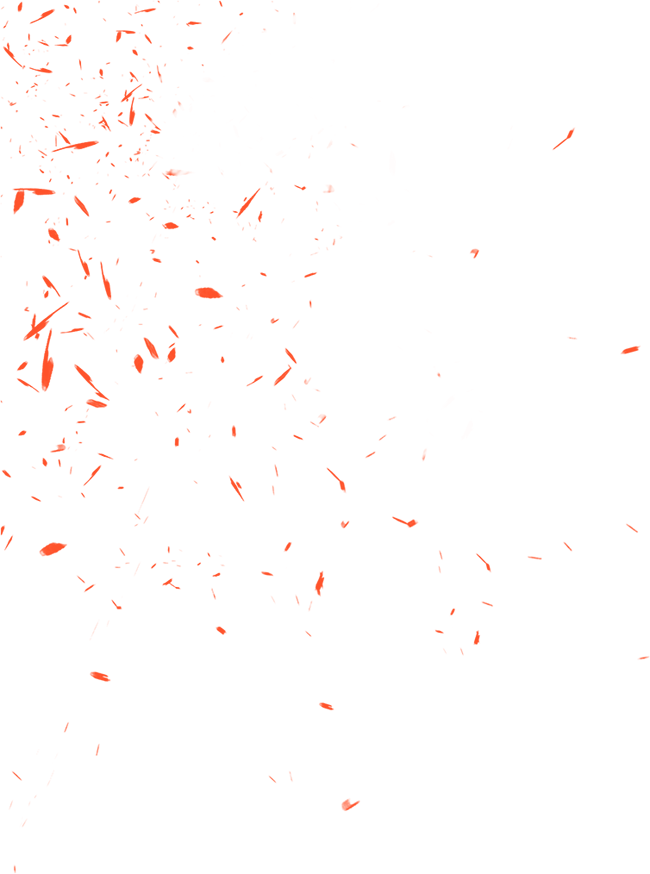

5、背景部分我们已经完成,那接下来我们就把已经抠好的人物放置到背景中去(头发要耐心点哦),置入之后我的习惯是调整人物的色调使其与背景融合,经常用到的是色彩平衡、选取颜色。

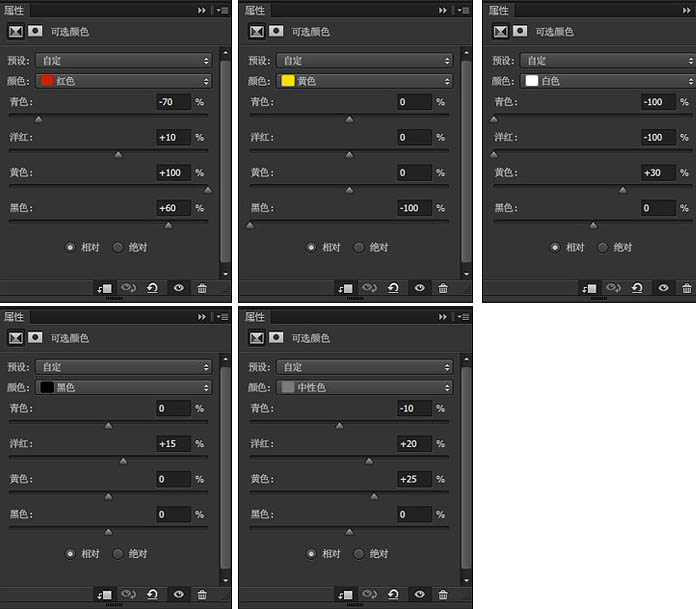
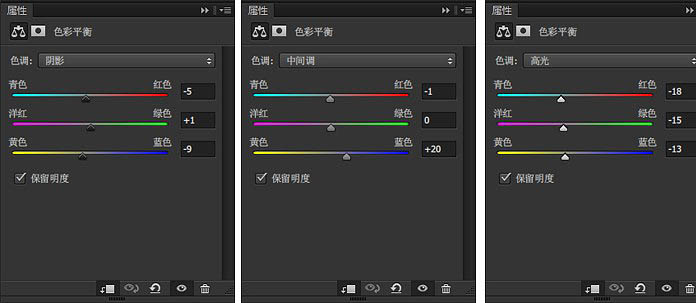
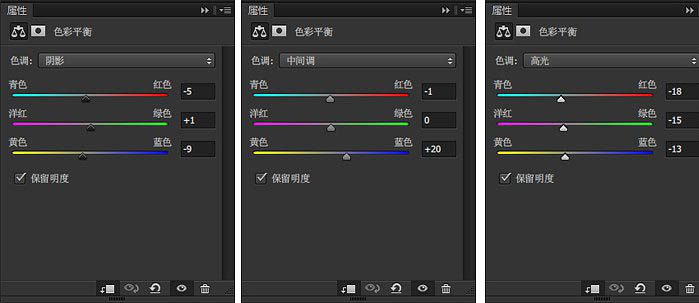
6、记住不要死记参数!另外在人物的脸上加了一层血迹笔刷,下面是调整过后的效果图。

7、为了更好的烘托氛围,下面来添加一些小元素,例如底部的烟雾,上方的战斗机以及闪电火花,发挥你的想象力,你能做的更好。

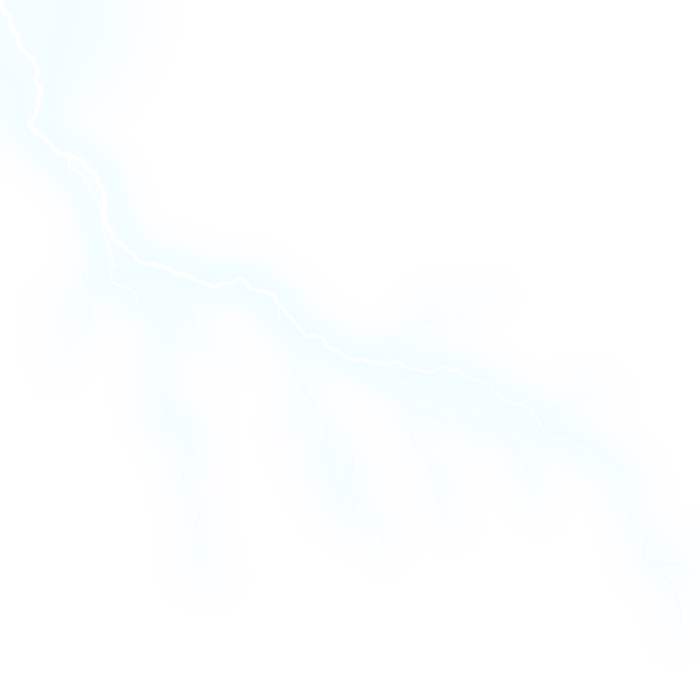

8、修饰质感通常的操作是新建一个50%的灰度层,图层模式改为“叠加”,然后使用减淡工具和加深工具对整体进行修饰,记得适当降低曝光度在涂抹哦。

9、使用“选区颜色”“色彩平衡”“曲线”工具对整体进行调色,参考数值如下。
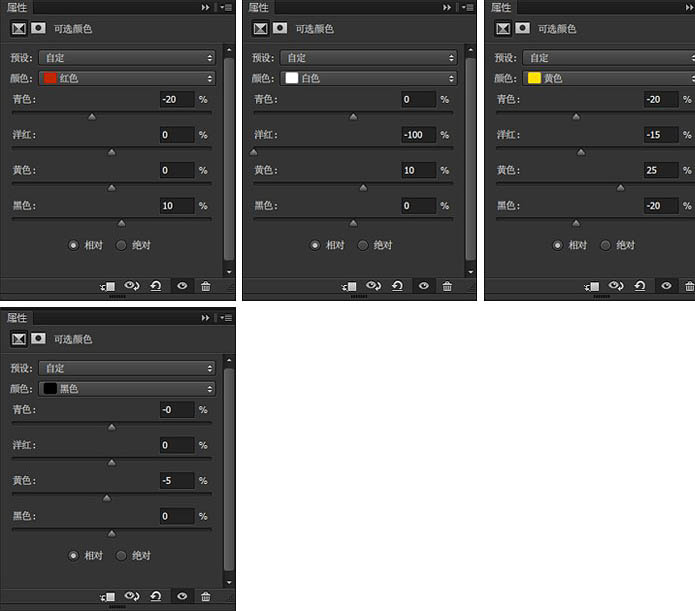
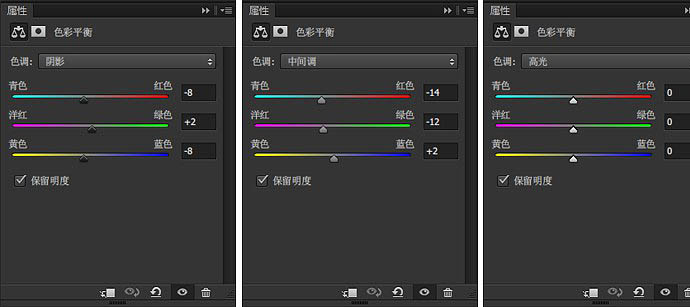
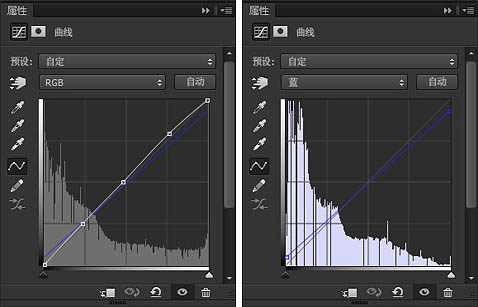

接下来添加人物两边的冷暖色效果,制作起来并不难,建立两个选区并将选区适当羽化,分别填充两种颜色,一个为冷色另一个为暖色,然后将这两个图层的图层模式改为“颜色”,根据效果图适当降低不透明度即可。
最终效果:

加载全部内容