Photoshop合成制作超霸气的恐龙啤酒海报
巧匠视觉 人气:0
一直没做过啤酒类的创意合成海报,本次特意尝试一次,创意思维没有参考,自己胡乱想的时候灵光一闪,就想到了要做一个霸气的。
如何表现霸气呢,肯定要用高大的,威猛的人或动物,经过层层筛选最终选了霸王龙。
最终效果

1、找素材:

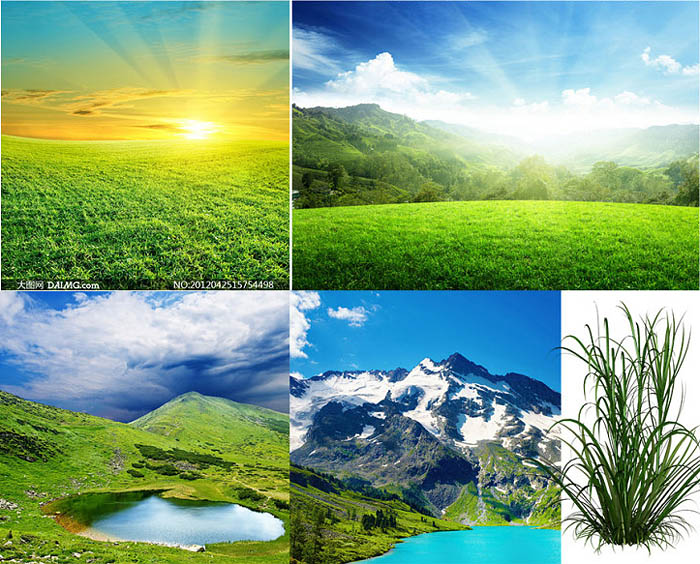
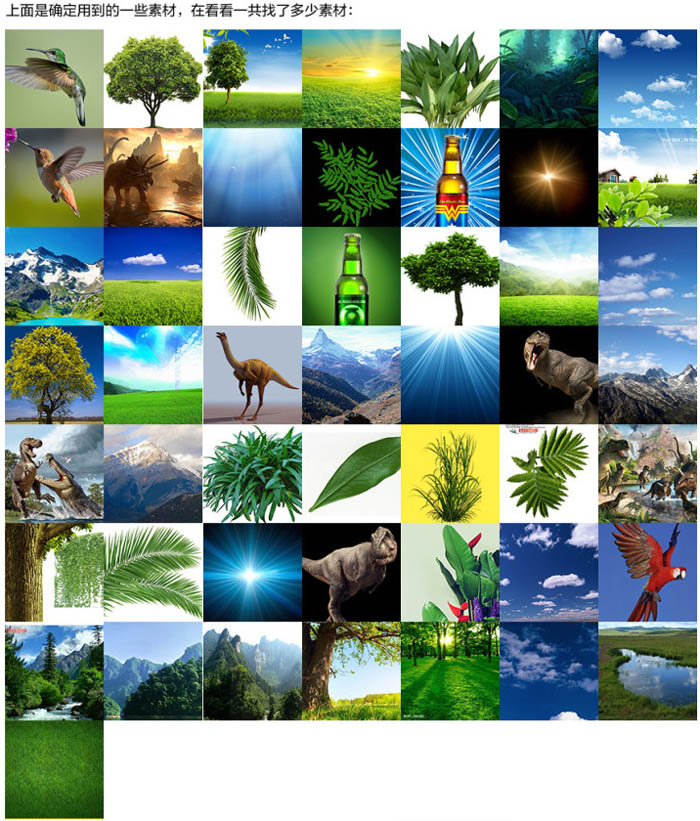
2、大背景合成:
我一般是先做大概,再做细节。我们这里先从天空开始。

天空部分只用到了一张图片,我们需要把高光用画笔抹掉,然后复制水平翻转一下,因为我们做的是很宽的一张海报,这张素材不够宽,然后要有涂抹工具把云彩涂抹一下,让两边的云彩的形状不一样,要不然看得就不自然。


天空制作好以后下面紧接着是一个远景的山,我们想表现远景的话就把远处的元素缩小或者模糊就可以了。
抠出一个远山的素材,水平复制两个,得到一个宽的素材,这时候我们不用着急它看起来不自然,因为是远景,需要给它高斯模糊,模糊掉就看不出来了。最重要的一步是要给它一个渐变映射让它走一个跟天空金黄色一样的色系,保持统一。然后再来一个高斯模糊。


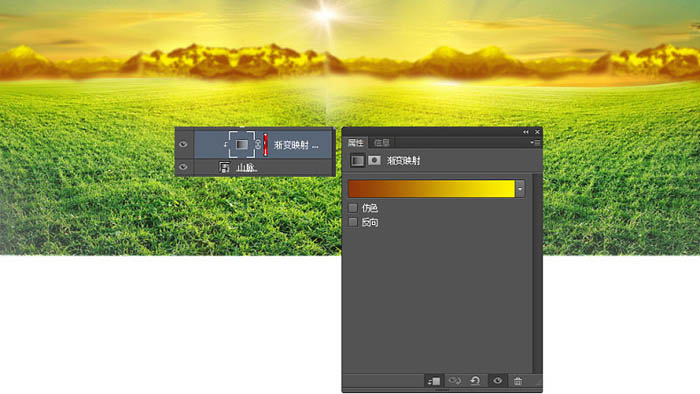
3、中景处理:
中间比较简单,只接用一层树木就可以了,中景也带有一些模糊。我们需要用的就是下面这种素材中标注的部分。其它部分我们只需要黑色模糊掉,所以我们要重新补一层草坪。因为后面我们还要在草坪上用另外一张草坪,万一那张草坪某个角落不够用,现在这张草坪正好可以补上去。



最上面一层的草坪我们用到的是这张素材,颜色需要加深一些用曲线即可,宽度不够只需要水平复制翻转一下即可。特别简单,我就不做演示了。我们只需要沿着中景的形状,把天空用黑色的蒙版擦除即可。得到如下图效果。


4、添加中心元素:
这时候整体的背景已经差不多了,我们可以把主体元素搬进来了。首先是把啤酒弄进来,放在本张图的视觉中心点。然后把霸王龙放在啤酒的后面,让霸王龙的眼睛看着啤酒,显得啤酒非常有吸引力。



在草坪上添加一个水潭,丰富一下画面,让整体看起来更加的自然,清新。这里用到的是左面的这张图片,我们只需要调整好大小,用蒙版擦除边缘,让边缘与现在的草坪融合就可以了。


这个时候画面还是比较空的,要想办法多加一些元素,恐龙只有一只太少了,我们可以找些品种不一样的恐龙来活跃一下版面,天上飞的翼龙,小型的食肉恐龙也加两只。不能再用大型恐龙,要不然整个画面就被恐龙夺去主题了。


比较幸运的是,翼龙和小恐龙都是在同一张素材上抠下来使用的。只有两只小恐龙进行过简单的调色,其他没有做什么修改直接能用哈。
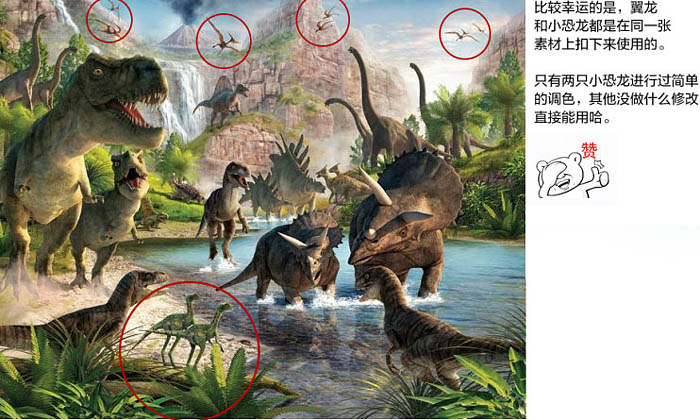
5、近景:
这里用的近景是常见的表现手法,在画面的一角露出树枝的一部分就可以了。是下面两张素材组合而成,就是抠图的时候麻烦点,其它的没啥。


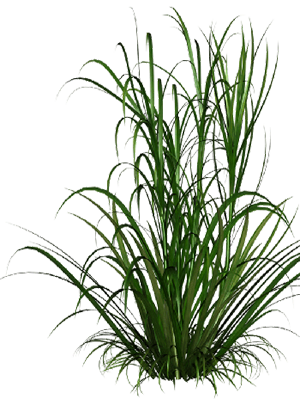
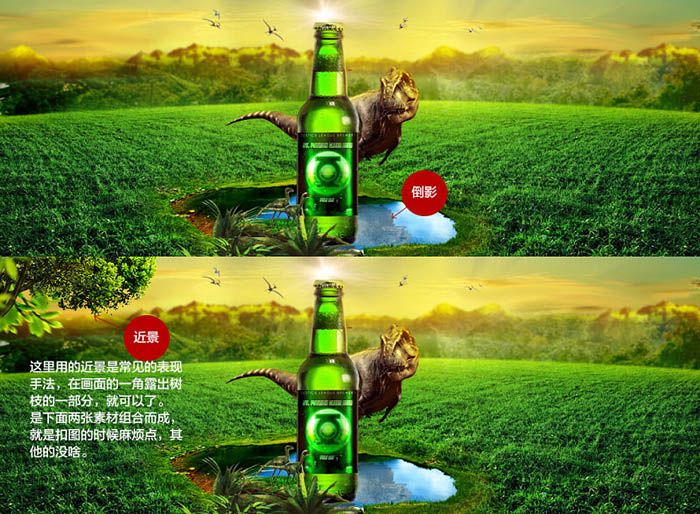
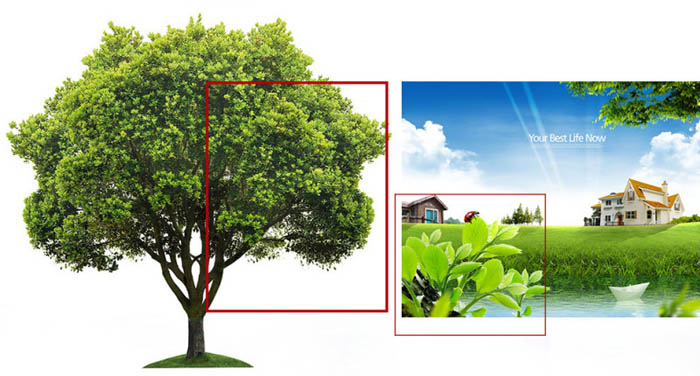
最后加上文案,稍微给它点渐变,质感会好一些。不要用纯色,效果不好。
最终效果:

如何表现霸气呢,肯定要用高大的,威猛的人或动物,经过层层筛选最终选了霸王龙。
最终效果

1、找素材:

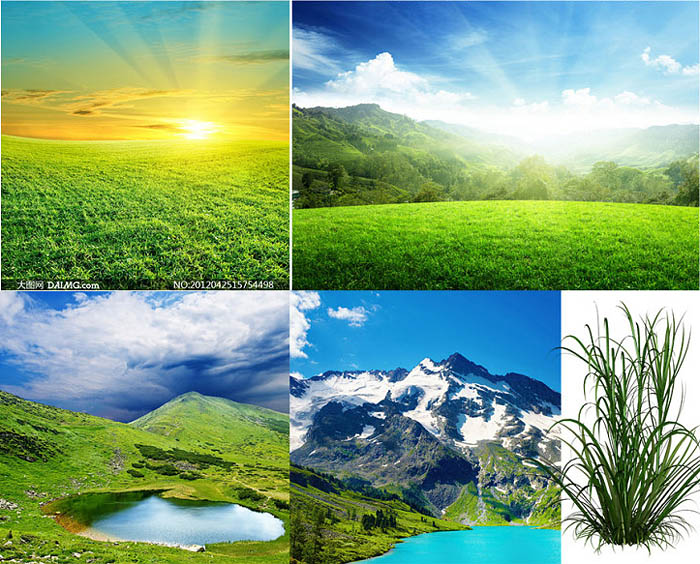
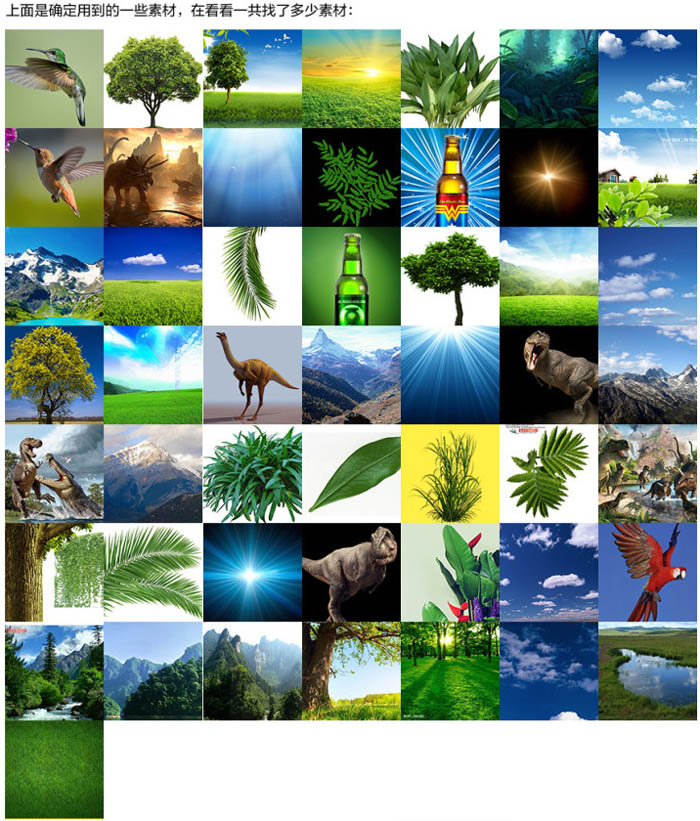
2、大背景合成:
我一般是先做大概,再做细节。我们这里先从天空开始。

天空部分只用到了一张图片,我们需要把高光用画笔抹掉,然后复制水平翻转一下,因为我们做的是很宽的一张海报,这张素材不够宽,然后要有涂抹工具把云彩涂抹一下,让两边的云彩的形状不一样,要不然看得就不自然。


天空制作好以后下面紧接着是一个远景的山,我们想表现远景的话就把远处的元素缩小或者模糊就可以了。
抠出一个远山的素材,水平复制两个,得到一个宽的素材,这时候我们不用着急它看起来不自然,因为是远景,需要给它高斯模糊,模糊掉就看不出来了。最重要的一步是要给它一个渐变映射让它走一个跟天空金黄色一样的色系,保持统一。然后再来一个高斯模糊。


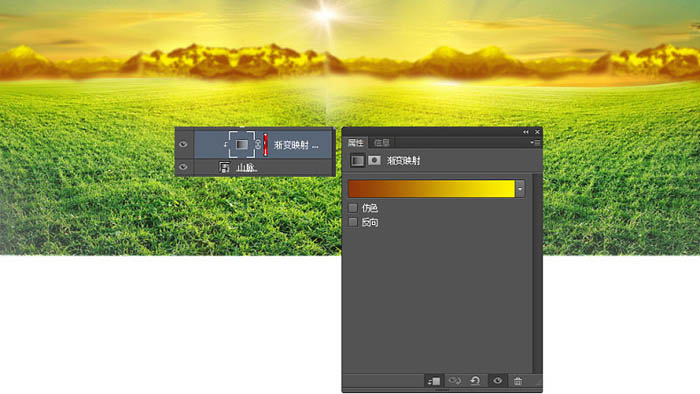
3、中景处理:
中间比较简单,只接用一层树木就可以了,中景也带有一些模糊。我们需要用的就是下面这种素材中标注的部分。其它部分我们只需要黑色模糊掉,所以我们要重新补一层草坪。因为后面我们还要在草坪上用另外一张草坪,万一那张草坪某个角落不够用,现在这张草坪正好可以补上去。



最上面一层的草坪我们用到的是这张素材,颜色需要加深一些用曲线即可,宽度不够只需要水平复制翻转一下即可。特别简单,我就不做演示了。我们只需要沿着中景的形状,把天空用黑色的蒙版擦除即可。得到如下图效果。


4、添加中心元素:
这时候整体的背景已经差不多了,我们可以把主体元素搬进来了。首先是把啤酒弄进来,放在本张图的视觉中心点。然后把霸王龙放在啤酒的后面,让霸王龙的眼睛看着啤酒,显得啤酒非常有吸引力。



在草坪上添加一个水潭,丰富一下画面,让整体看起来更加的自然,清新。这里用到的是左面的这张图片,我们只需要调整好大小,用蒙版擦除边缘,让边缘与现在的草坪融合就可以了。


这个时候画面还是比较空的,要想办法多加一些元素,恐龙只有一只太少了,我们可以找些品种不一样的恐龙来活跃一下版面,天上飞的翼龙,小型的食肉恐龙也加两只。不能再用大型恐龙,要不然整个画面就被恐龙夺去主题了。


比较幸运的是,翼龙和小恐龙都是在同一张素材上抠下来使用的。只有两只小恐龙进行过简单的调色,其他没有做什么修改直接能用哈。
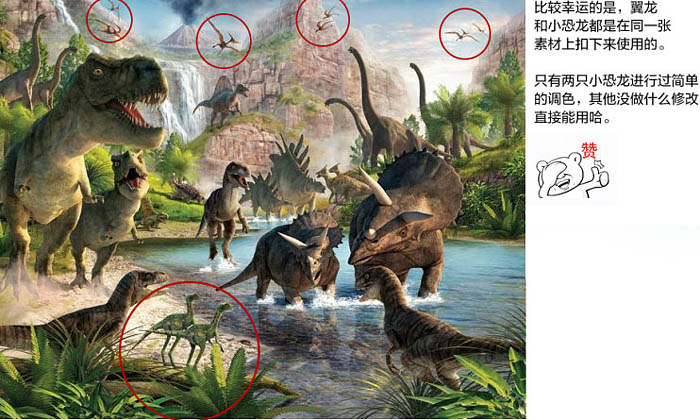
5、近景:
这里用的近景是常见的表现手法,在画面的一角露出树枝的一部分就可以了。是下面两张素材组合而成,就是抠图的时候麻烦点,其它的没啥。


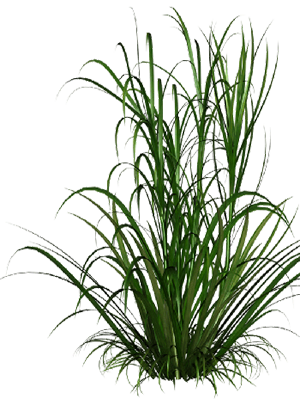
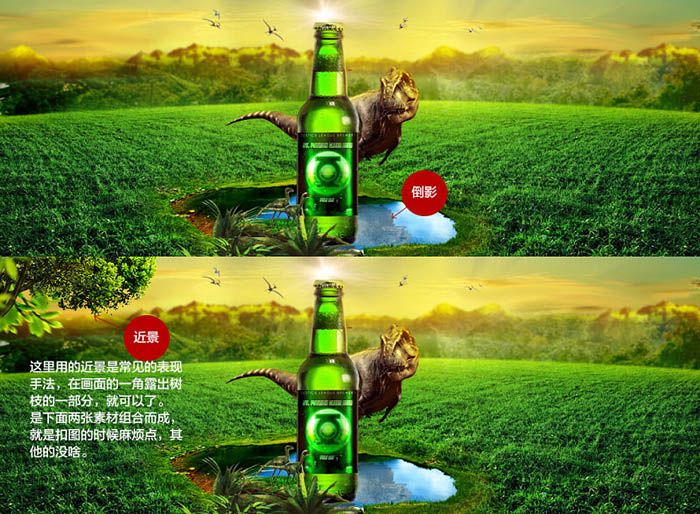
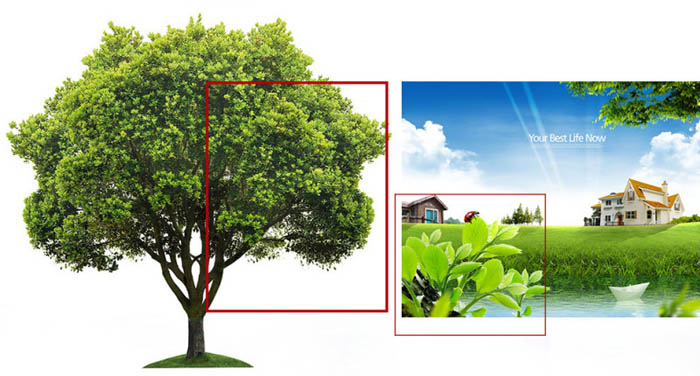
最后加上文案,稍微给它点渐变,质感会好一些。不要用纯色,效果不好。
最终效果:

加载全部内容