Photoshop合成制作鸟巢坐落在古怪的骷髅树上
梁兔兔 人气:0效果图看上去非常抽象,合成难度并不大。过程:先把土壤、地面、天空等融合好;然后加入树根、骷髅、鸟巢等作出大致主题;后期增加树叶等装饰即可。
最终效果
1、首先在Photoshop中新建一个1500 * 1500像素文档,填充白色。打开天空素材,用矩形选框工具选择天空部分。 

2、选择:滤镜 > 模糊 > 高斯模糊,半径为6。 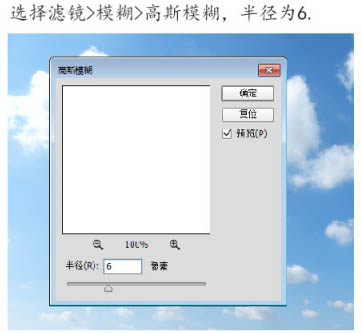
3、创建色彩平衡调整图层,改变中间调中红色跟黄色色值。 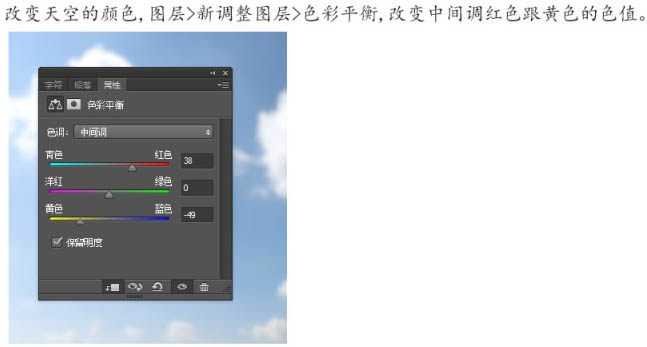
4、打开土壤素材,用矩形选框工具选择土壤部分,复制后置于天空图层上。 

5、创建一个曲线调整图层,设置为剪切蒙版,参数设置如下图左。然后创建色相/饱和度调整图层,同样设置为剪切蒙版,参数设置如下图右。 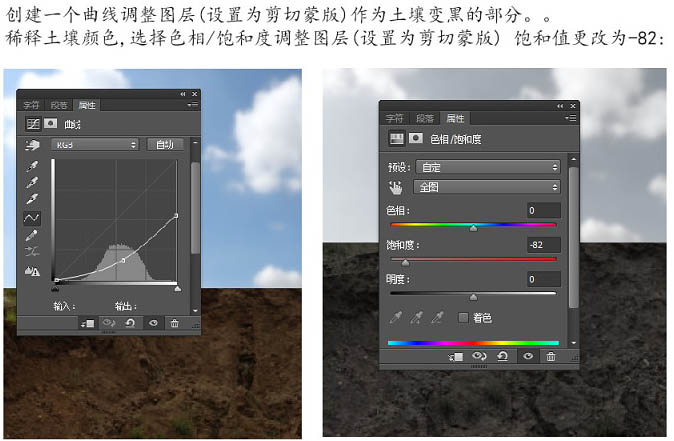
6、创建纯色调整图层,同样设置为剪切蒙版,颜色为灰色50%,模式为“叠加”,使用加深工具:范围:中间调,曝光度大约:10% - 15% ,然后把边缘的土壤涂暗。 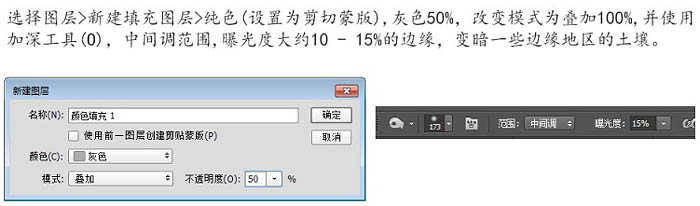
7、打开下图所示的土壤素材。用矩形工具选择图片的上部土壤。点击图层面板底部的第二个图标添加一个蒙版,使用黑色软笔刷移除硬边和混合土壤,剩下一部分。 

8、创建一个曲线调整层,设置为剪切蒙版。图层变暗,同时在图层蒙版,用黑色软笔刷擦掉上部土壤,因为接近天空部分是有一些光照下来的。 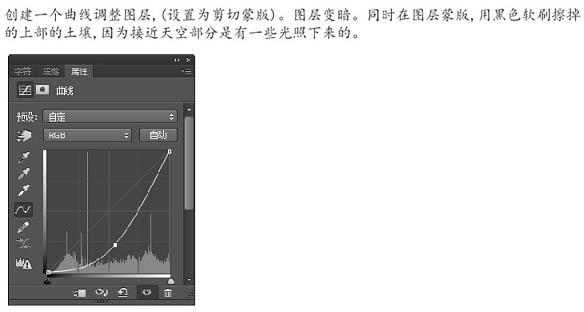
9、创建色相/饱和度调整图层,降低饱和度,如下图。 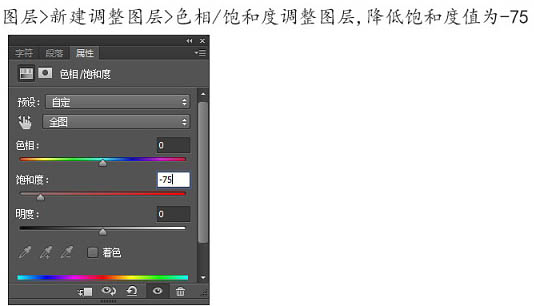
10、打开草坪素材,用矩形选框工具选择草的部分,拖拽这个图层,用自由变换工具Ctrl + T 扩大草的底部。 

11、在这个层添加一个图层蒙版,用黑色软笔刷将硬边和草混合,土壤和天空混合。 
12、在草地图层上,滤镜 > 模糊 > 高斯模糊,半径设置为3px。 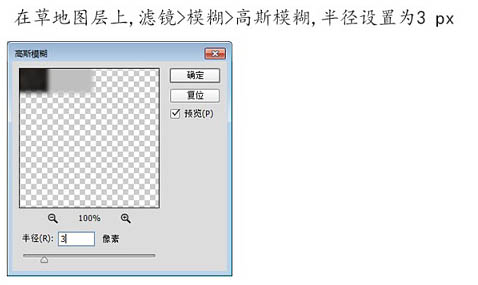
13、添加图层蒙版,用一个柔软的黑色画笔擦掉部分草地,使模糊效果仅能看到远处的背景。 
14、在草地上有一些不必要的阴影。新建一个图层,设置为剪切蒙版,用仿制图章工具删除它们。 
15、创建色彩平衡调整图层,设置为剪切蒙版,参数设置如下图。然后创建一个曲线调整图层,设置为剪切蒙版,增加亮度。 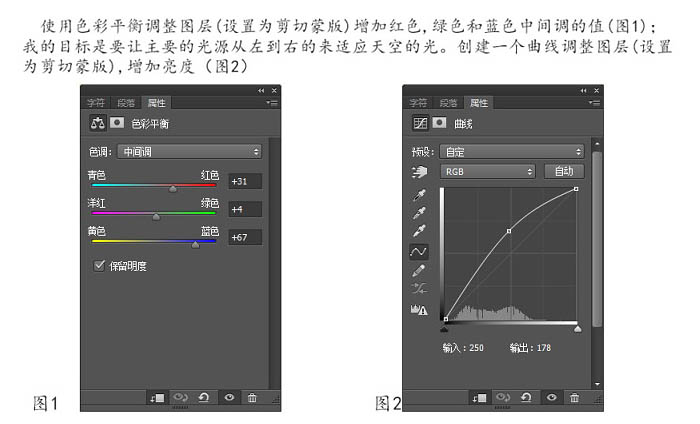
16、在这个图层蒙版,用黑色软笔刷降低明度较低的边缘,尤其是草的右下角。 
17、创建一个曲线调整图层变黑右边缘的草。 
18、打开骷髅素材,用套索工具抠出来,然后Ctrl + T 旋转正中。在这个图层添加一个蒙版,用黑色软笔刷抹去中间部分,使它看起来好像是草地和土壤之间卡住了。 

19、创建一个色相/饱和度调整图层,设置为剪切蒙版,饱和度更改为-52;创建一个曲线调整图如图2,在这个图层蒙版,用黑色软笔刷擦掉骷髅的上部保持轻盈光泽;创建另一个曲线调整层来照亮上部,在这个图层蒙版,用黑色软笔刷擦掉骷髅的前面。 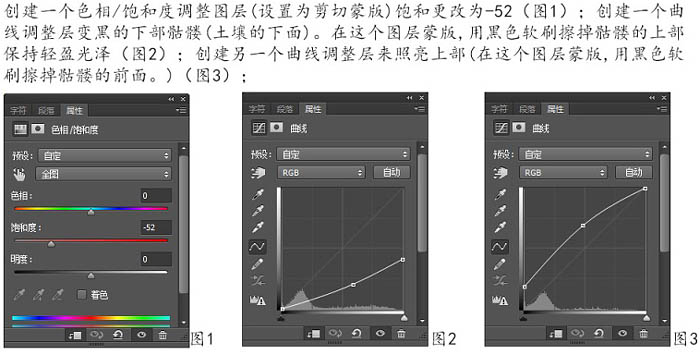

20、创建一个新层,改变模式为“叠加”,填充50%灰色,使用减淡和加深工具,范围:中间调,笔触为15 - 20%,给上部增加更多的高光,并增加眼睛的颜色和对比度。 
21、新建一个图层在骷髅的下面。使用柔软的黑色笔刷,不透明度40% - 45%画骷髅在地上的阴影。 
22、打开树根素材,把它放在地下区域,并Ctrl + T 旋转一下。 

23、从原图用选框工具或者套索工具选取一部分根部,复制一层放在地下土壤左边,添加图层蒙版与上一步中的树根融合。 
24、复制这一层移动到土壤的下部,添加图层蒙版擦掉多余的与其他的根部混合。 
25、选择所有的树根图层Ctrl + G合并为组,改变图层模式为正常,新建曲线调整图层,设置为剪切蒙版,用黑色笔刷减少树根顶部的光度;新建色阶调整图层,使根部更暗,尤其是土壤的下部。 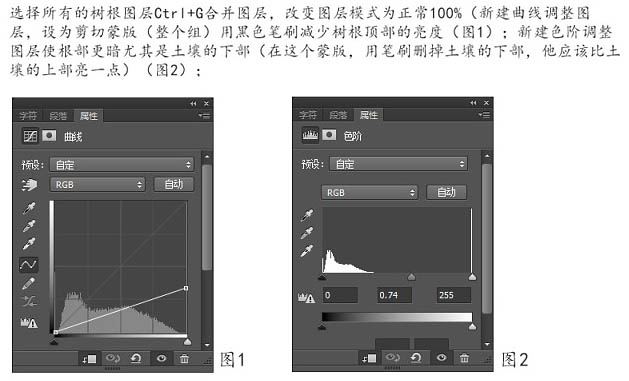
26、打开鸟巢,放在骷髅上面,并新建图层在下面,用黑色画笔,透明度40%左右,画上阴影。 

27、在骷髅的图层下面新建一个图层,用柔软的黑色橡皮擦,透明度30%左右来画鸟巢在骷髅跟草地上的阴影;新建曲线调整图层,提高亮度,用柔软的黑色笔刷擦掉鸟巢的右边,保持右边的阴凉。 
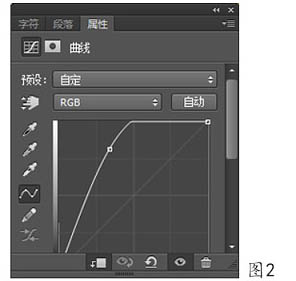

28、新建色相/饱和度调整图层,设置为击拿去蒙版,改变饱和度为-28,来减少鸟巢的饱和度。放入鸡蛋的图片。 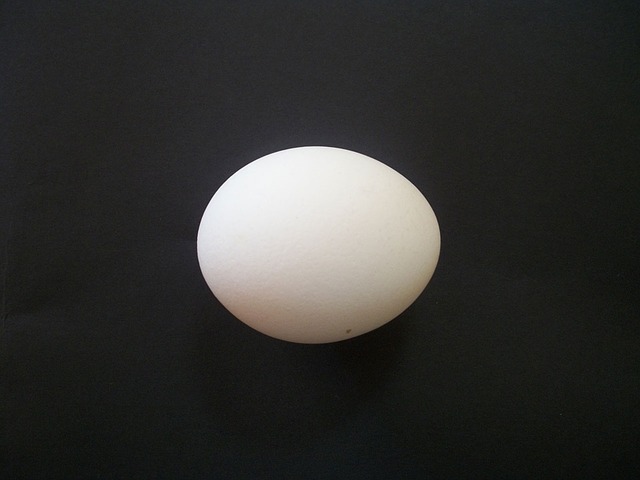
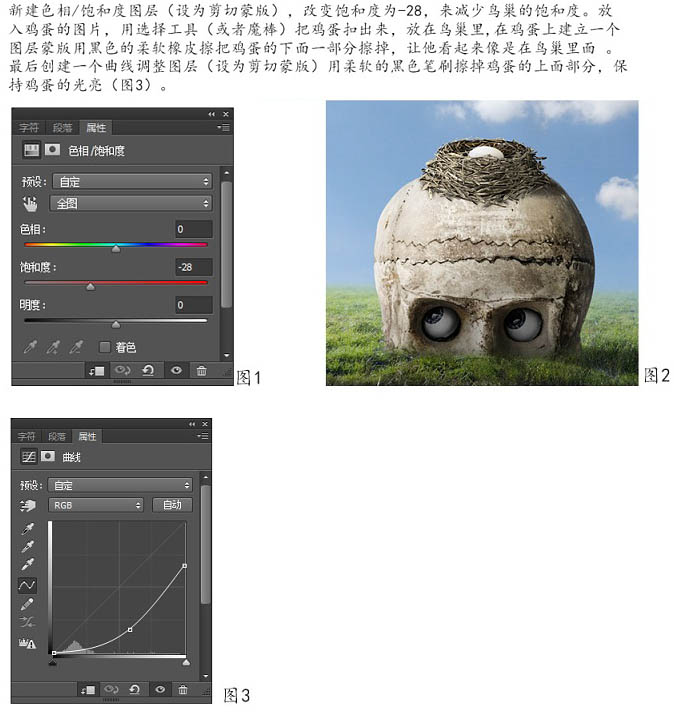
29、加入鸟的素材。 



30、新建曲线调整图层,设置为剪切蒙版,提高树叶的亮度。用黑的柔边画笔来改善树叶之间的明暗关系。 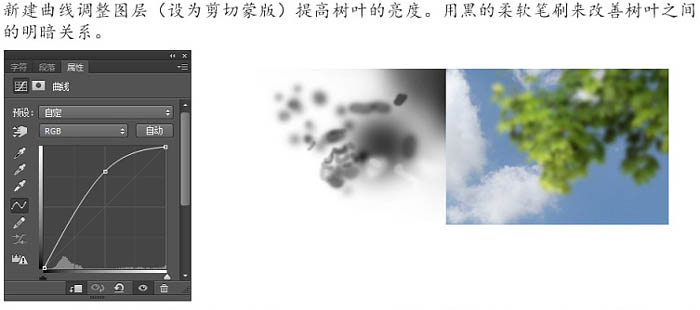
31、加入树叶素材。 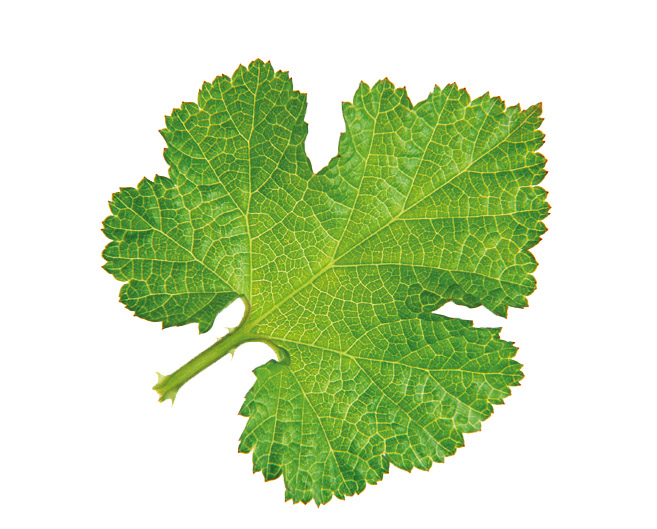
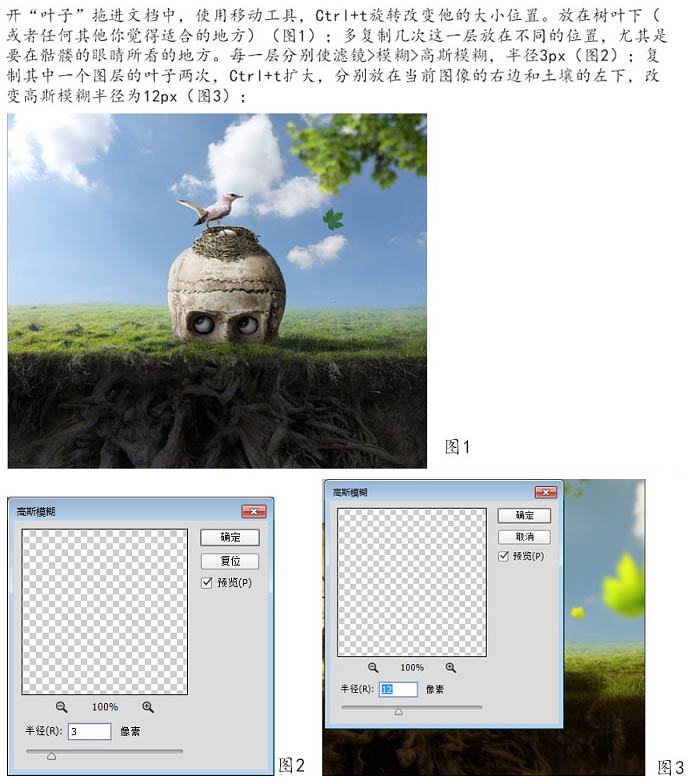
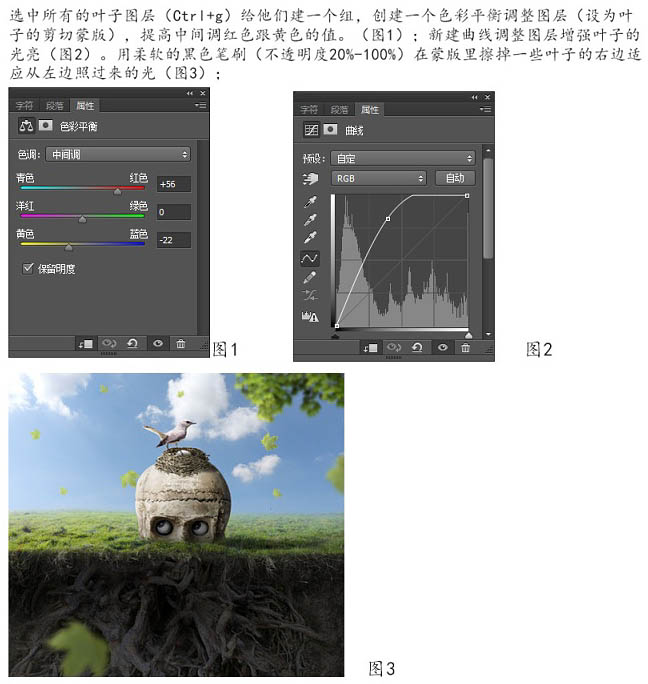
32、新建一个渐变映射调整图层,颜色设置如下图,确定后把混合模式改为“柔光”,不透明度改为:50%,如下图。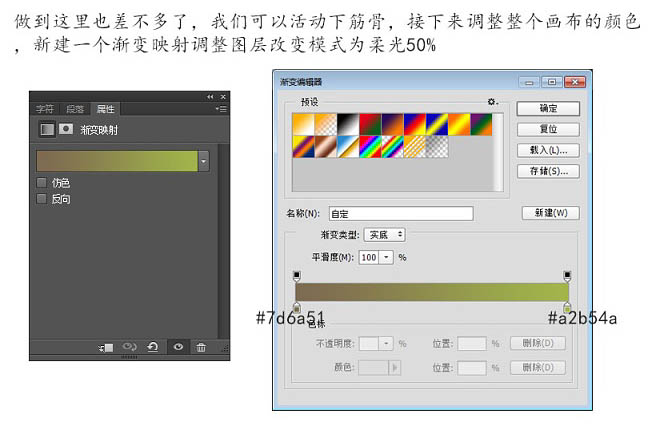
33、分别创建色彩平衡及曲线调整图层,参数设置如下图。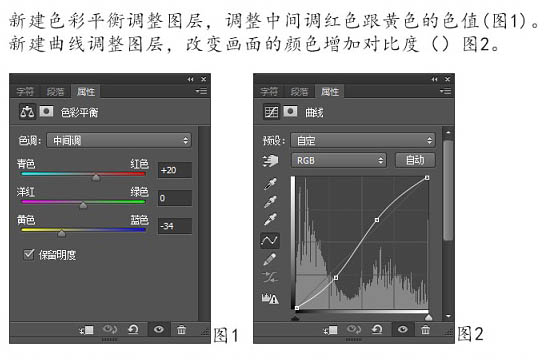
34、最后我们再创建一个自然饱和度调整图层,调整下整体的颜色对比。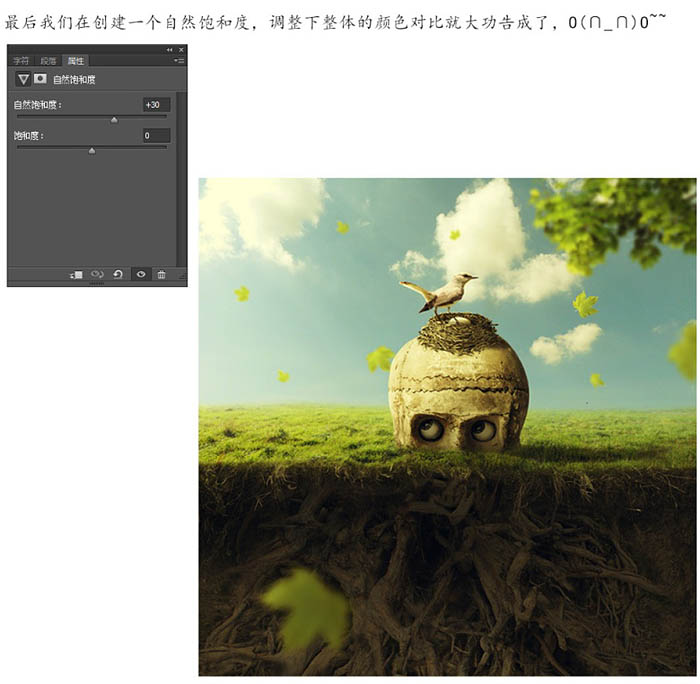
最终效果:
加载全部内容