Photoshop合成刚从鸟巢中孵化出的河马创意另类图片
软件云 人气:0本教程是向软件云的朋友介绍利用PS合成刚从鸟巢中孵化出的河马创意另类图片本教程合成效果看上去较为简单,细看会发现很多有趣的部分,如河马有一对非常可爱的翅膀,非常逼真。同时鸡蛋上多了很多斑点等。多了这些,画面看上去就更生动更有趣。推荐到软件云,喜欢的朋友跟着教程一起来学习吧,下面我们先来看看最终效果图:

一、新建图层,对新建图层应用线性渐变叠加样式。
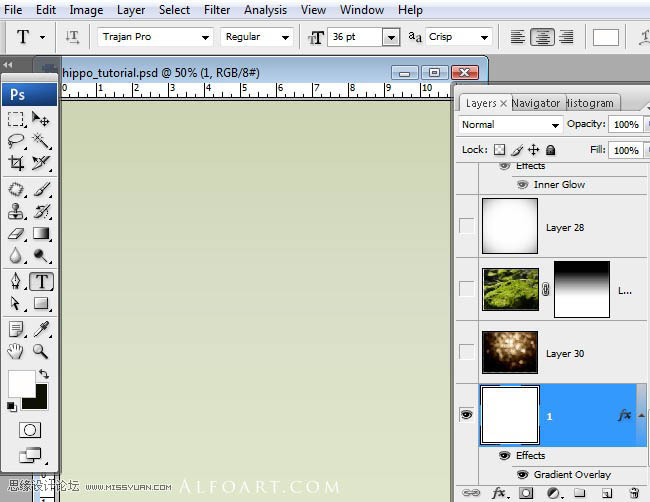
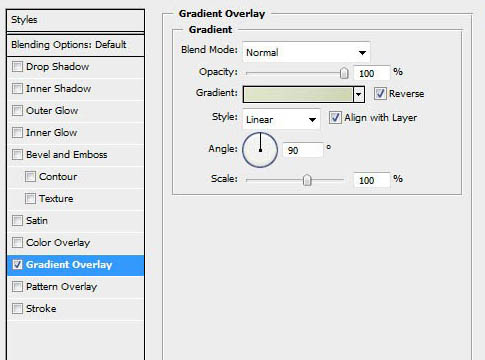
二、设置渐变颜色,色彩为实色,从左到右分别为#cdd5b3,#d7dfc7,#dfe5c8。
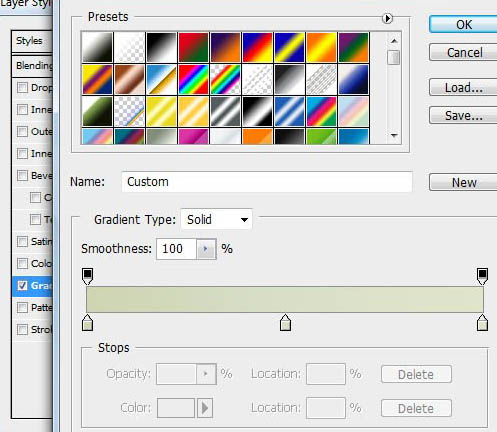
三、添加背景虚化图层,图层混合模式为柔光。

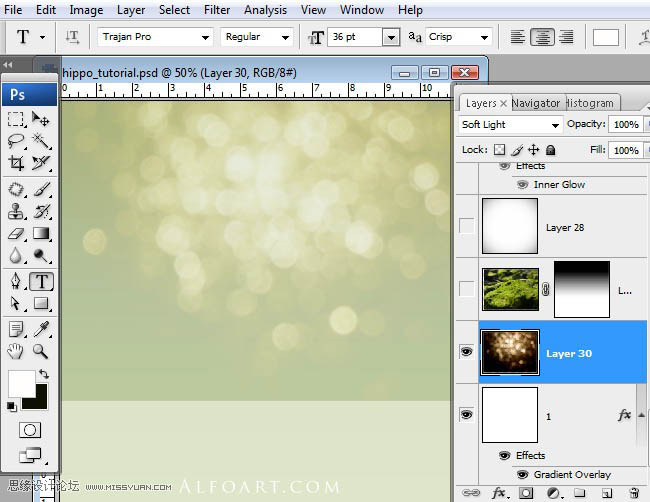
四、拖入背景素材,添加蒙版,对蒙版添加线性渐变,如下图所示。

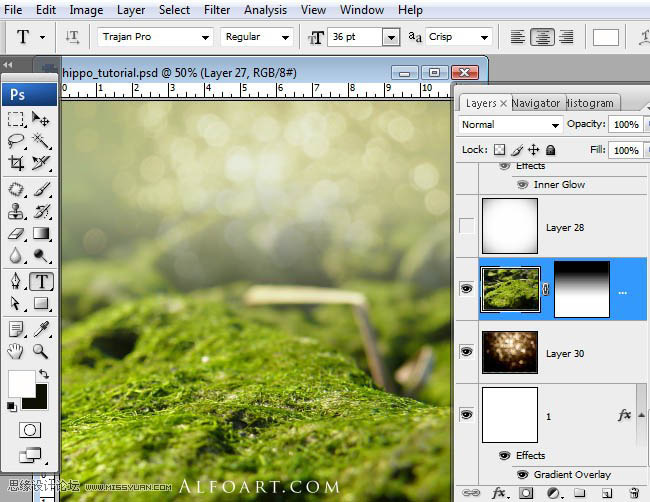
五、加入素材,放置在如图所示。
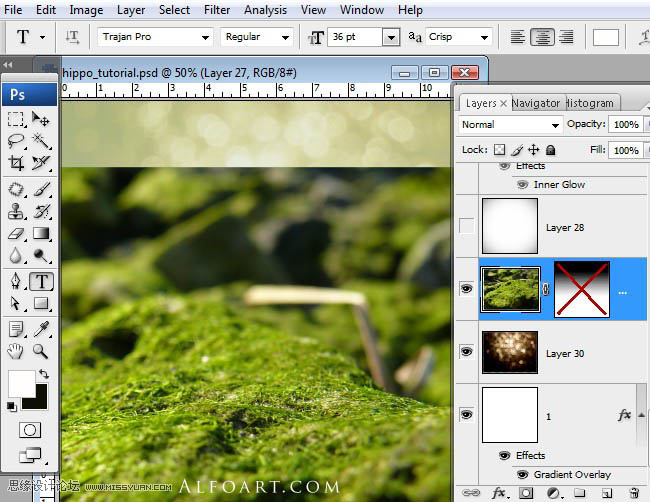
六、添加蒙版,使用黑白颜色的线性渐变。
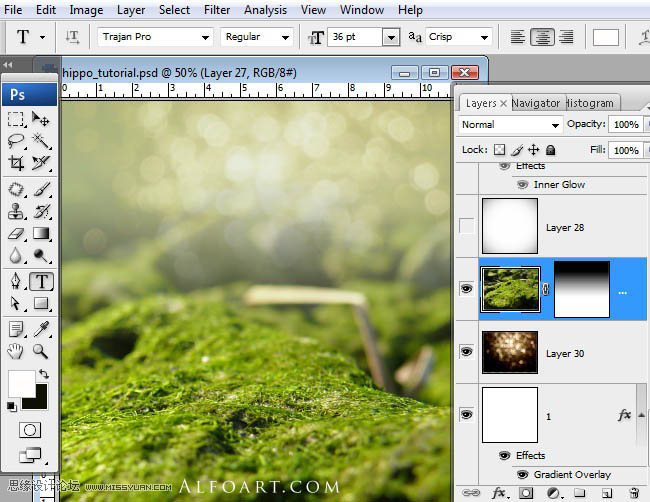
七、在最上面创建一个白色的新图层,执行:滤镜---扭曲---镜头校正,数量:-30。
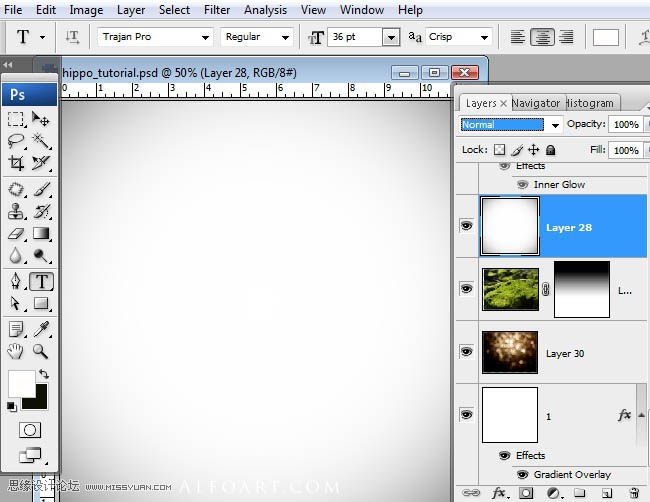
八、图层混合模式改为正片叠底。
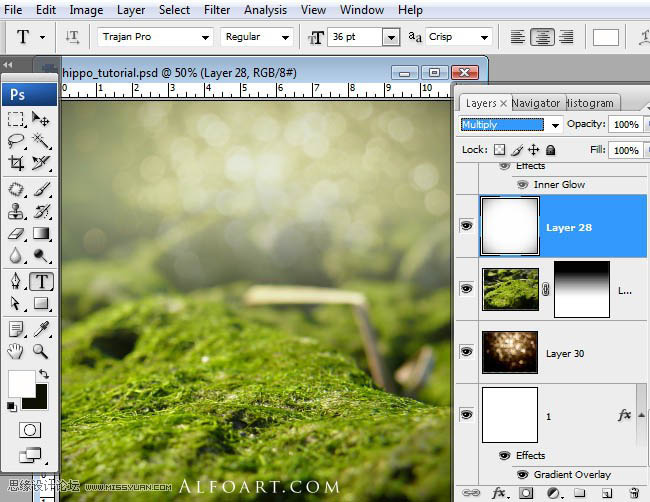
九、插入鸟巢素材,将鸟巢复制到白色背景的新图层上,并移动。

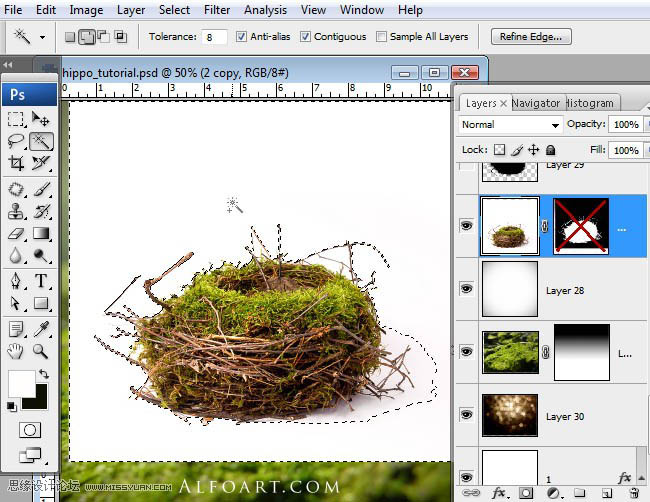
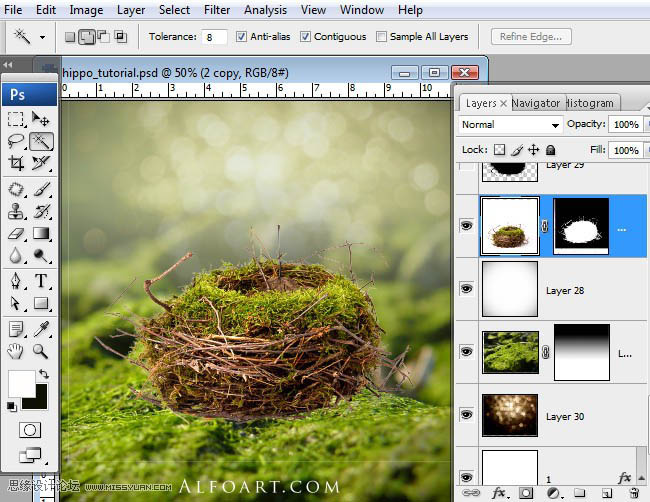
十、再次插入原来的鸟窝素材,放在已编辑的鸟窝图层之下,使用色阶将暗部压暗。
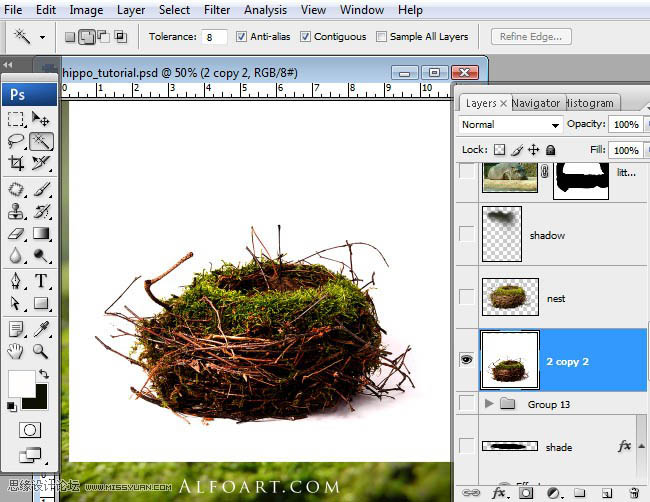
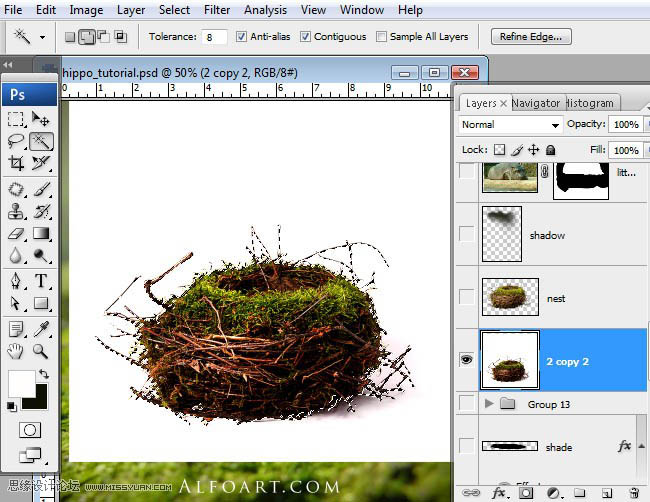
十一、选择---载入选区,移动鸟窝。
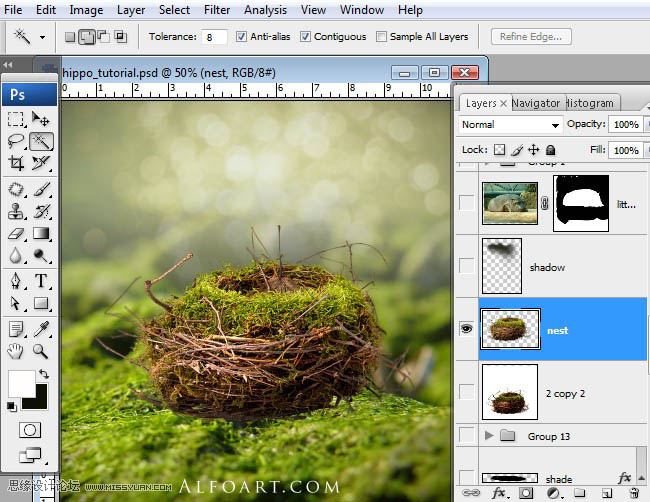
十二、将2个鸟窝图层合并,选择鸟窝以外部分,执行:滤镜----模糊-----高斯模糊,2%,选择鸟巢的底部,如图所示,保持选区,在新的图层填充黑色,图层混合模式改为正片叠底,不透明度50--60%。

十三、对鸟窝图层载入选区,保持选区,在新建的图层填充黑色。新的填充图层垂直翻转,如下图所示。
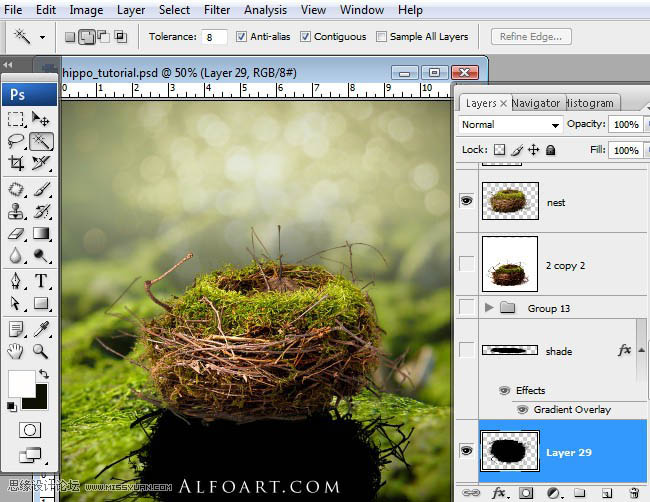
十四、使用自由变换工具对图层变换,使用变换---缩放改变大小和方向,给这个图层添加渐变叠加的图层样式,颜色为透明---黑色。

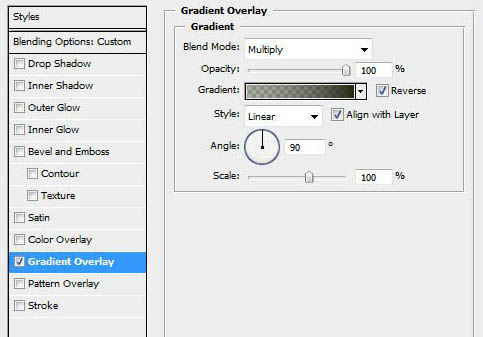
十五、将河马拖入新的图层。

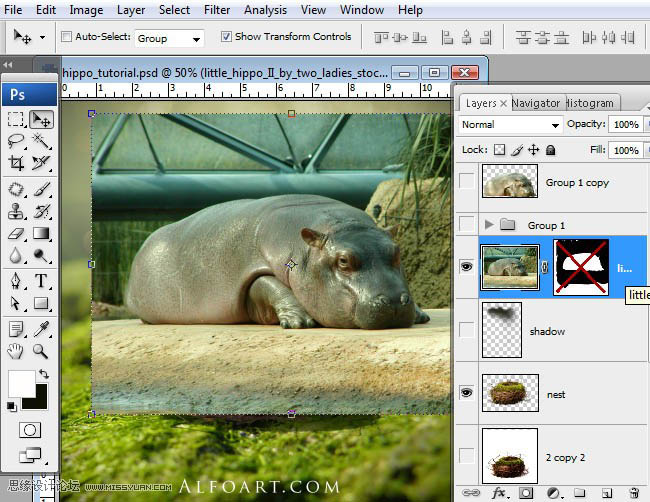
十六、将河马从背景中分离,添加蒙版,擦去多余部分。
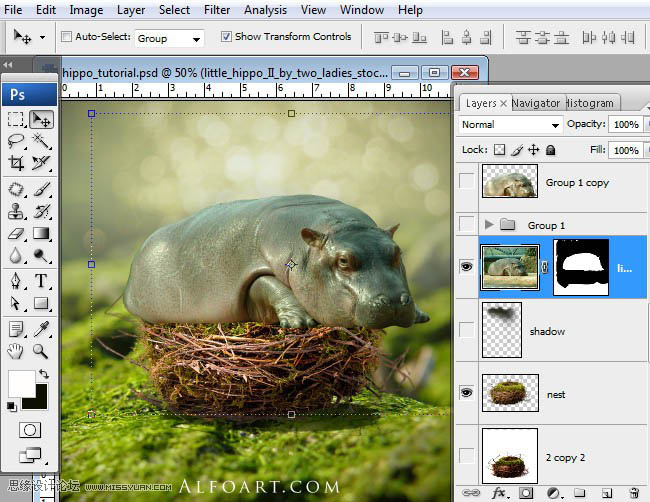
十七、校色,执行:图像---调整---可选颜色,红色:黄12,黑-20;绿色:黄42;白色:黄14,黑-79;中性色:青色-6,洋红6,黄6,黑04;黑色:黑色2;对图层执行颜色叠加的图层样式,设置如下。
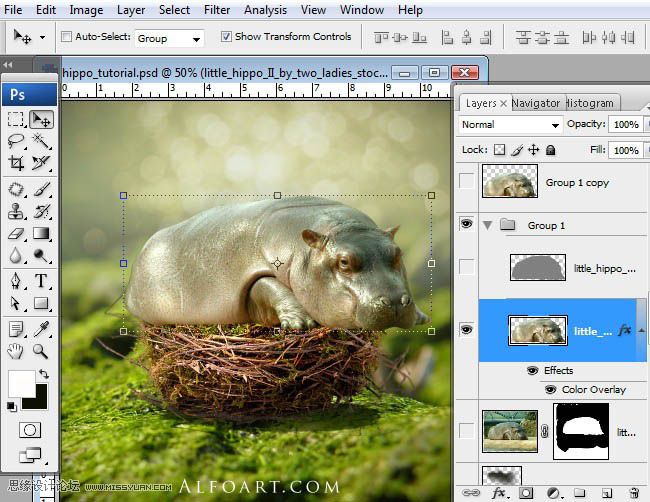
十八、复制河马图层,执行滤镜---其他---高反差保留,0.8像素,图层混合模式:叠加,不透明度70%。
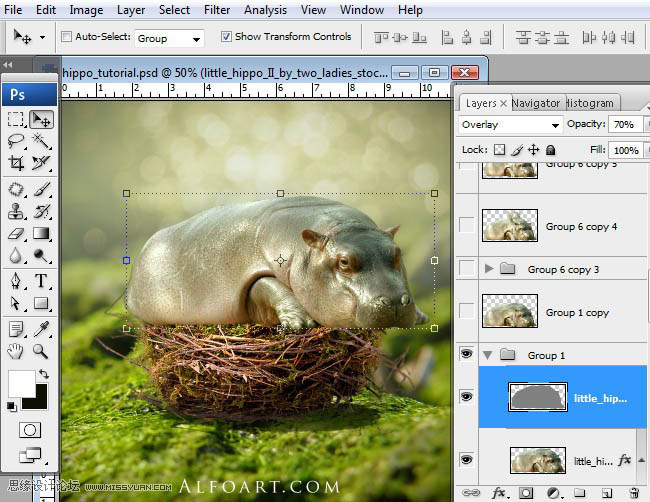
十九、合并河马的所有图层,设置合适的画笔大小,选择减淡工具,81像素,曝光度15,对河马的光亮部分减淡处理,如眼睛、耳朵,其他高亮部分。
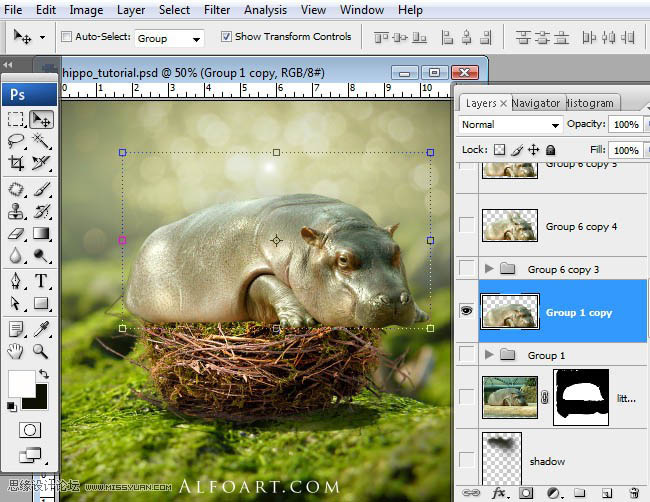
二十、复制河马图层,执行:图像---调整---黑白,将图片转换成灰色,执行:色阶,参数如图。
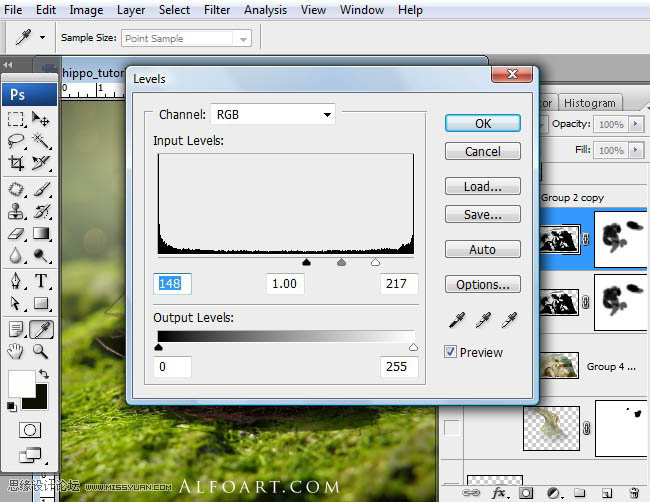
二十一、擦去图示部分。
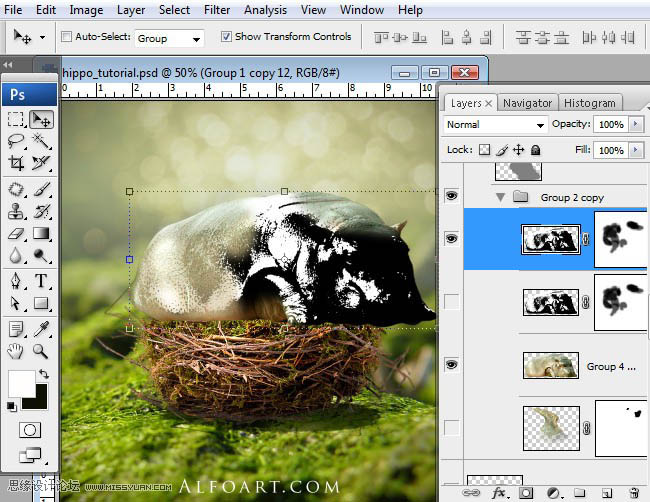
二十二、图层混合模式为滤色,不透明度25。

二十三、使用钢笔勾出翅膀形状,转换成路径,做成翅膀的阴影。
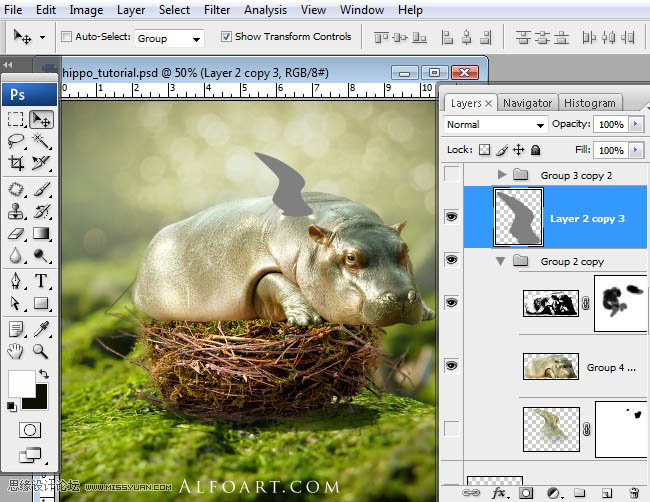
二十四、对翅膀阴影区域载入选区,并移动到河马身体上,复制选区,并粘贴到新的图层,如图所示,从河马身上复制一个区域,粘贴到翅膀图层的上方。
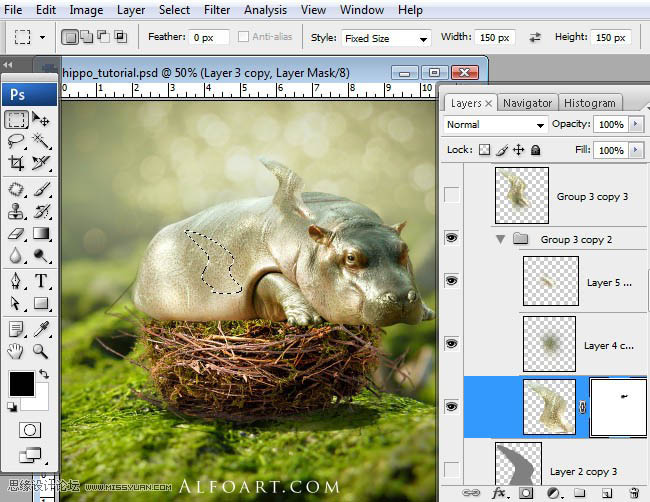
二十五、为了创造阴影过度,使用减淡和加深工具对翅膀进行涂抹。
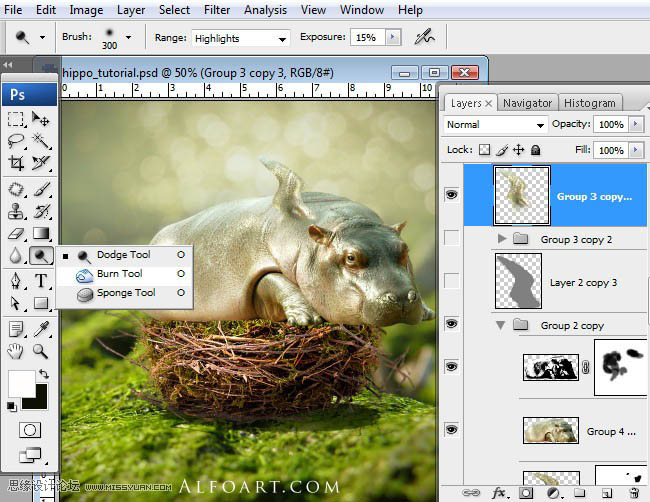
二十六、复制翅膀,用变形工具缩小,并放在图示的位置。
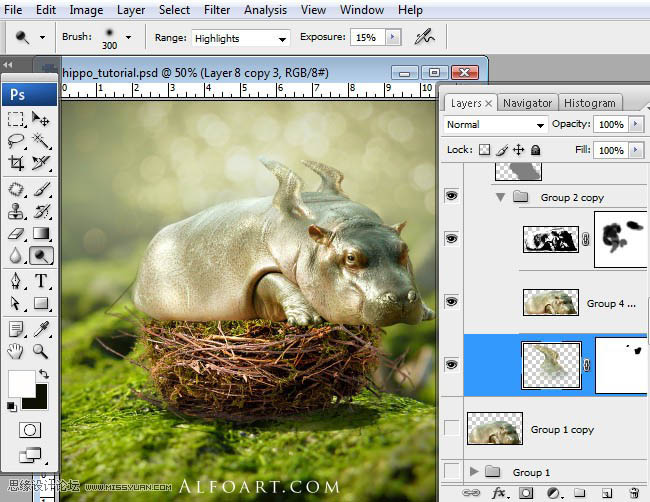
二十七、使用羽毛笔刷为图示位置增加羽毛。
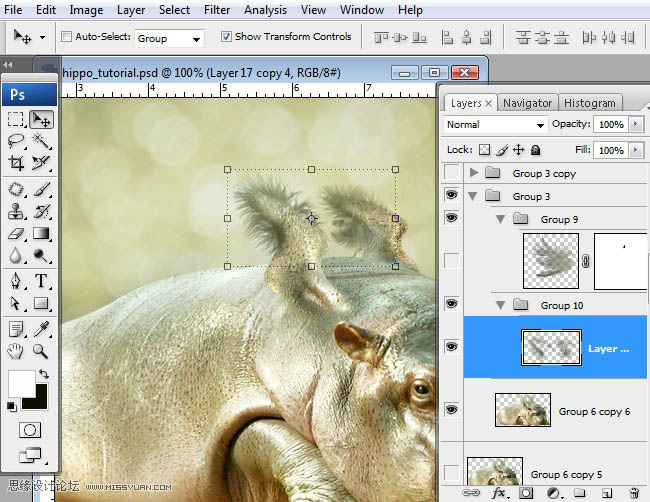
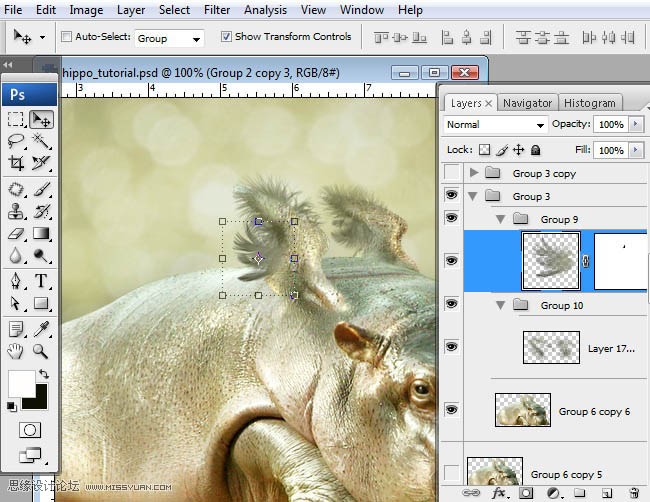
二十八、合并所有的河马及翅膀图层,将河马转换成合适的大小拖入鸟窝中,执行:滤镜---锐化-----智能锐化,数量100,半径0.3,勾选更准确。
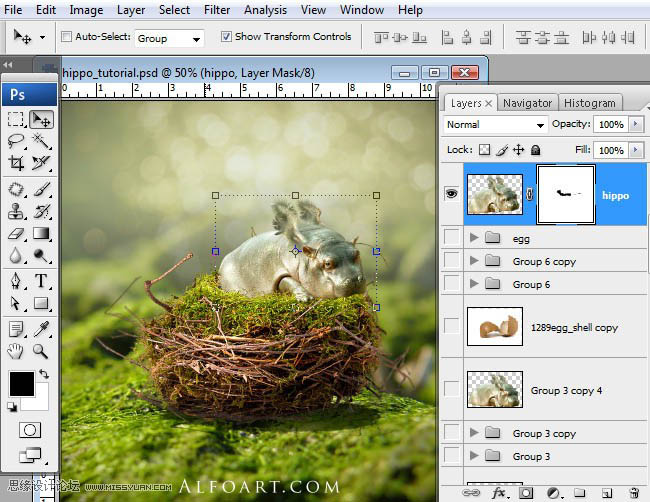
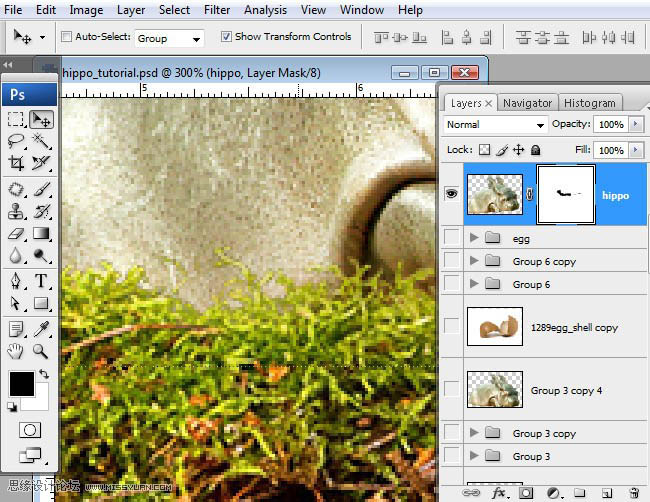
二十九、拖入蛋壳素材。

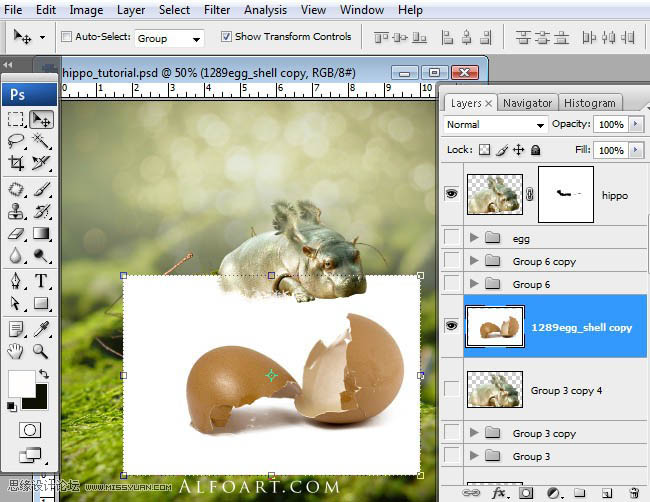
三十、删除白色背景图层,勾选出蛋壳的阴影,并复制到新的图层,图层混合模式为正片叠底。

三十一、使用自由变换工具减小蛋壳的大小。

三十二、将左侧蛋壳单独剪切出来放在新的图层,移动到图示位置。

三十三、载入飞溅素材,使用自动对比度调整,执行:图像----调整----渐变映射,使用白色到棕色的渐变颜色。
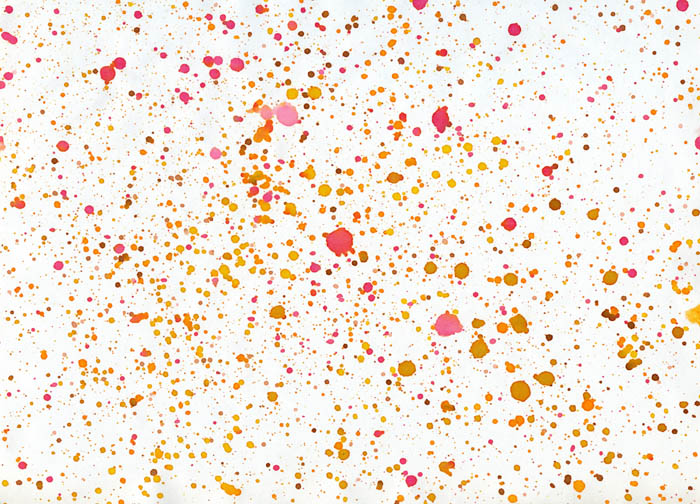

三十四、将飞溅素材应用在蛋壳外层,图层混合模式为正片叠底,不透明度80%,使用蒙版和笔刷擦去图示的选区范围内的飞溅点。

三十五、对于左侧蛋壳旁边的树枝载入选区,使用透明到黑色的渐变填充选区,应用高斯模糊和变形工具作出阴影的效果。
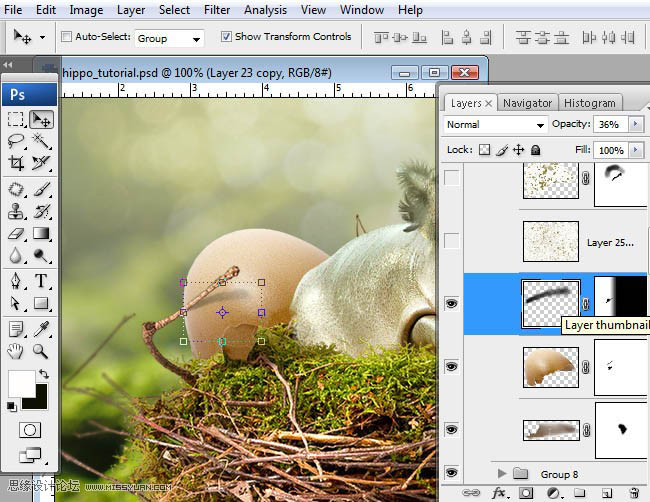
三十六、为左侧蛋壳增加飞溅素材,合并蛋壳图层和飞溅图层。
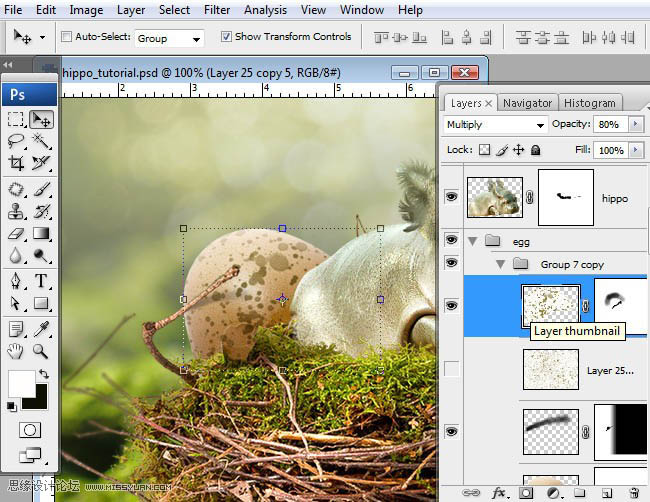
三十七、按Q键进入快速蒙版,使用柔角笔刷,半径较大,作出图示形状。
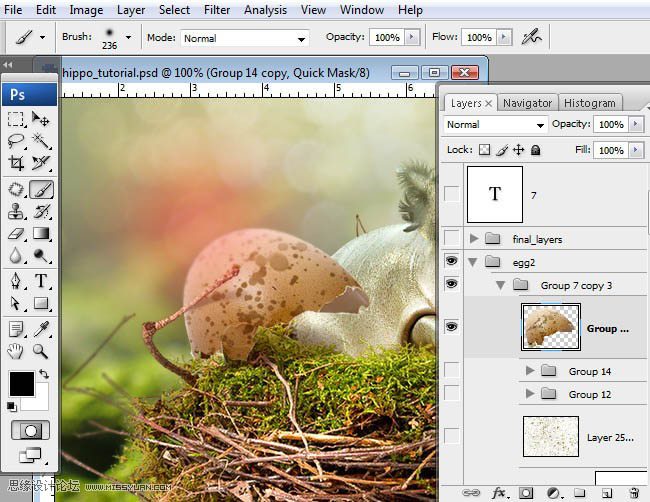
三十八、再次进入快速蒙版,反选,执行:滤镜---模糊---高斯模糊,半径2像素。
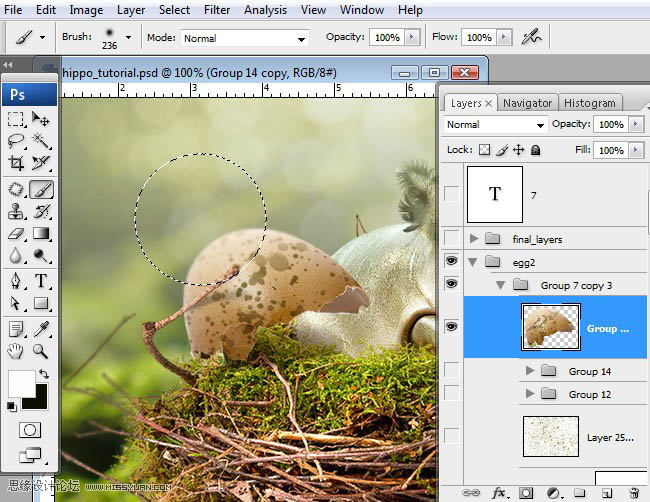
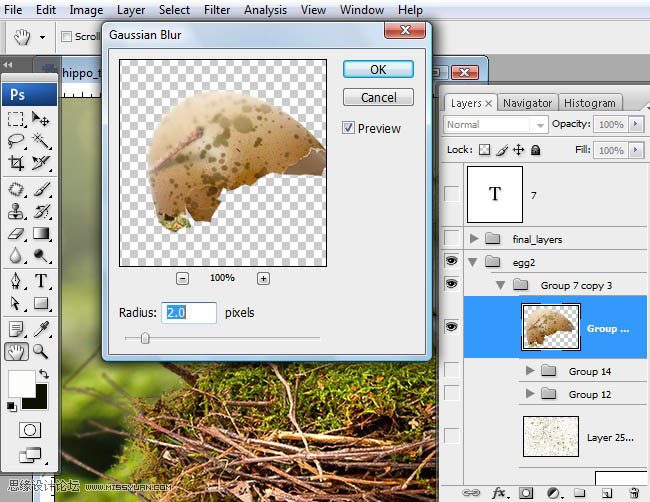
三十九、对下侧的蛋壳进行同样的处理,另外使用色彩平衡增加绿色反光,如图所示。
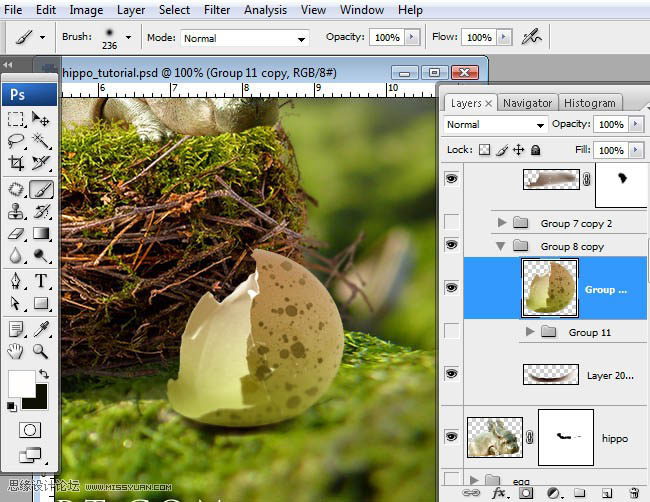
四十、对图示位置添加高斯模糊。
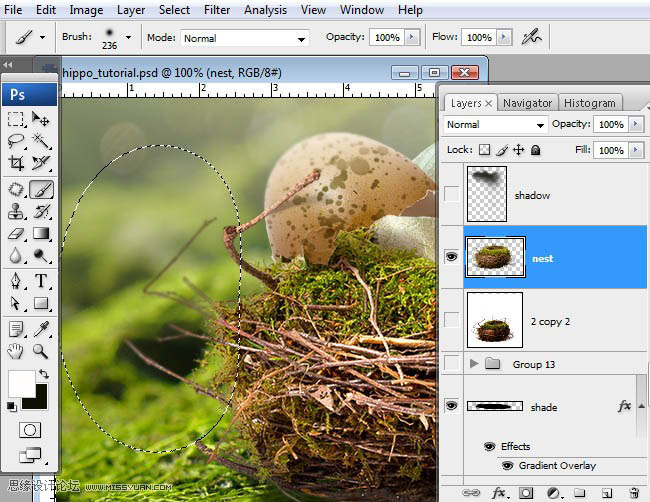
四十一、对河马头部下面增加黑色阴影,图层混合模式为正片叠底,不透明度90%。
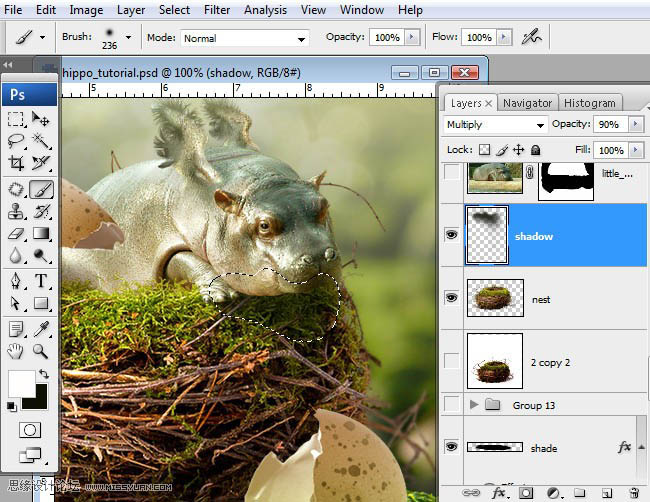
四十二、合并所有图层(此处建议盖印图层),复制合并后的图层,执行:图像-----调整----色调均化,执行:滤镜----杂色---增加杂色,数量4,平均分布。

四十三、图层混合模式为正片叠底,不透明度12%。

最终效果:

教程结束,以上就是PS合成刚从鸟巢中孵化出的河马创意另类图片教程,希望大家看完之后会有所帮助,谢谢阅读!
加载全部内容