Photoshop教你制作华丽的中秋电商促销海报
尒白白 人气:0
此次主题是迎合中秋节做的海报,文案“倾我一世,予你风华”,人物形象是弹古筝的动作,这次衣服选择上有点问题,要是选择红色的,整体视觉效果会更有冲击力。
最终效果

一、前期策划:
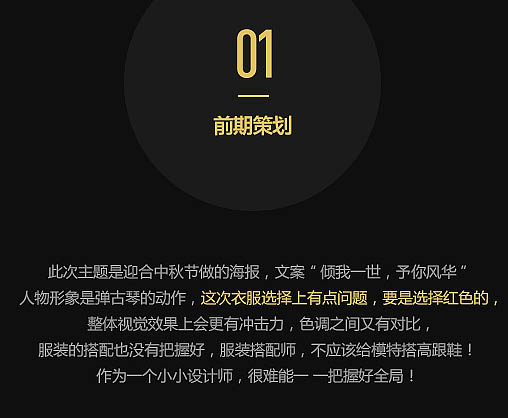
二、拍摄动作:
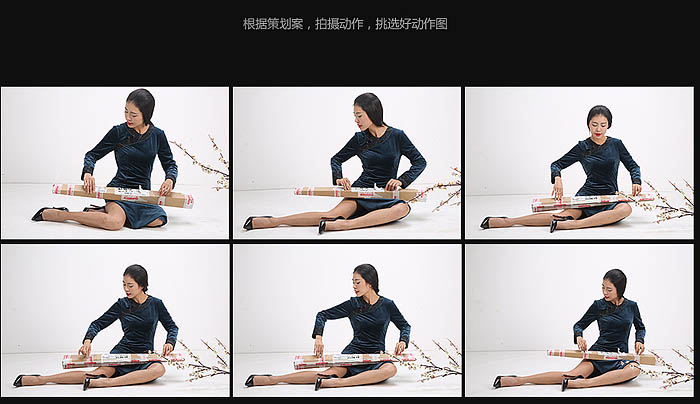
三、素材选择:
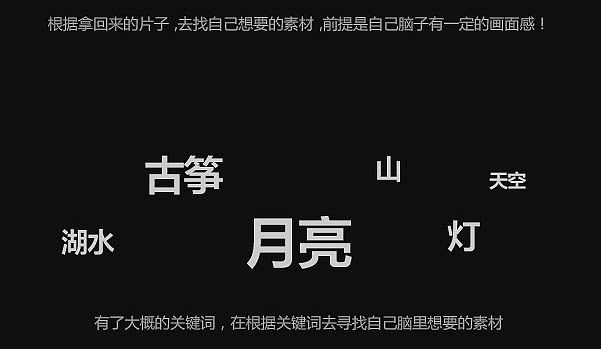
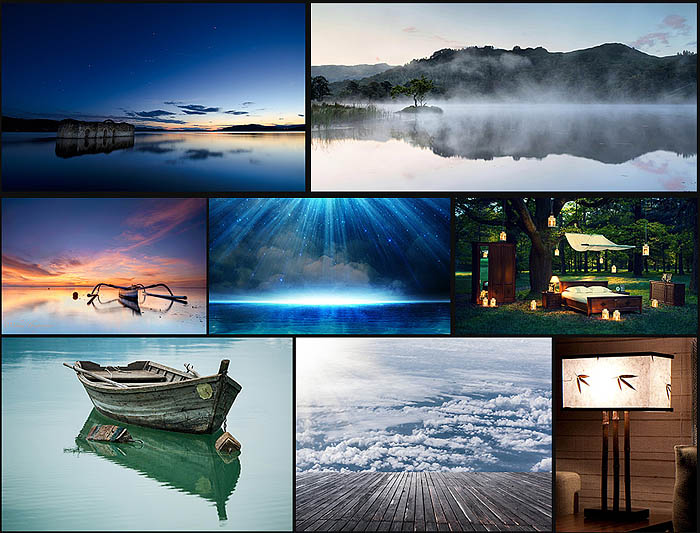
四、执行落地:
1、素材准备好,开始执行合成,放入找好的背景图,将天空抠掉。

2、拼入夜晚的天空素材。

3、调整过渡天空与山的衔接处,用淡黄色画笔过渡。
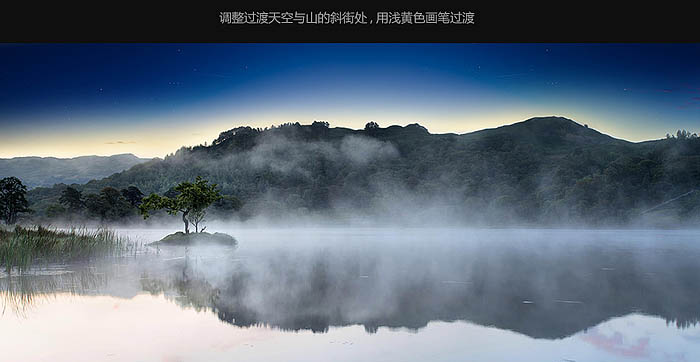
4、加入木板,作为台面。
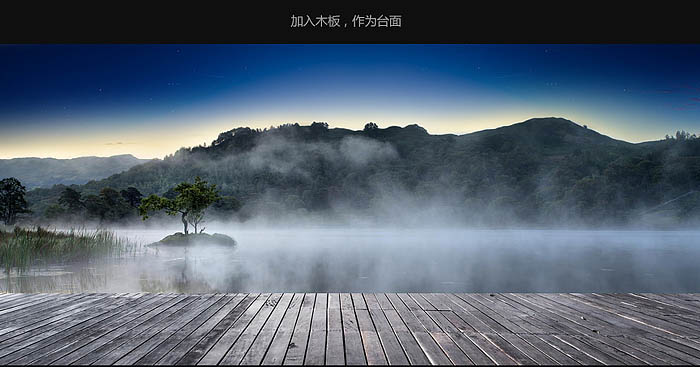
5、加入船的素材。

6、放入人物调整好位置。

7、加入古筝。

8、用可选颜色调整天空的颜色。
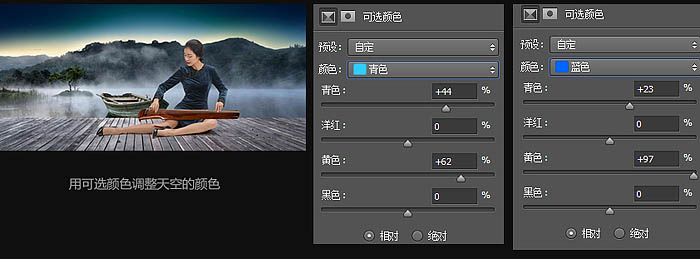
9、调整山体的颜色,用曲线压暗,色彩平衡调整整体。
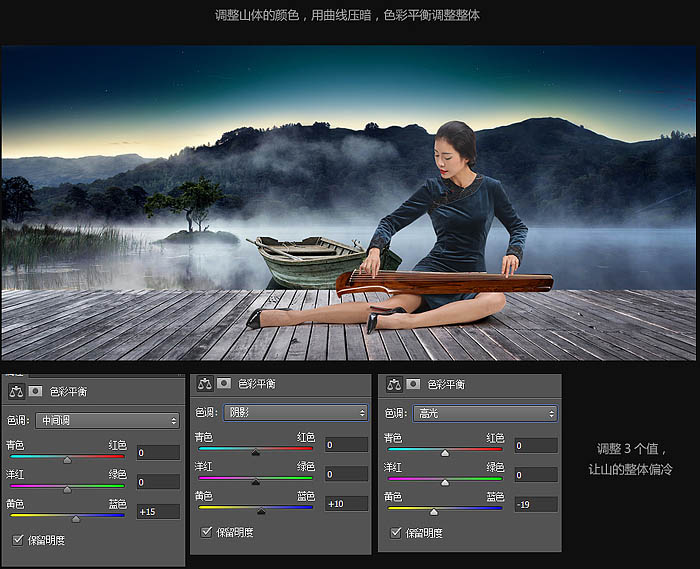
10、用淡黄色画笔,选择“柔光”模式提亮与天空的衔接处,深蓝色画笔,选择“正片叠底”压暗湖面。

11、绘制月亮图形,放入船上,添加内发光,外发光效果。

12、用淡黄色画笔,选择“柔光”,“滤色”模式提亮湖面受月亮的光源影响。

13、用淡黄色画笔,选择“柔光”“滤色”模式提亮木板靠近月亮的地方,用黑色画笔调整透明度压暗四周。

14、用中性灰,调整人物的光影,增加立体感,加入长投影。

15、加入灯的素材。

16、淡黄色画笔,滤色模式,添加光的效果。
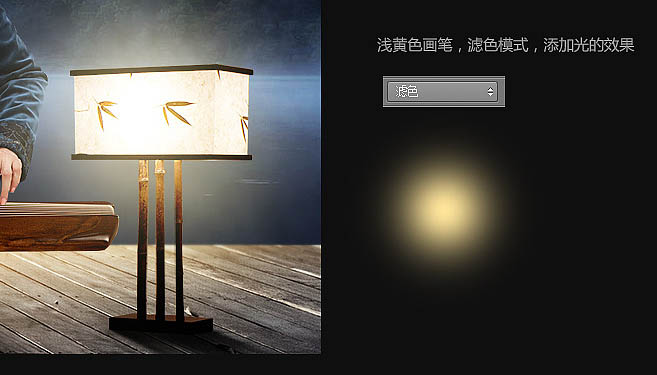
17、在人物四周,淡黄色画笔,柔光,滤色模式,添加环境光的影响。
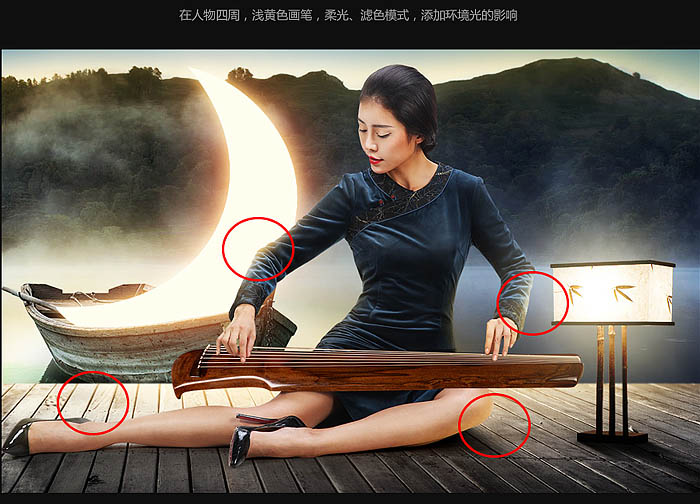
18、加入漂浮的灯,点缀画面。

19、添加多一些灯,加点烟雾效果。

20、用色彩平衡调整下整体颜色,加入文案,微调画面。

最终效果:

最终效果

一、前期策划:
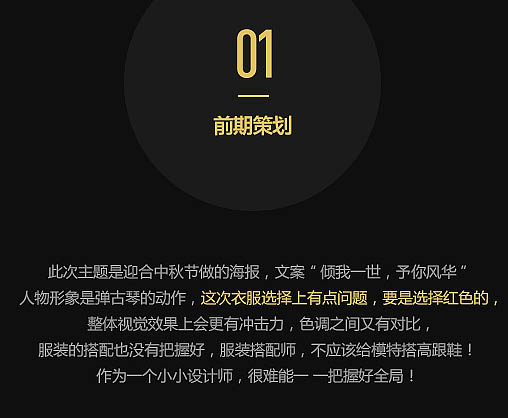
二、拍摄动作:
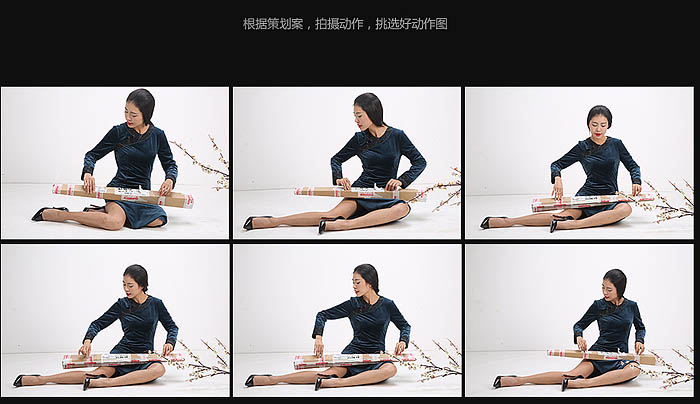
三、素材选择:
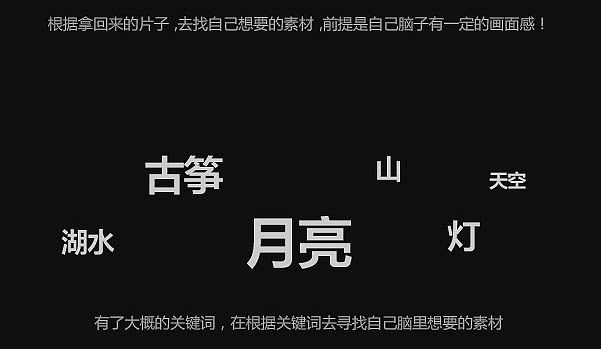
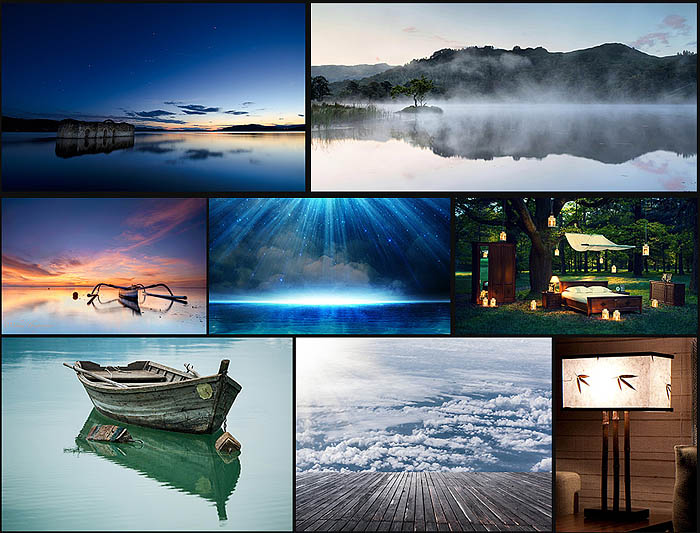
四、执行落地:
1、素材准备好,开始执行合成,放入找好的背景图,将天空抠掉。

2、拼入夜晚的天空素材。

3、调整过渡天空与山的衔接处,用淡黄色画笔过渡。
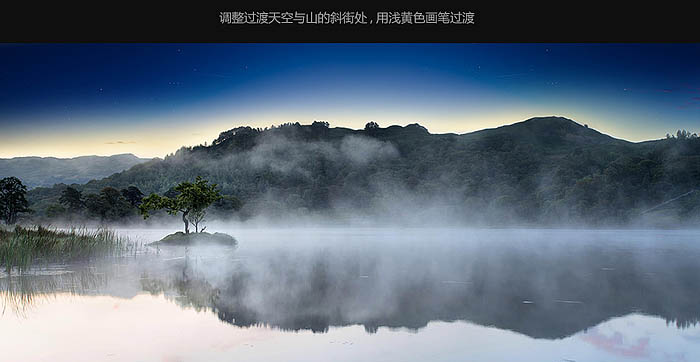
4、加入木板,作为台面。
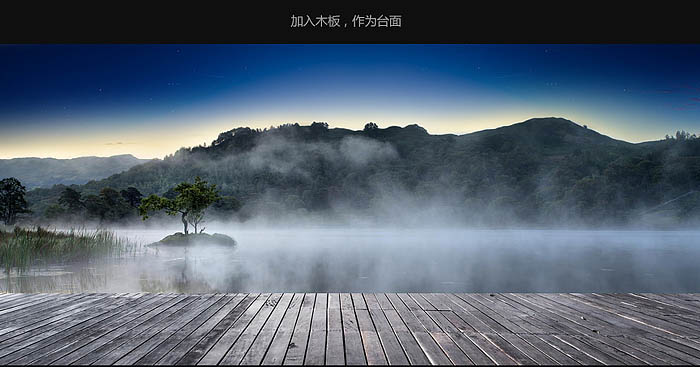
5、加入船的素材。

6、放入人物调整好位置。

7、加入古筝。

8、用可选颜色调整天空的颜色。
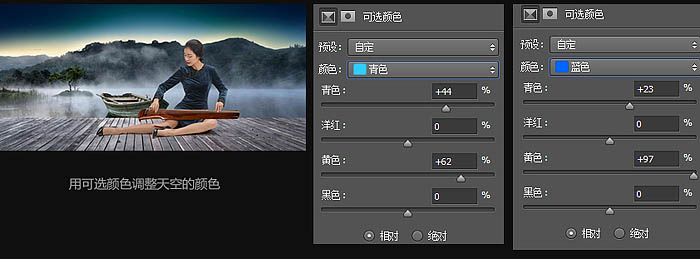
9、调整山体的颜色,用曲线压暗,色彩平衡调整整体。
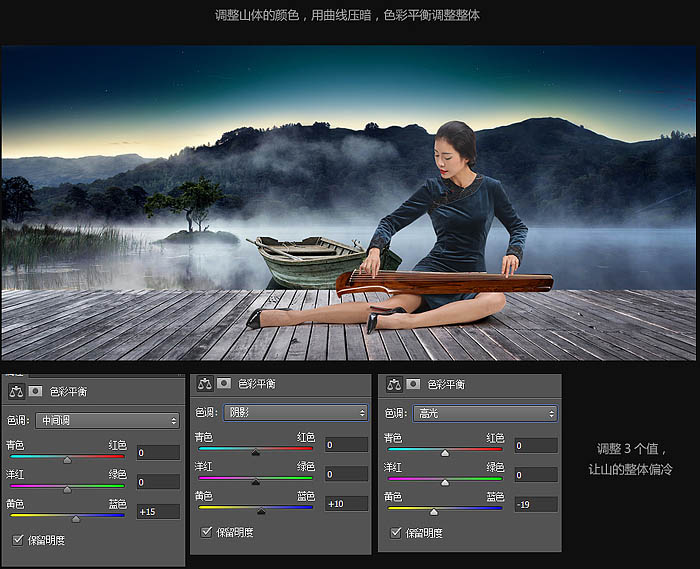
10、用淡黄色画笔,选择“柔光”模式提亮与天空的衔接处,深蓝色画笔,选择“正片叠底”压暗湖面。

11、绘制月亮图形,放入船上,添加内发光,外发光效果。

12、用淡黄色画笔,选择“柔光”,“滤色”模式提亮湖面受月亮的光源影响。

13、用淡黄色画笔,选择“柔光”“滤色”模式提亮木板靠近月亮的地方,用黑色画笔调整透明度压暗四周。

14、用中性灰,调整人物的光影,增加立体感,加入长投影。

15、加入灯的素材。

16、淡黄色画笔,滤色模式,添加光的效果。
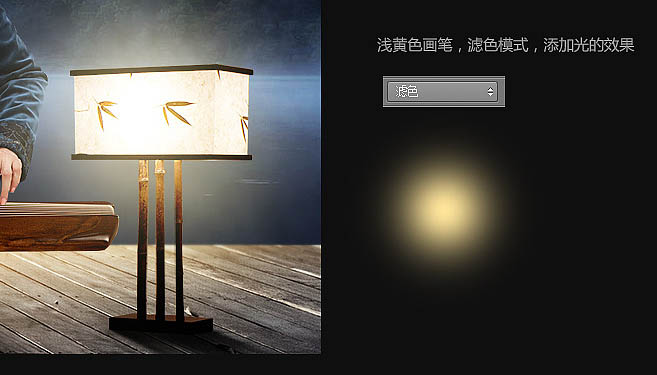
17、在人物四周,淡黄色画笔,柔光,滤色模式,添加环境光的影响。
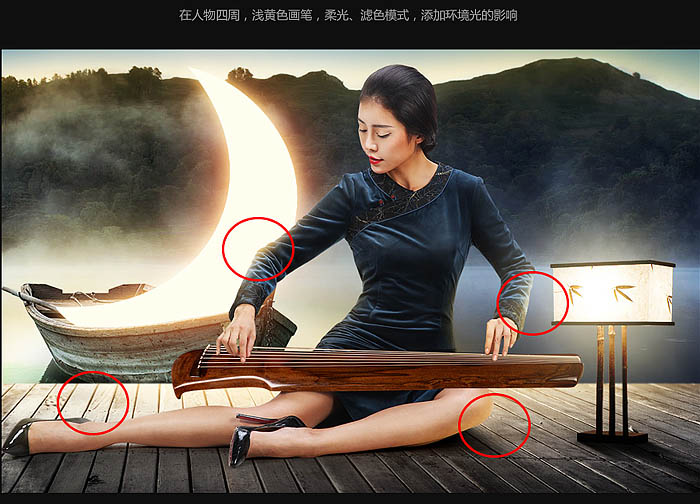
18、加入漂浮的灯,点缀画面。

19、添加多一些灯,加点烟雾效果。

20、用色彩平衡调整下整体颜色,加入文案,微调画面。

最终效果:

加载全部内容