Photoshop合成吴秀波创意音乐会海报
软件云 人气:0这篇教程是向大家介绍PS合成吴秀波创意音乐会海报方法,希望大家喜欢!
效果图:

具体的合成步骤如下:
1. 首先我们需要抠一个头,此处省略怎么抠。
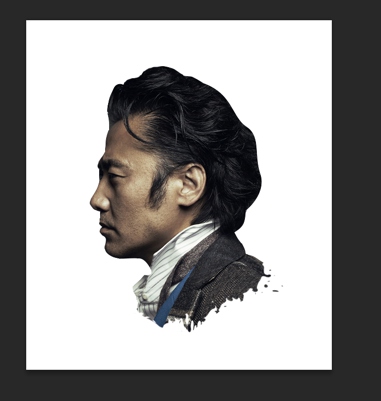
2. 然后我们要新建一个图层,然后在脖子的部位加几个墨迹笔刷避免有种头被斩下来的感觉,稍微用橡皮修整一下笔刷,然后Ctrl+E合并笔刷和头
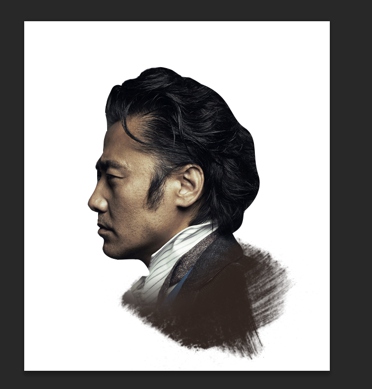
3. 把挑好的背景拖上来
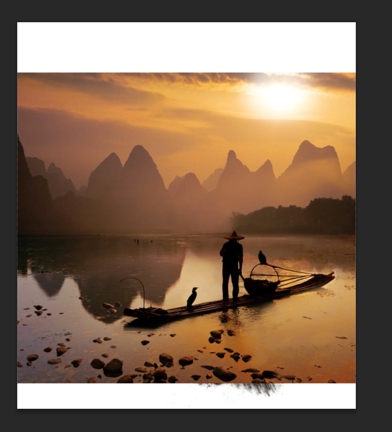
4. Ctrl+左键点击灰色圆圈区域选择图层,然后选择图层2,Ctrl+J(通过拷贝的图层),就出现了图层3,然后我们把图层2前面的小眼睛关掉。
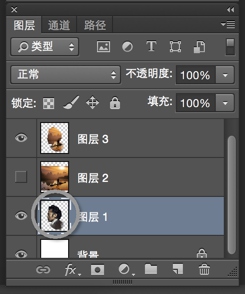
图像效果是这样的
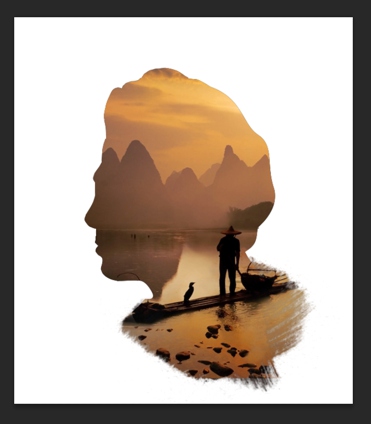
5. 用橡皮擦擦露出我叔帅脸就搞定了。
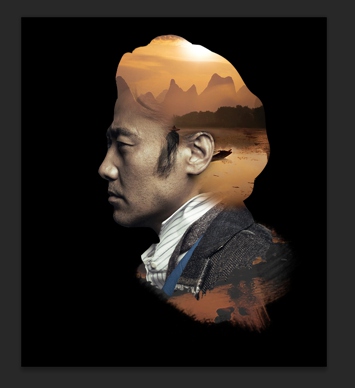
6.(个人喜好)觉得有点单调,再拖一层背景到最顶层,降低曝光度,再随便调调曲线。改成滤色模式。
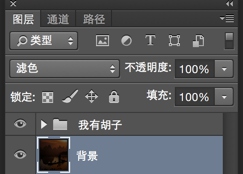

7.随便加点字就可以吃了。
手熟的话也就两三分钟的事!!!

预热完毕,以下是《我是歌手》的总决赛海报教程。
1. 首先我们需要一个不单调的背景。
找一张你喜欢的背景,图像-调整-去色,然后调节色彩平衡,加黄加红,使整体色调偏棕色。调整透明度,我的透明度是20%。

下方可以放点纸质质感背景,个人感觉没有也无所谓。
2. 然后我们需要抠一张我叔的帅脸,去色,依旧色彩平衡加黄加红。
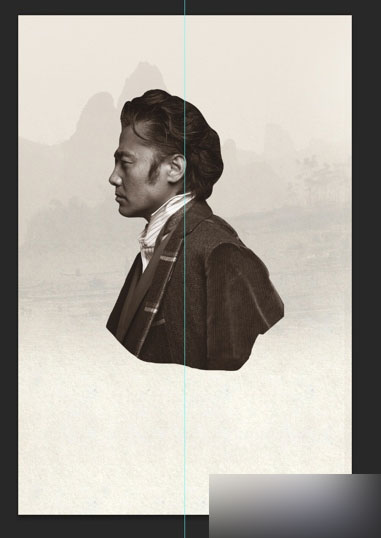
3. 我们需要新建一个图层,在我叔身上加点笔刷
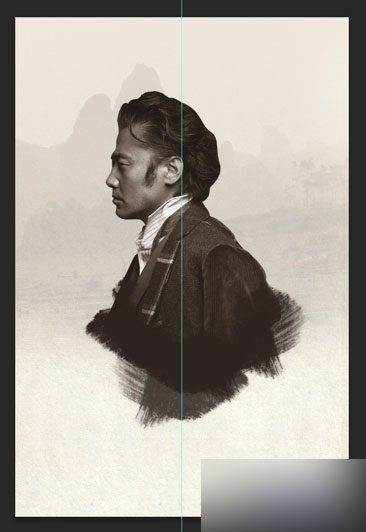
4. 拖一层山水背景,盖住我叔。
5. Ctrl+点击图层缩略图,选择抠出来的波叔。
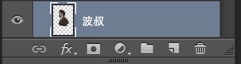
选择刚才的山水背景,点击灰色圆圈添加蒙版。
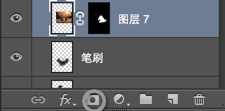

大概是这种效果。
6. 调节成前景色白,后景色黑。
用钢笔把不需要的部分勾出来,右键-在蒙版上填充后景色,不自然的地方用橡皮擦一下。
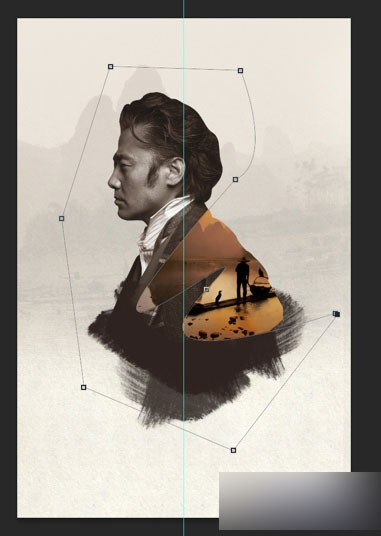
7. 复制一层风景层(图层7),停用蒙版,用作参照。用钢笔把船在人物外的部分抠出来,在原风景层(图层7)的蒙版上填充白色出现完整的船。删掉复制的参照层。
再用墨迹笔刷对准原来墨迹笔刷的位置,在人物蒙版上刷一笔白色的墨迹,出现墨迹边缘。
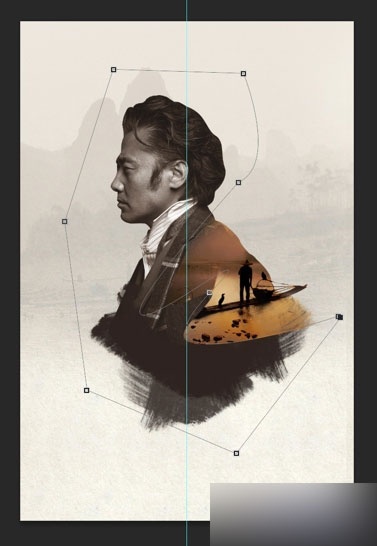
如果钢笔用得不熟,随便用橡皮擦擦效果也不错的。
8. Ctrl+点击第三步的笔刷缩略图。
再复制一层风景层,像第5步一样添加蒙版,用橡皮根据你的感觉随便擦擦。

9. ctrl+点击人物的缩略图。
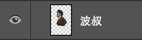
再复制一层风景层,像第8步一样添加蒙版,用橡皮根据你的感觉随便擦擦,留出头发部分。
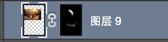
然后把这个图层模式调成滤色。
8+9步效果结束大概是这样的:
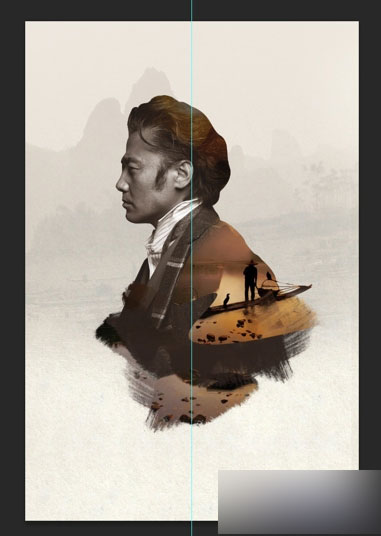
10. 抠我叔半张帅脸出来。

重复第8步和第9步的原理,Ctrl+点击半张帅脸的缩略图,再复制一层风景层,像第9步一样给风景层添加蒙版。
然后是这个样子:
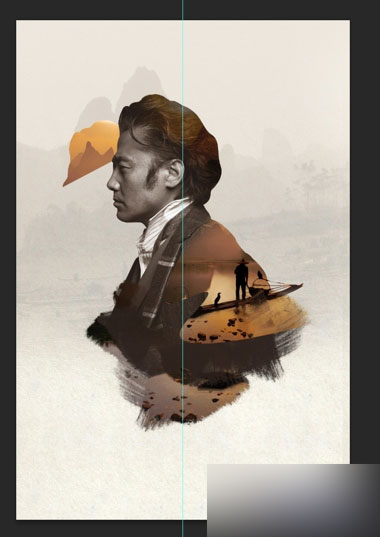
11. 剩下的根据自己的喜好来随意发挥就好,我加了几个小舟丰富画面。

12. 加字,就可以吃了

教程结束,以上就是PS合成吴秀波创意音乐会海报方法,希望能对大家有所帮助!
加载全部内容