教你怎样用Photoshop制作创意灯泡中的鱼的方法
软件云 人气:0效果如下:

这里我们一起来看下制作步步骤:
第一步:打开素材灯泡(大家可以自己在百度寻找素材,可以使用同一个方式来做图,但是不一定要用同一个素材)
需要一张灯泡的图片如:
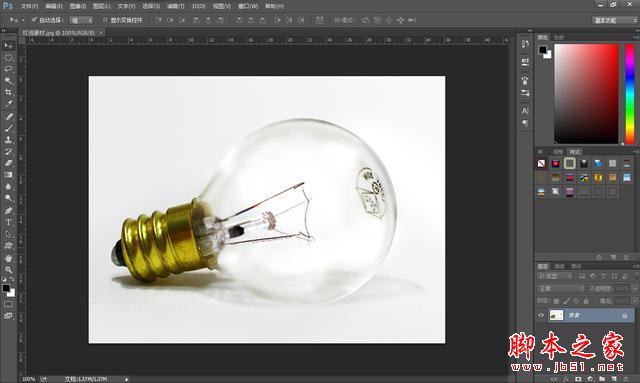
第二步:寻找一张水花素材打开并使用移动工具拖入素材1中如下图:
注:注意标注PS新手不认识的话,要解锁才能拖动图层的。
第三步:选中图层1,Ctrl+T调出自由变换控制框,进行调整确认 选择移动工具 将其放置图像的右上方位置并设置该图层的混合模式为明度如下图:
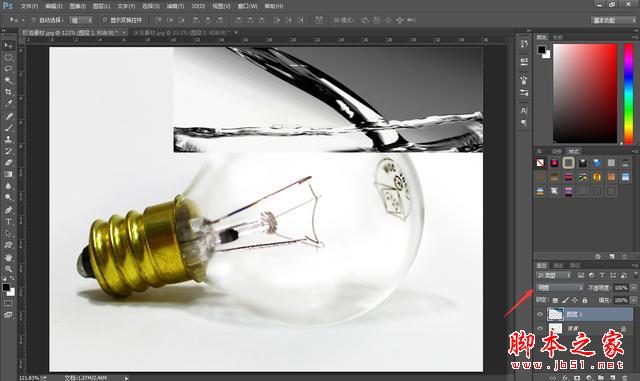 第四步:可以适当调整图层1的不透明度使图层更真实:(自己调整不透明度哦找你觉得合适的程度)
第四步:可以适当调整图层1的不透明度使图层更真实:(自己调整不透明度哦找你觉得合适的程度)
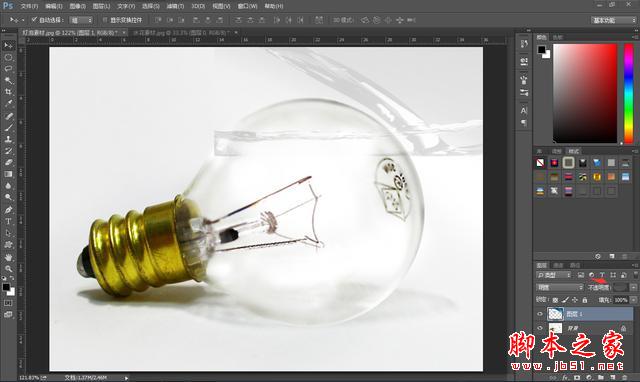
第五步:选择椭圆选框工具 按住shift绘制圆形,得到如下图形单击添加图层蒙板按钮,为图层1添加图层蒙板,设置前景色为黑色,选择画笔工具,并在其工具选项条设置适当的画笔大小和硬度进行涂抹效果如下图: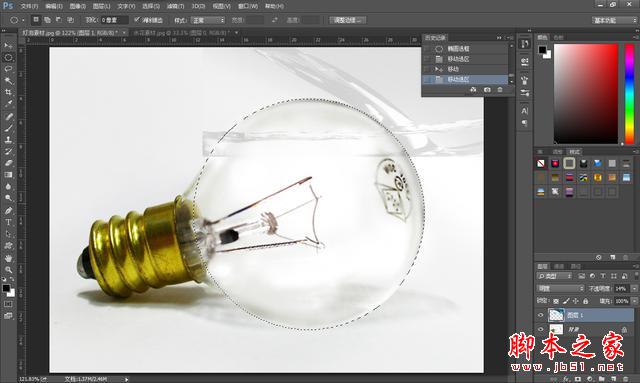
注:绘制圆形的时候试试SHIFT+AIT+空格组合键会有什么效果

小技巧:蒙板状态想要查看蒙板状态,按住ait键+鼠标单击蒙板
第六步:寻找一张水气泡素材如下图:
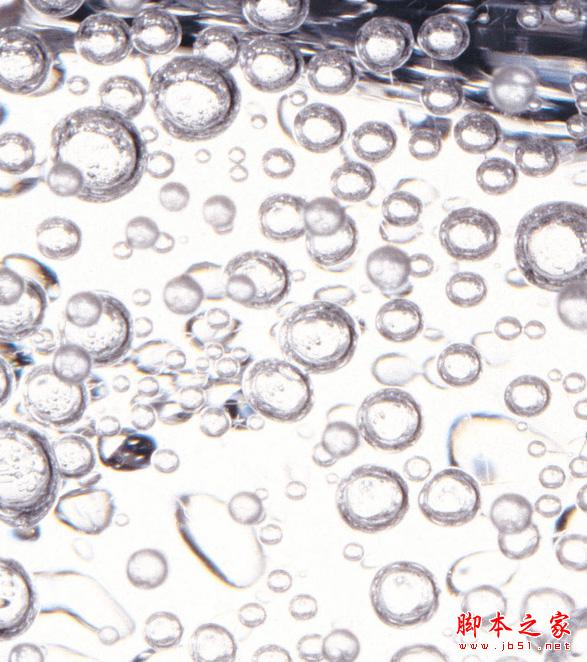
使用椭圆选框工具够选出几个小气泡来如下图:

选择后ctrl+c进行复制,返回至下图图像文件,按住ctrl+v粘帖,得到图层2,单击添加图层蒙板按钮为图层2添加蒙板,设置前景色为黑色选择画笔工具,并在其工具选项条设置适当的画笔大小和硬度进行涂抹

第七步:寻找鱼等素材,解锁拖入制作文件图中,按住ctrl+t键调出自由变换控制框,按住shift键拖动自由变换控制缩小图像,确认变化操作(按住shift变换是为了让图片不变形)

将鱼放置于气泡下方位置,设置图层4混合模式为正片叠底。并添加图层蒙板。设置前景色为黑色选择画笔工具,并在其工具选项条中设置适当的画笔大小和硬度进行涂抹。得到最终效果。

可适当调节不透明度。


加载全部内容