Photoshop合成唯美的水底房间
轻度失眠 人气:0作者模拟的是一种水下拍摄效果,制作之前可以先去网上找一些水底世界实物图,然后按照自己的想法去搜集相关的素材,再慢慢溶图及渲染特效,直到自己满意为止。
最终效果
1、复制图层。 

2、置入水下图片素材。 
3、图层类型改为“叠加”,如想加深效果,则改为“正片叠底”,想减弱效果,则改为“柔光”,根据图片的效果自行调整。 
4、合并图层,用橡皮擦工具擦掉蓝色区域,只保留需要的波纹。 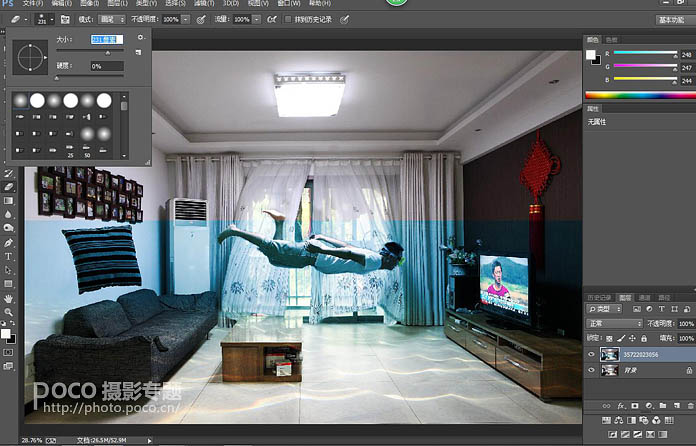
5、处理后效果如下图。 
6、添加墙壁及整体水纹效果。 
7、再次复制图层,置入水下素材图片2。 
8、图层模式改为“柔光”,不透明度减为20%。最重要的水下波纹光感效果大体上已经有了,这些细节是营造接近真实的水下效果的关键要素,可对该步骤进行精细调整,这里只是简单地展示原理。 
9、接下来一步,是利用气泡笔刷,在必要的地方制作出水下气泡效果。 
10、下面是制作顶部的水面效果。笔者使用了水面倒影的水之语滤镜,参数如下:(实际上也可以使用叠加水下素材图层的方法,主要视具体的图片而定)。 

11、置入水下素材3。 
12、图层模式改为“柔光”,营造整体效果。 
13、使用加深工具在地面画出阴影,使用减淡工具对人物进行提亮(使用选区及曲线也可)。 
14、新建色彩平衡图层,调整参数如下。 

15、新建可选颜色图层,设置参数如下。 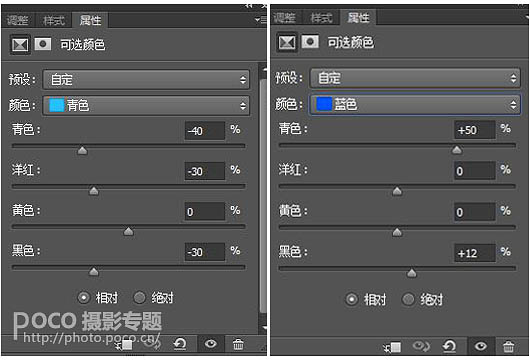
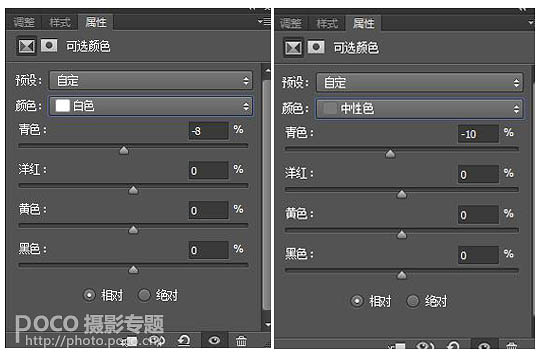
16、再使用饱和度及曲线工具进行总体调整,最终得到效果如下。 
17、使用滤镜-扭曲-水波-水池波纹进行进一步调整,营造水下折射的扭曲感。也可以使用液化工具进行细致调整,效果可以更为真实细腻,笔者这里只是偷懒的方法。 
最终效果:
加载全部内容