Photoshop合成唯美美女戏水效果图
软件云 人气:0
本例是以水和美女合成的一幅图像。在制作的过程中,主要以图像合成作为处理的核心内容,所以图层蒙版的应用在本例中非常频繁,同时还结合填充图层、调整图层来调整图像及改变图像色调。
先看一下最终效果:

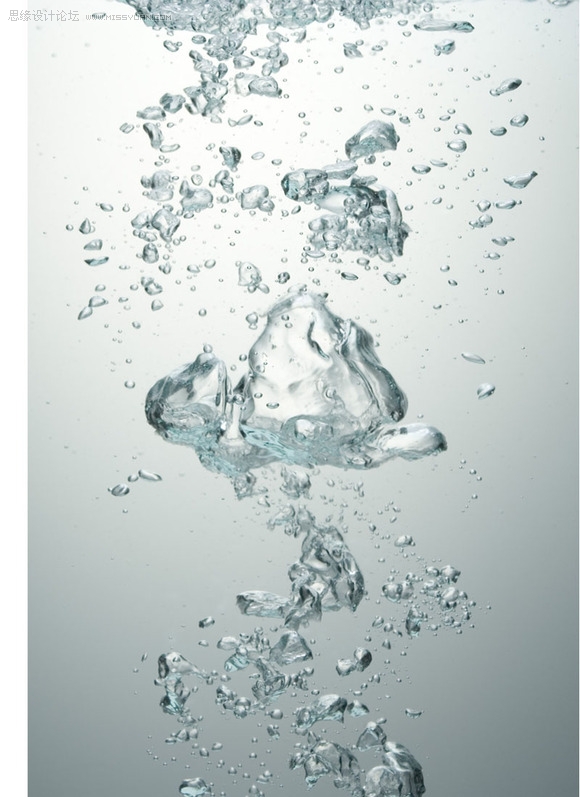



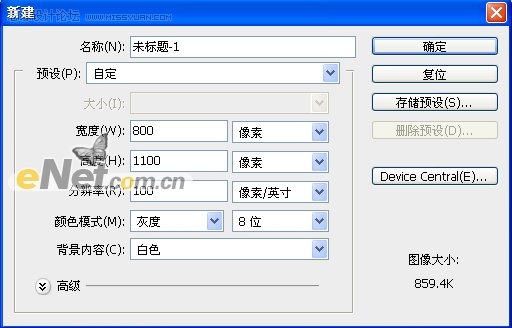
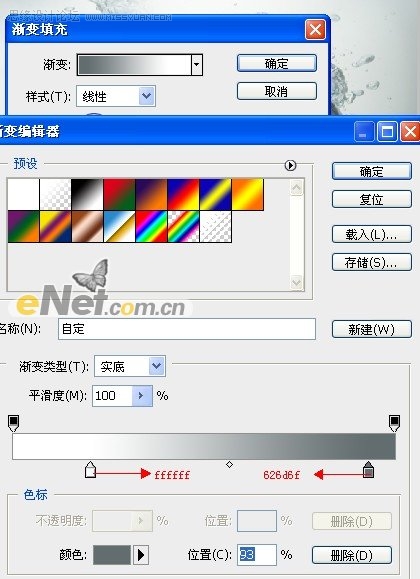











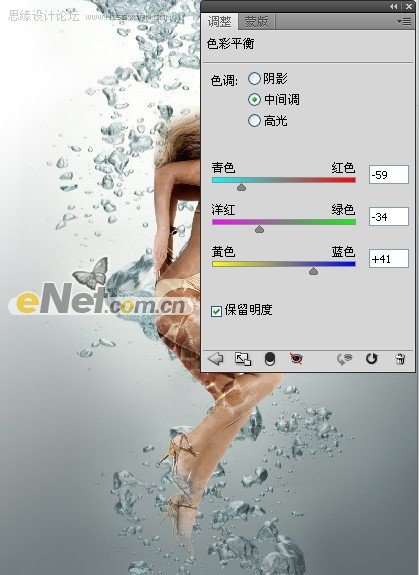




先看一下最终效果:

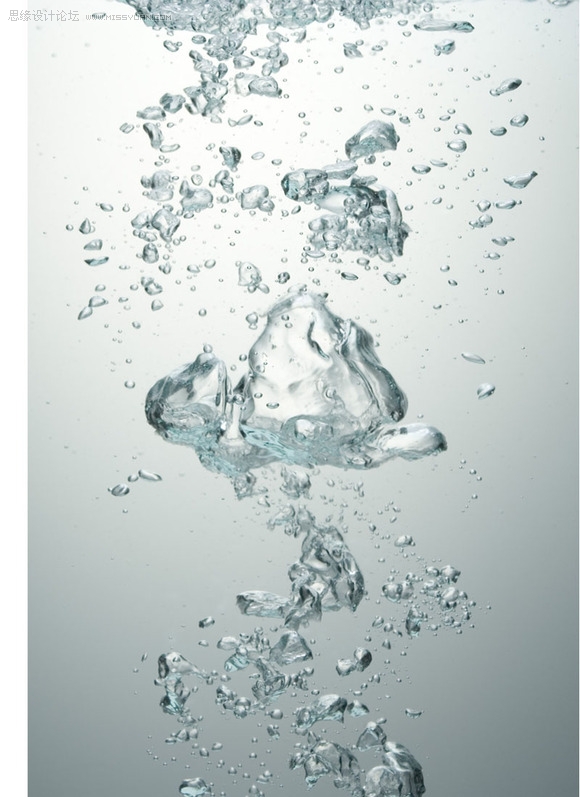



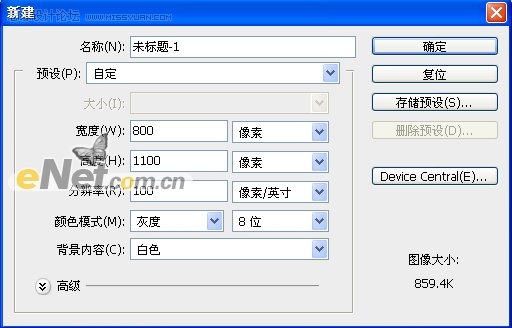
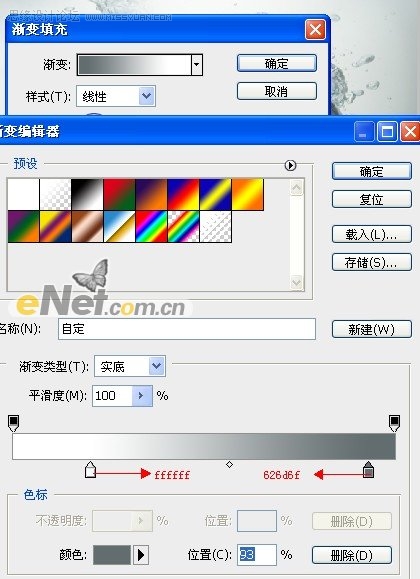











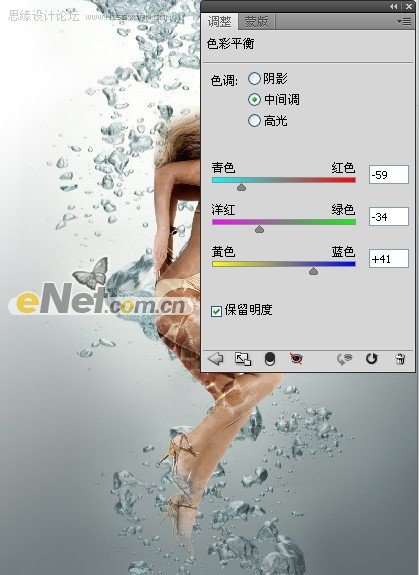




加载全部内容