Photoshop合成炫酷科幻星光美女海报教程
软件云 人气:0
最终效果

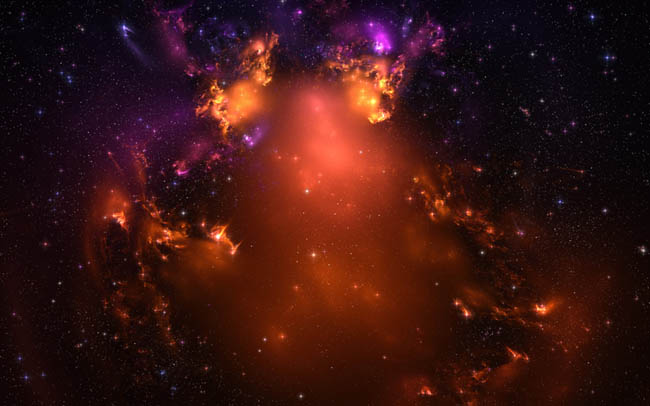

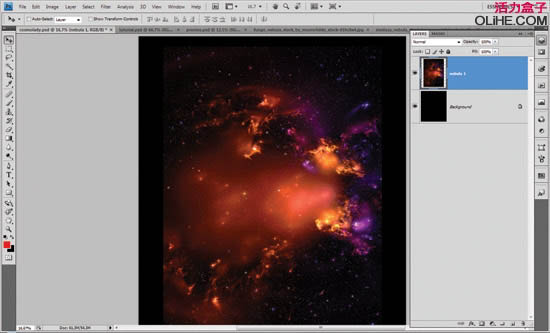
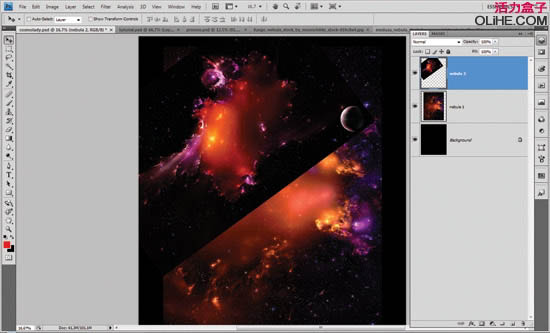
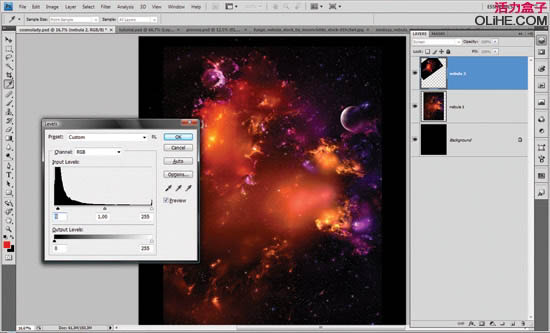
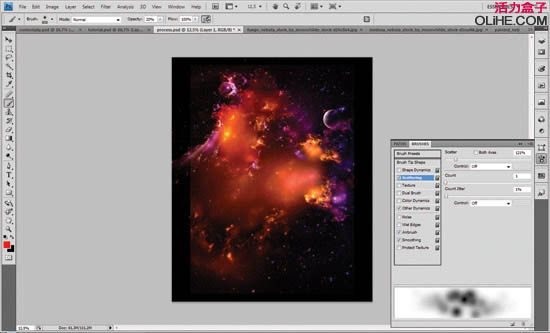
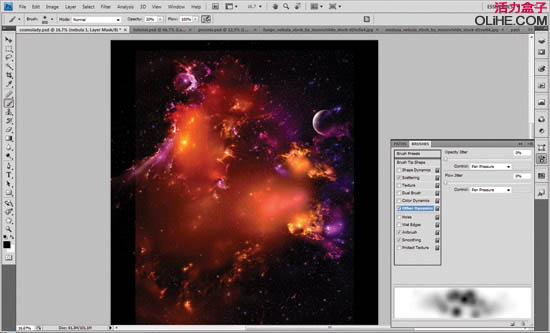
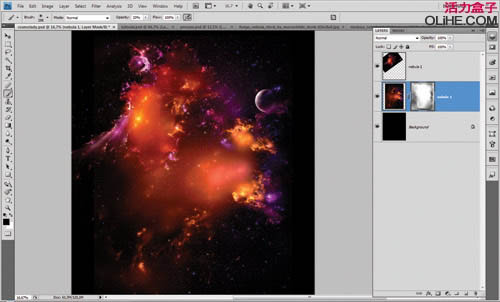

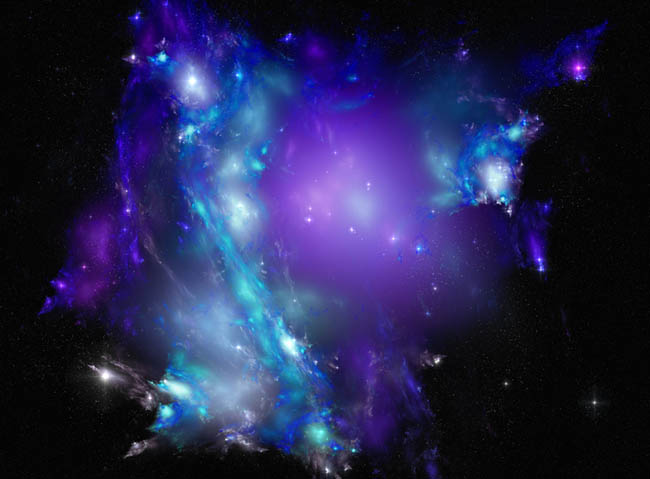

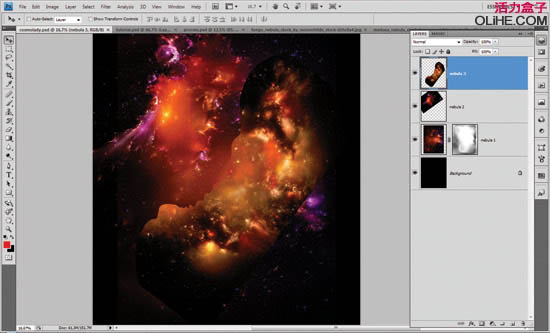
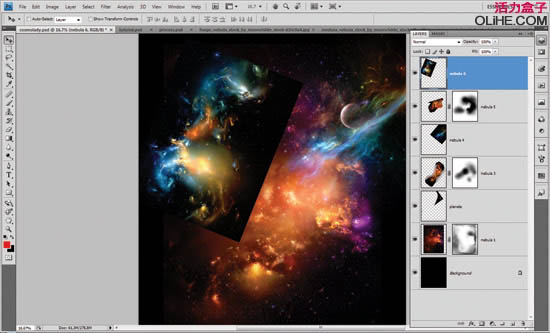
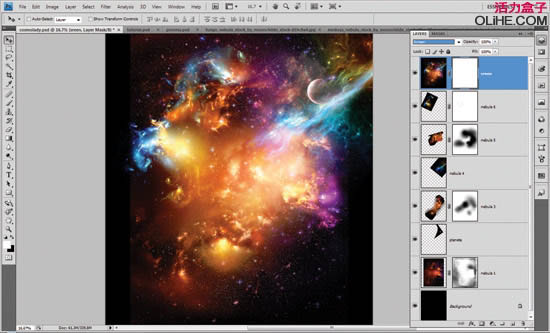
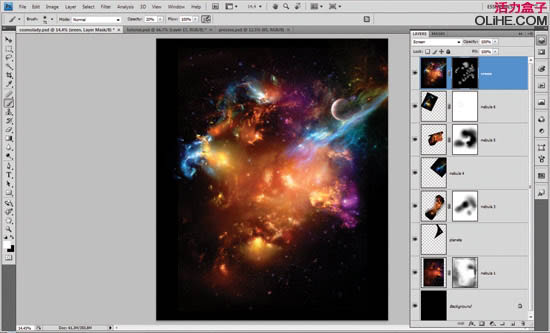
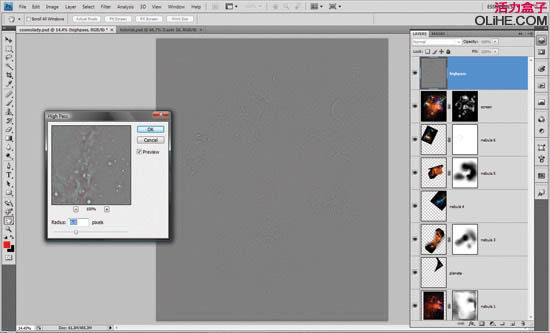
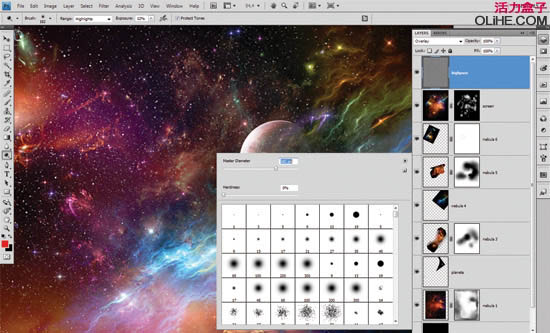
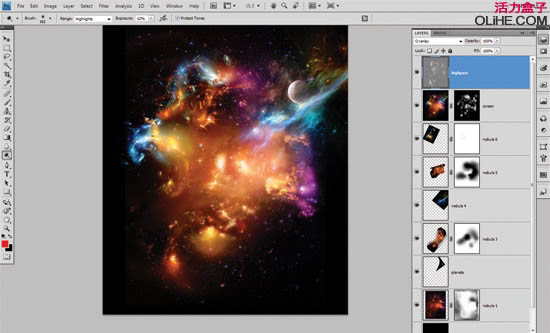
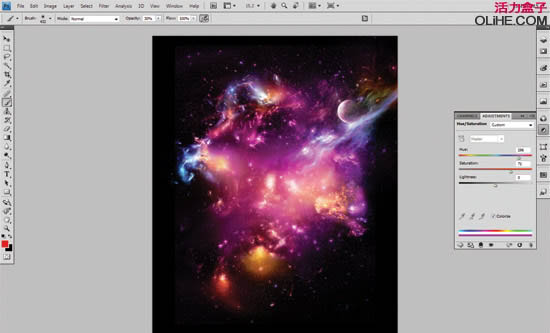
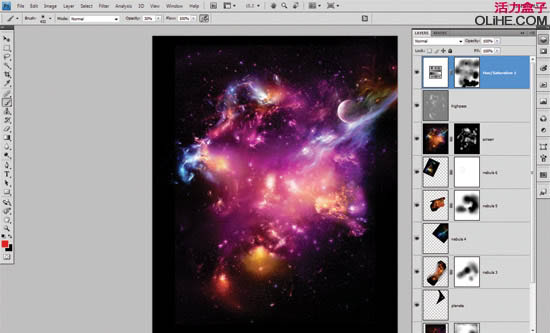
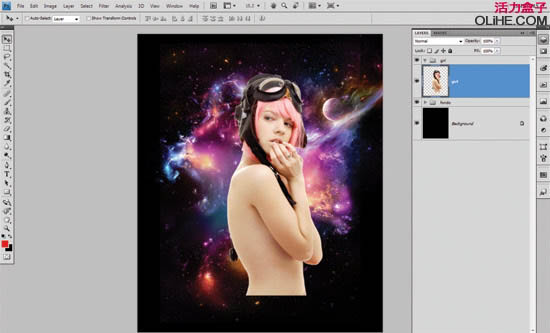
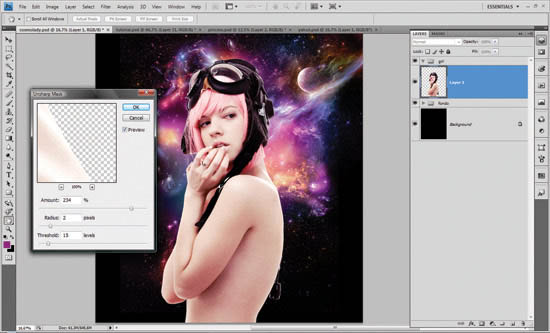
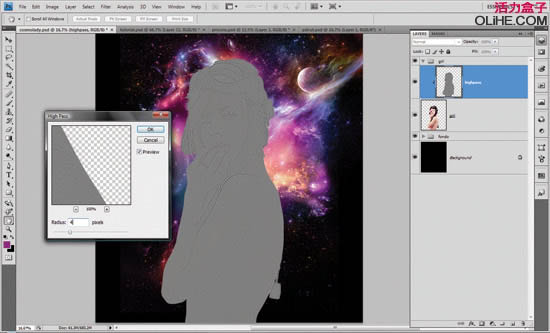
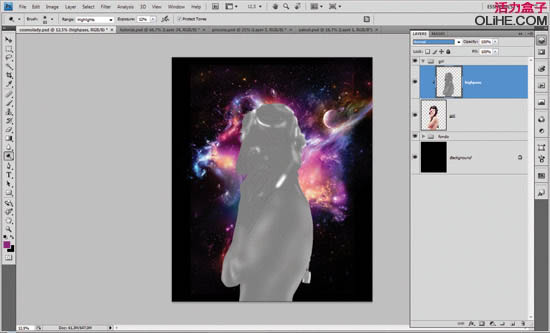
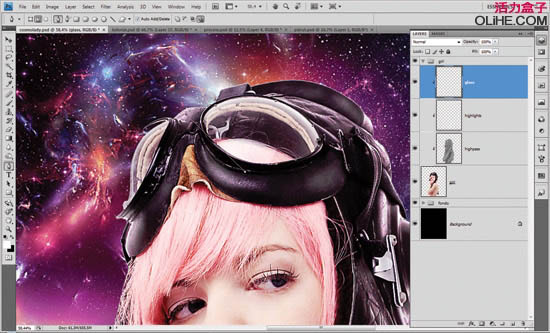
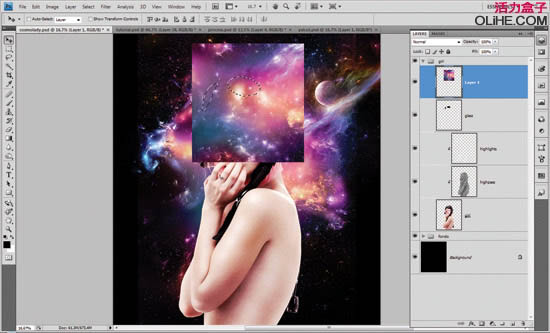




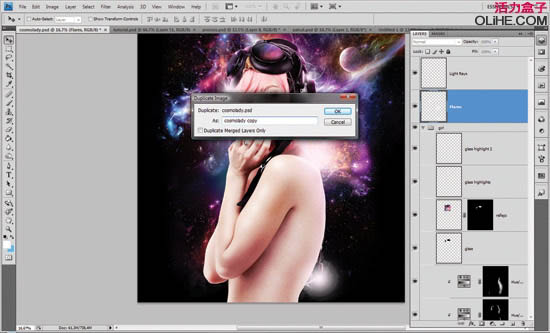
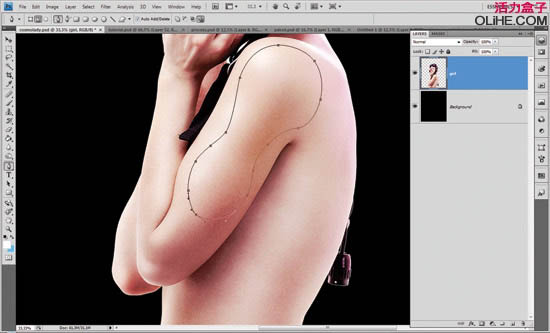



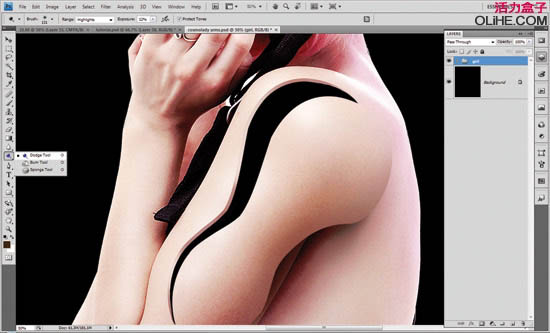

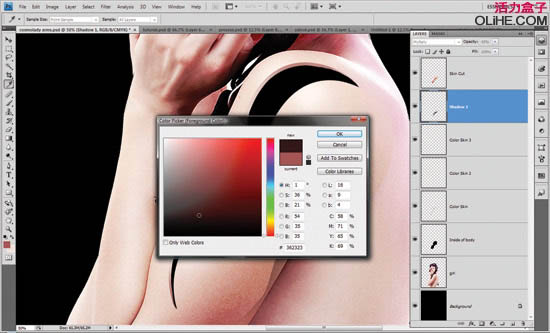
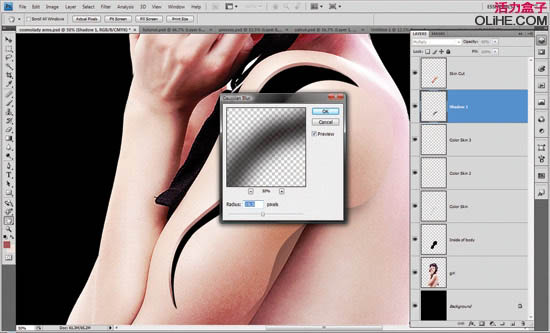
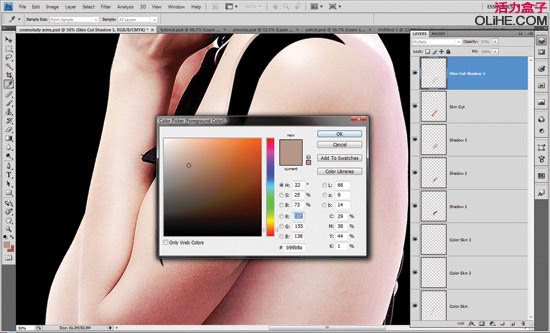

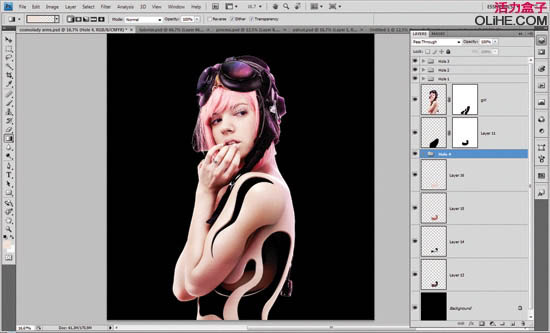

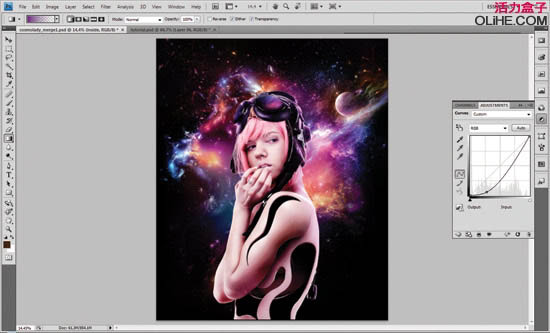




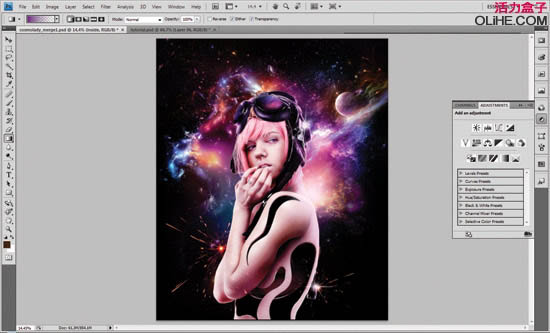
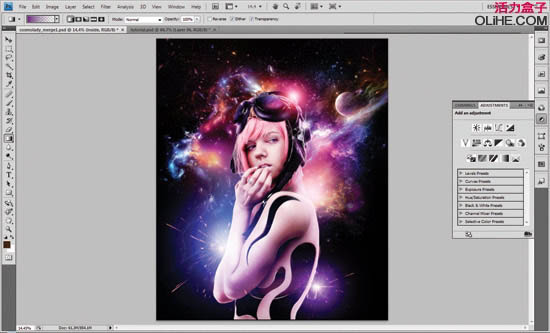
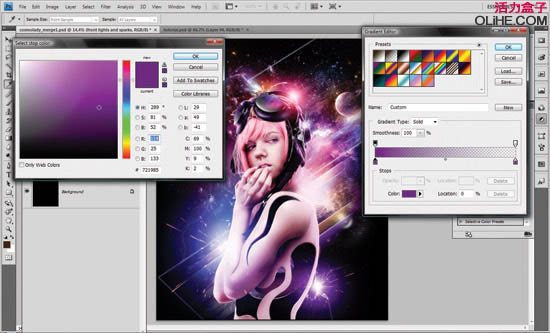


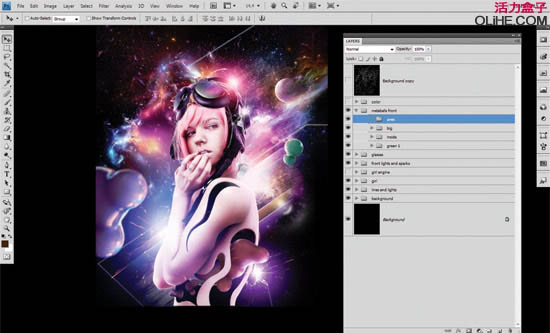
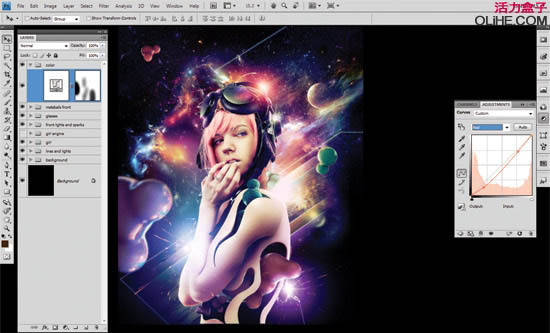
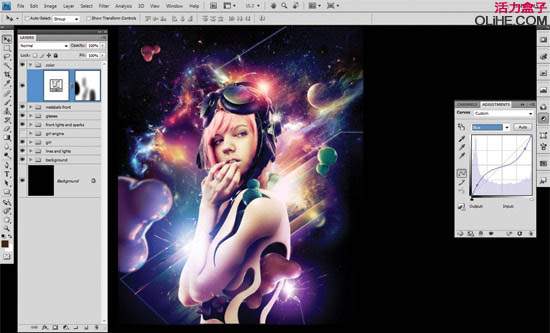

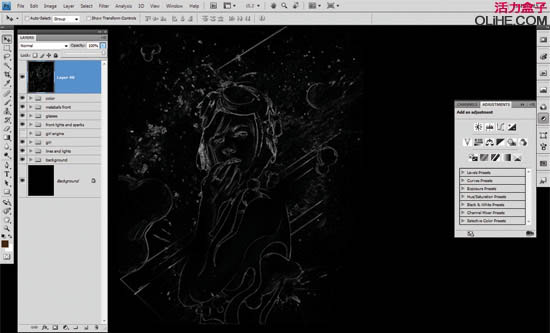
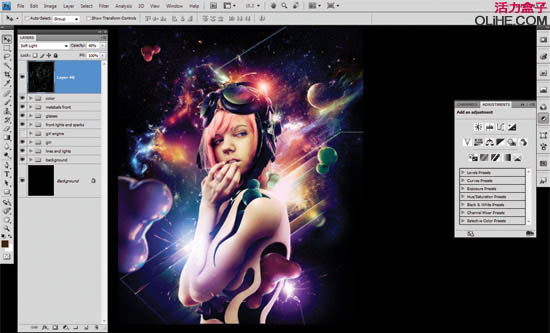


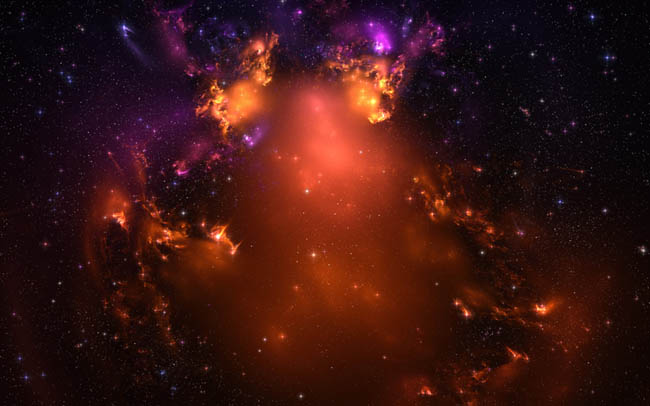

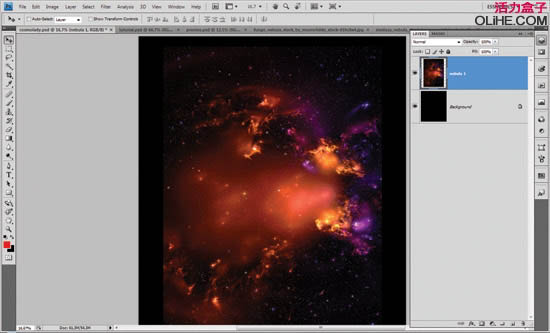
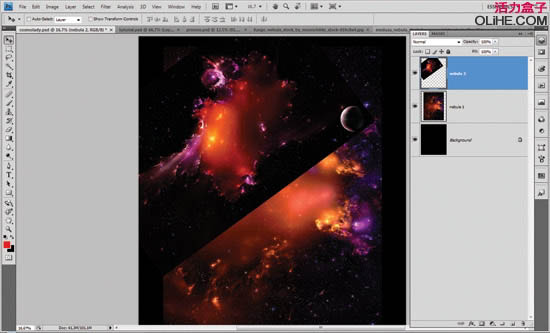
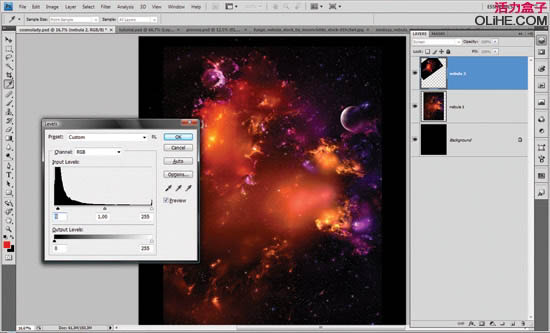
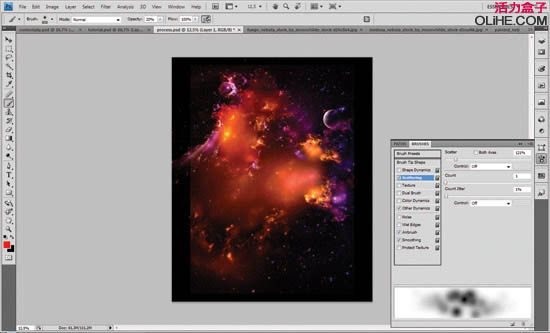
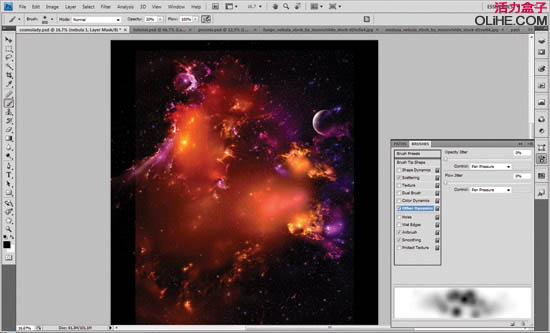
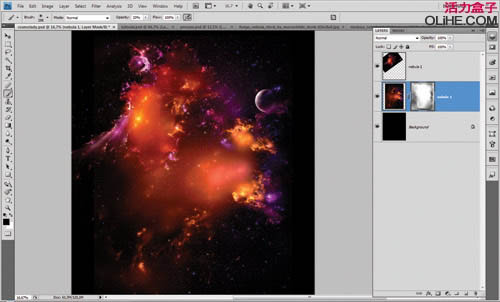

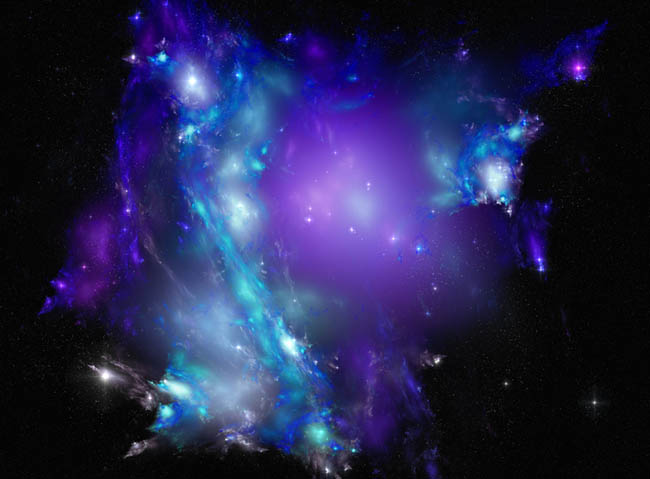

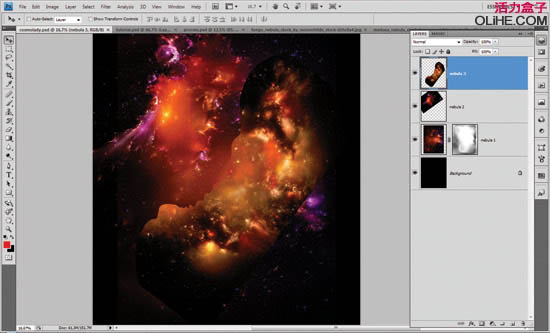
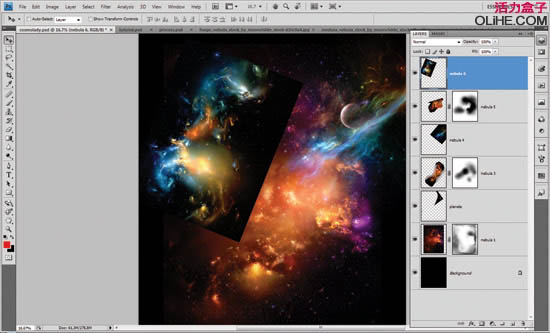
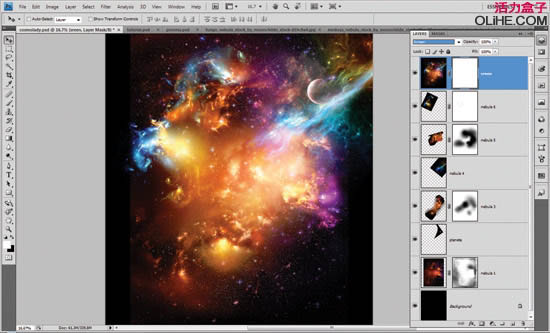
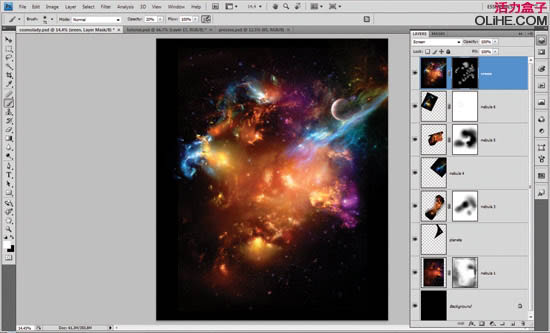
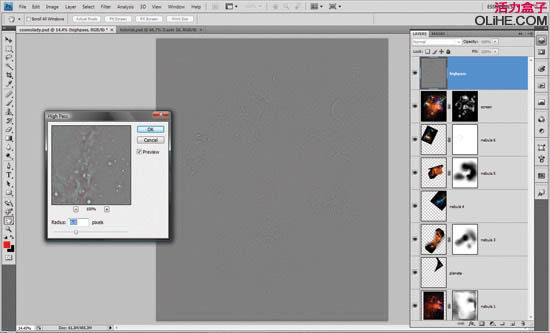
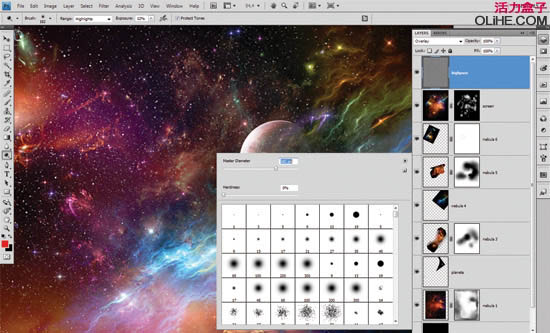
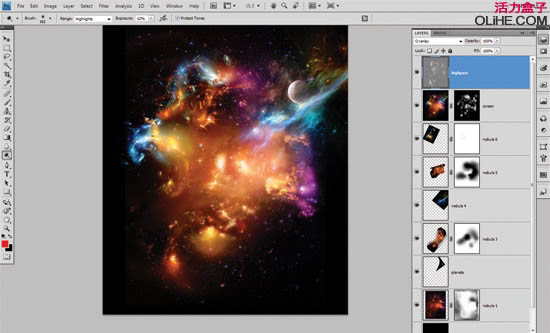
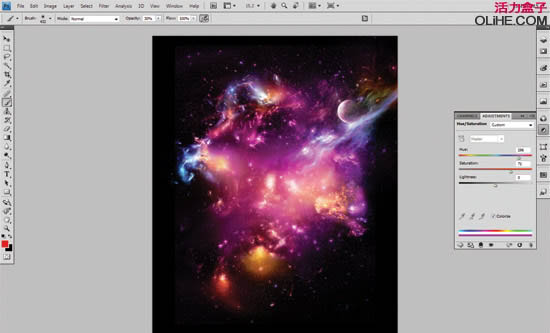
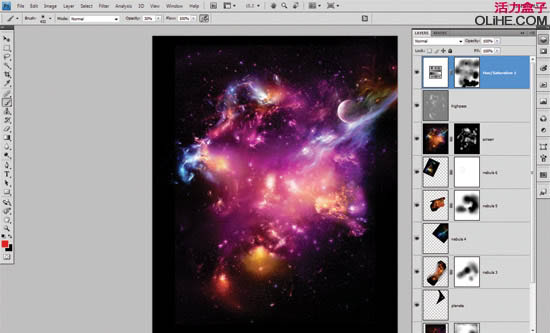
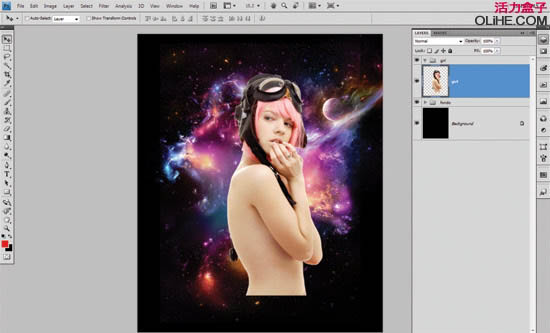
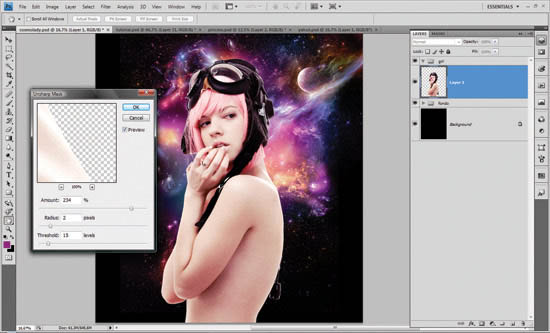
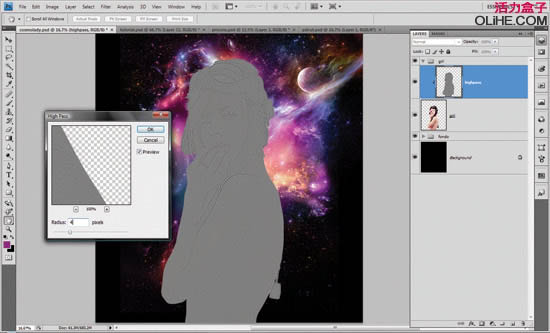
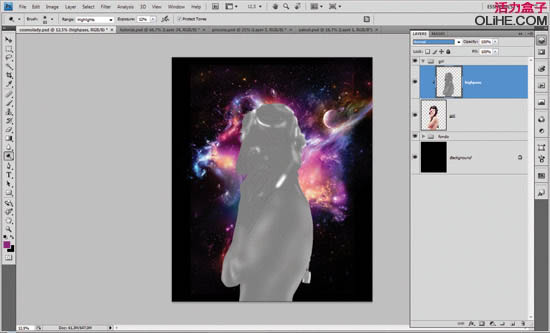
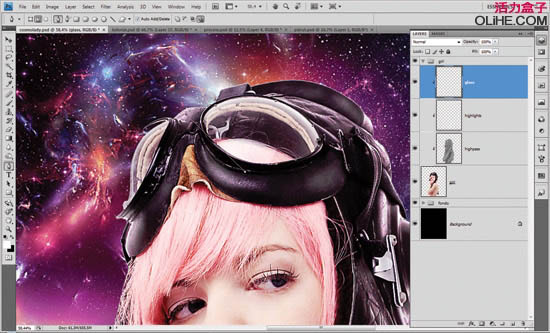
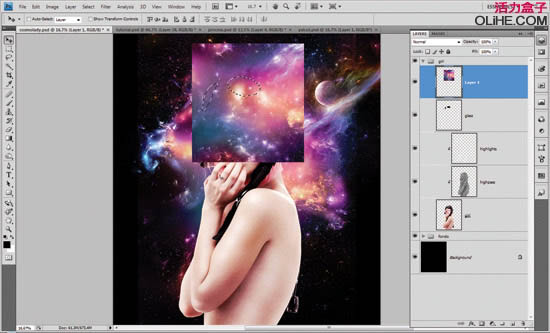




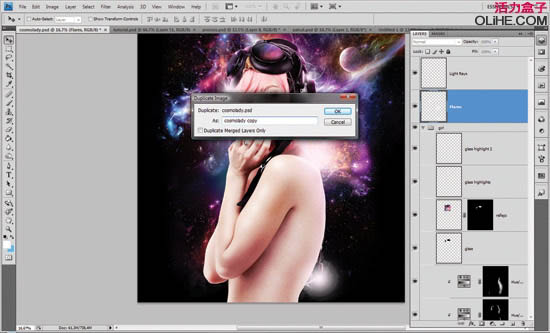
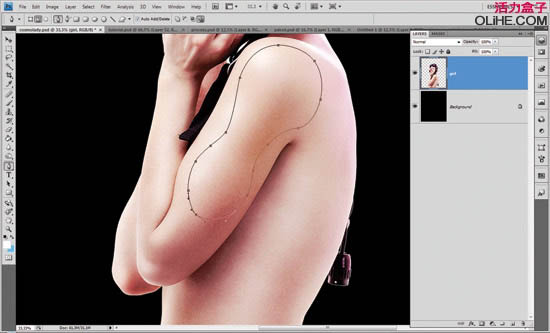



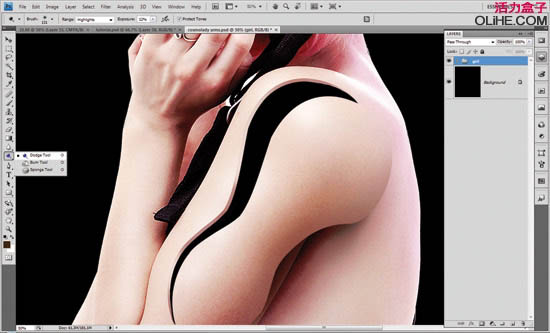

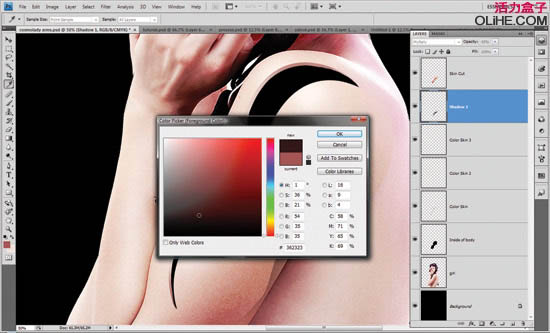
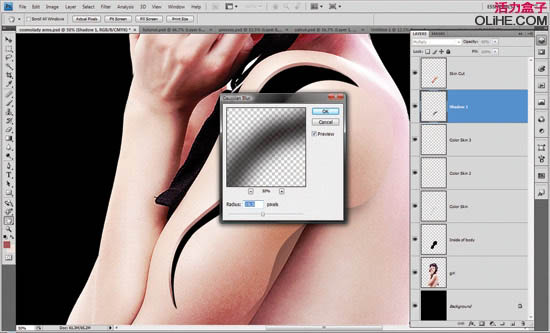
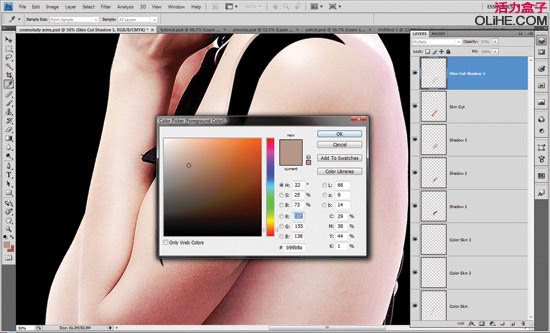

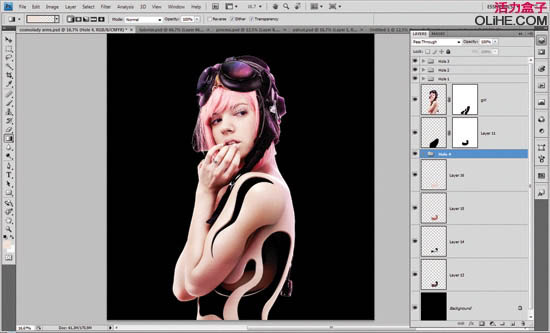

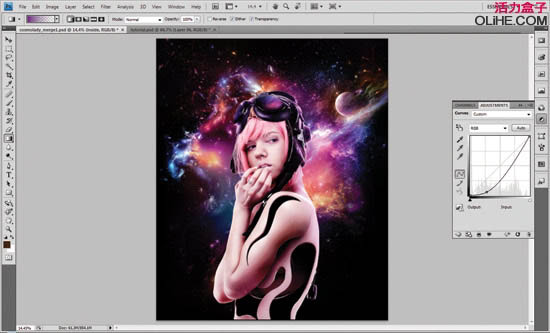




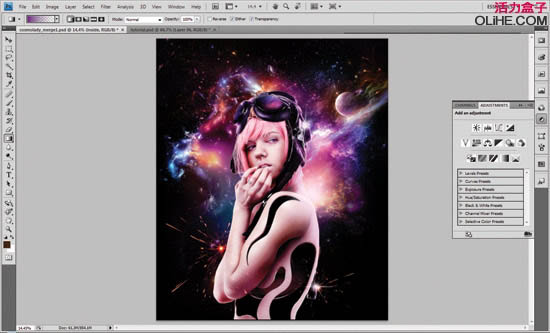
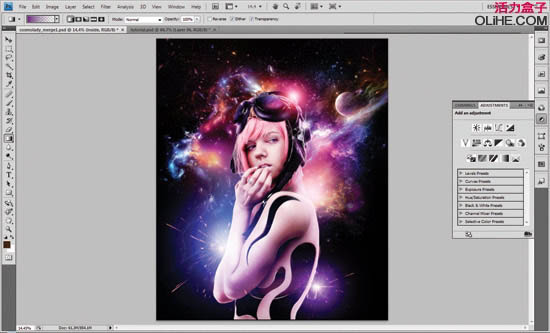
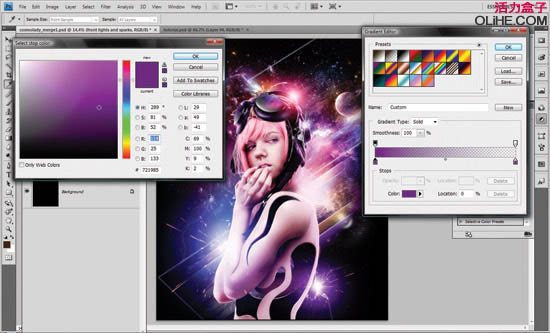


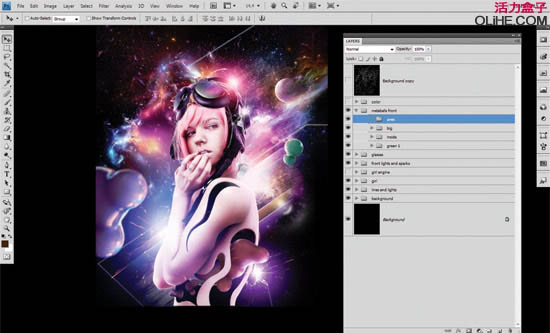
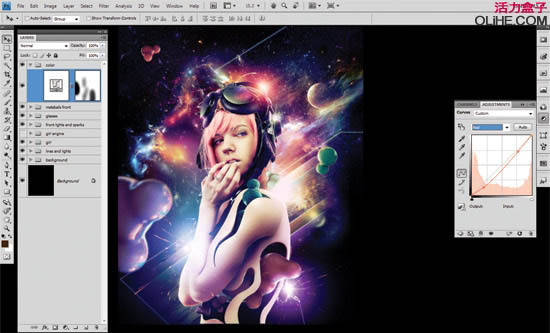
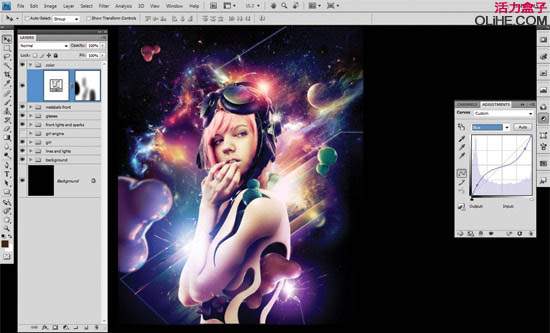

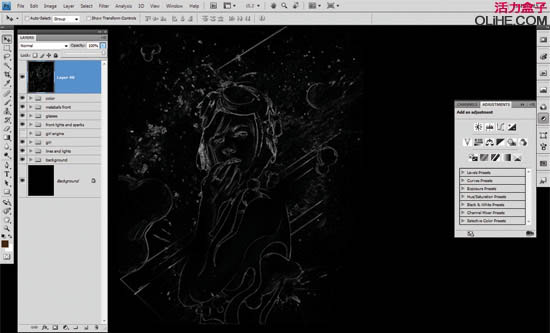
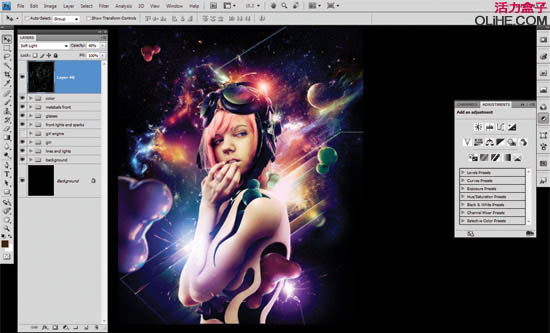

加载全部内容