Photoshop合成制作蒙太奇梦境效果图(一)
软件云 人气:0
今天我们将做一个蒙太奇的合成场景,将事先准备好的一些做完扣图处理的图片通过Photoshop合成到一张照片上,从而制作出一个具有奇幻色调的场景。素材中提供了一张海滩的图片,一幅已经扣好背景的鸟的翅膀,一幅扣好背景大象的图片,一幅扣好背景的发电厂烟囱的图片以及一张处理完成的石油海上石油钻井平台的图片。本次案例,将涉及到PhotoShop CS3中的智能对象的应用,通过图层的不同的混合模式对图像色调的整体处理以及图像合成的手段。
下边就是制作完成后的效果。

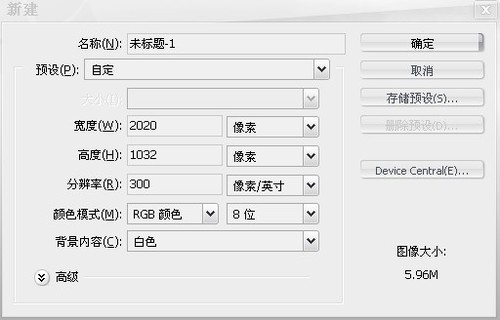
接着打开素材总的Beach.jpg,将其拖拽到新建的背景文件上。
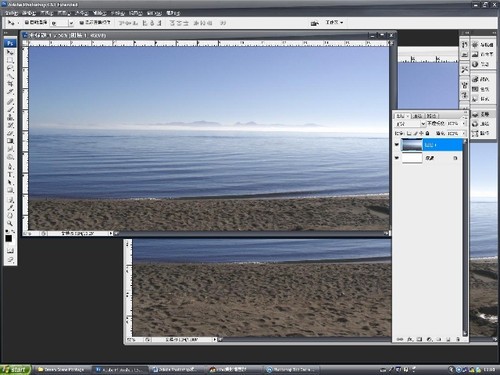
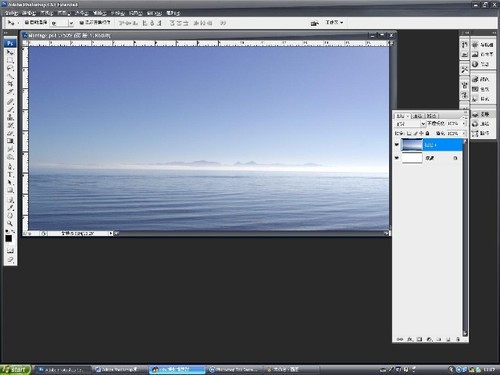

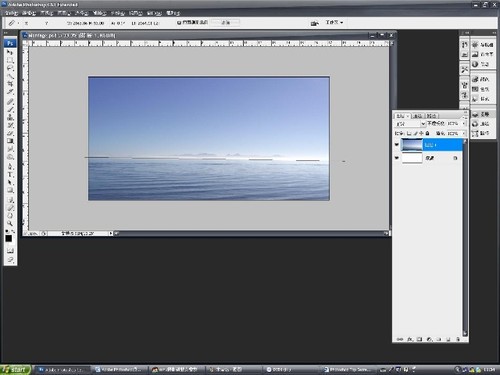
接下来,点击菜单图像-旋转画布-任意角度,在弹出的对话框中,旋转角度所显示的数值,就是标尺工具计算后得到的需要旋转的角度。顺时针和逆时针代表旋转的方向是顺时针还是逆时针。点击确定,画布自动旋转完毕,这时候海天交界的地方就成了水平线了。移动图片并配合菜单编辑-自由变换命令,按住键盘上的Alt+Shift键,适当的放大图片,将旋转完成后出现的画布空白盖上。
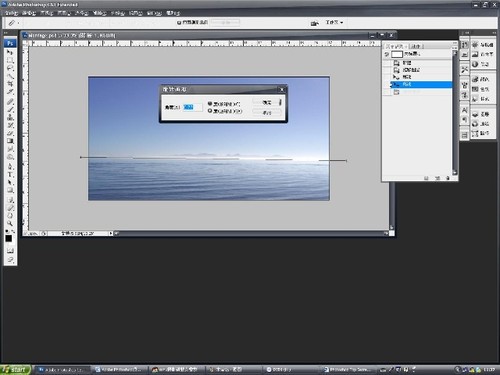
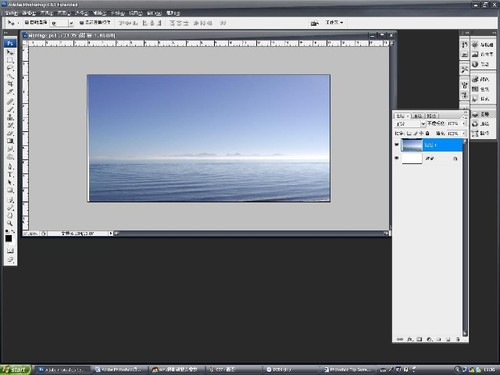
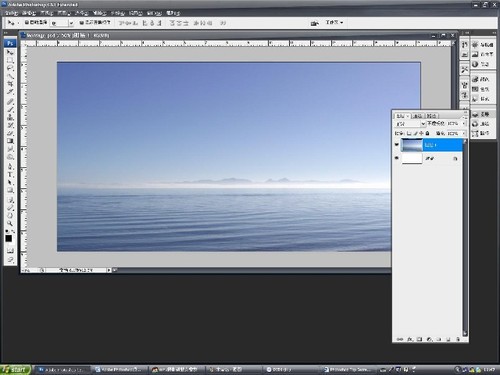
点击编辑菜单-自由变换,所有“油田”,并将其位置放置到画布的左侧。由于对象被转化为了智能对象,在图层上的变化大小等操作,都是基于其原始文件的数据进行编辑。因此,对智能对象的原始数据进行编辑,同样影响画布中的职能对象,具体操作,后边会具体讲解。
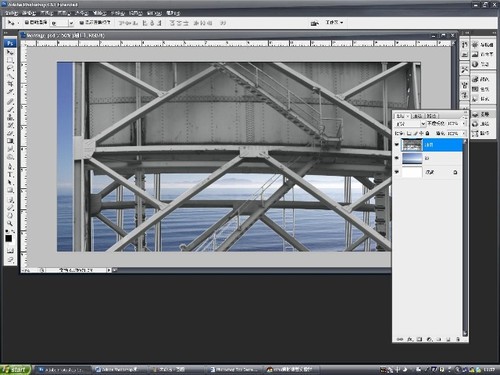
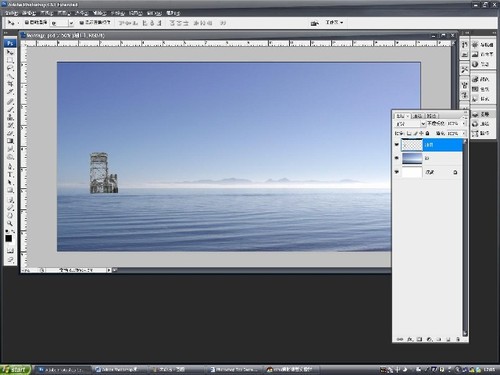
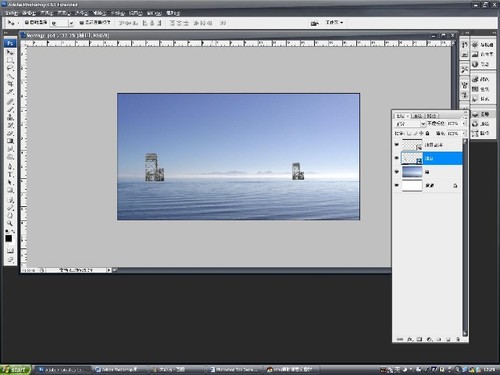
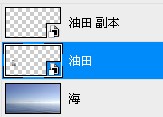
双击打开智能对象的原始文件,如图。智能对象的原始文件,编辑后保存,画布中的职能对象随即也进行相应的编辑。但是职能对象的原始文件在保存时不能够选择“另存为”,也不能够重新命名并且存盘的路径必须不能改变,否则,只能对象相会失去效果。在对图像中的职能对象进行滤镜处理时,滤镜自动转换为智能滤镜。[智能滤镜为Photoshop CS3的新增功能]。
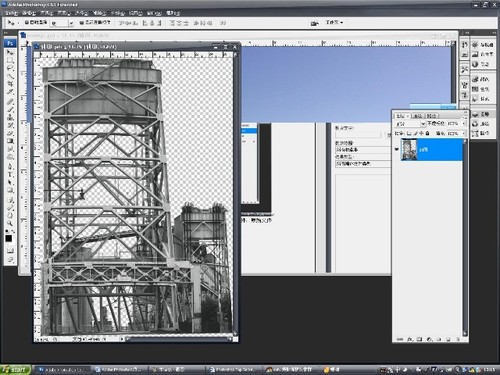
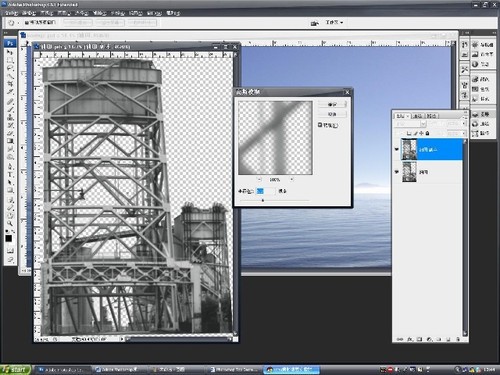

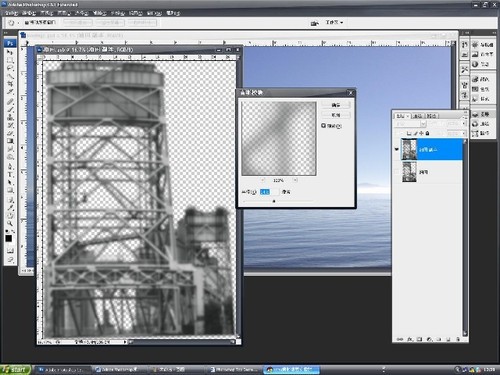


接下来,打开素材中的“rowers cropped.psd”文件,这是已经准备好的一张发电厂烟囱的图片,并且已经进行的了扣图处理。将其拖拽到背景图像上,将图层从新命名为烟囱并将这个图层转化为智能对象,调整其大小和位置。方法如同前边所述处理油田图层方法相同。
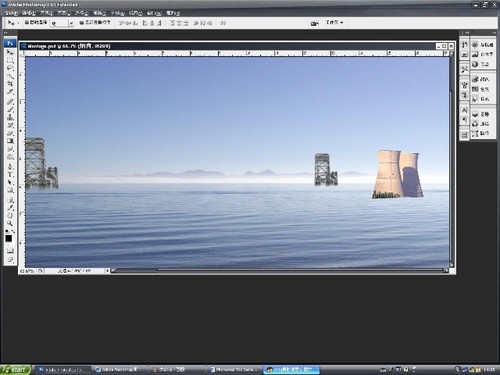

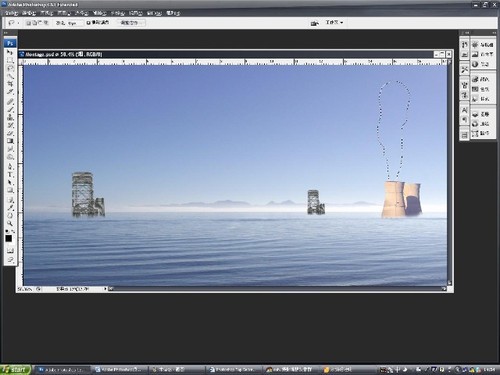
点击菜单选择-修改-羽化,在弹出的羽化命令对话框中,输入羽化数值为20,确定。
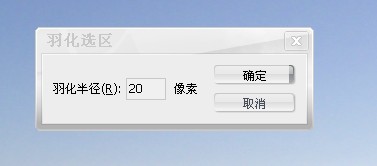
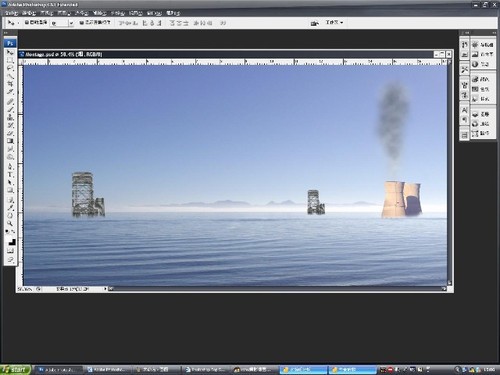
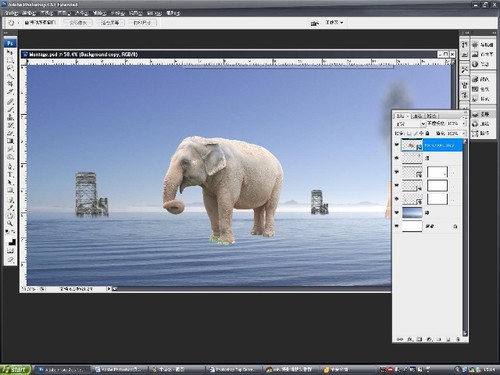

下面,需要增加大象腿部与水面接触的真实感,水流因为大象的而变化。点选图层“海”,选择工具中的椭圆形选区工具,在大象腿周围画一个椭圆形选区。点击菜单选择-修改-羽化,设置一个25左右的羽化值。
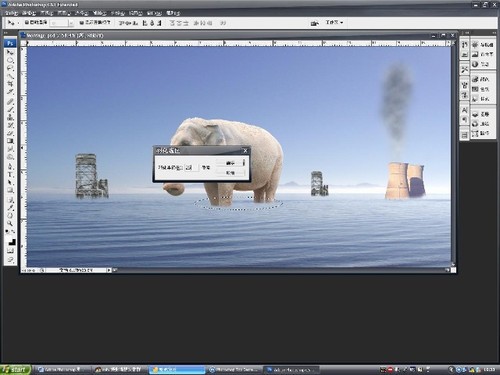
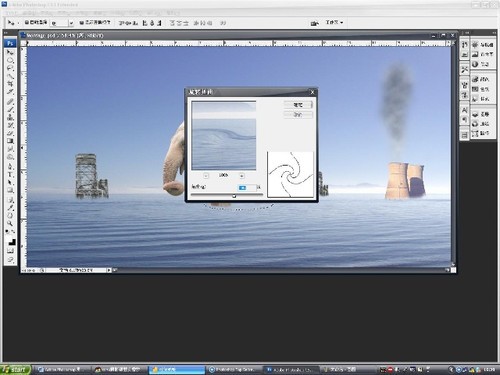
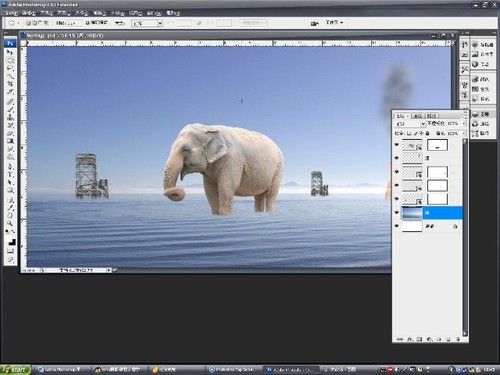
接下来依然选择椭圆型选区工具,选择大象前腿的位置周围的水,让那里的水更真实感,仿佛水流被大象的腿阻挡了。点击菜单选择-修改-羽化,设置羽化值为20。
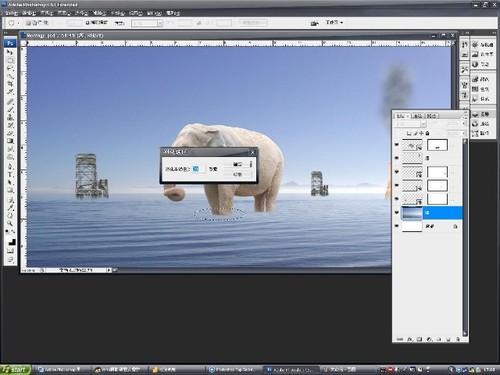
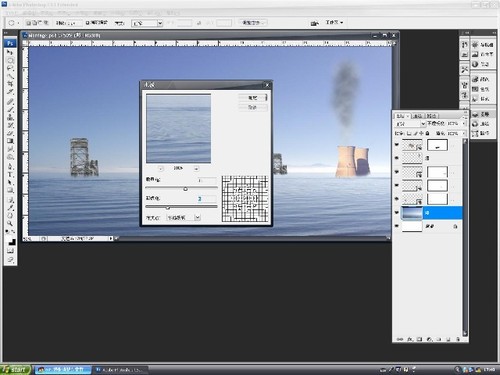
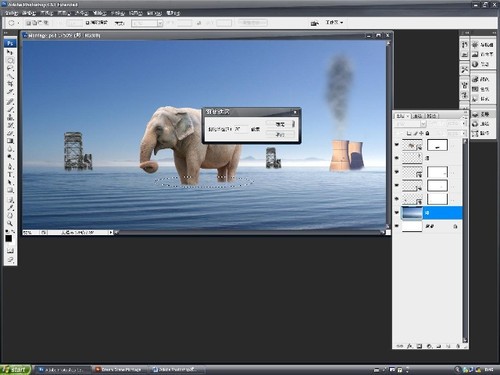
继续点击菜单滤镜-扭曲-水波,数值依然为数量11起伏为6,样式依然为水池波纹。设置完成后点击确定。取消选区。
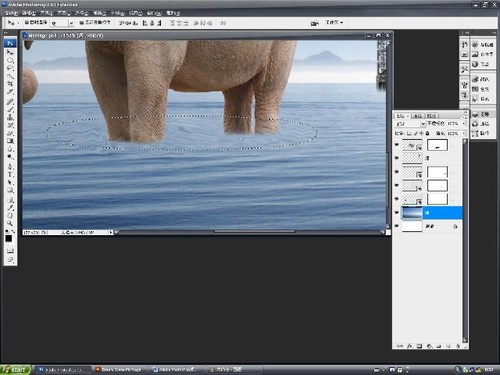


下边就是制作完成后的效果。

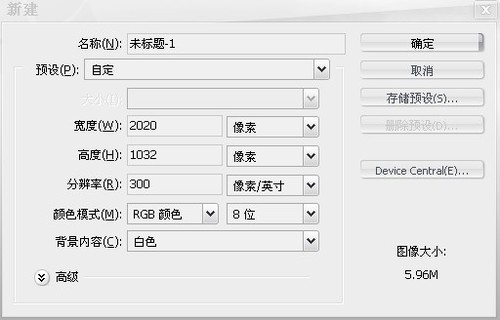
接着打开素材总的Beach.jpg,将其拖拽到新建的背景文件上。
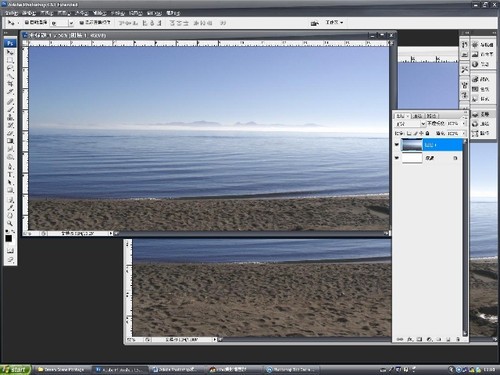
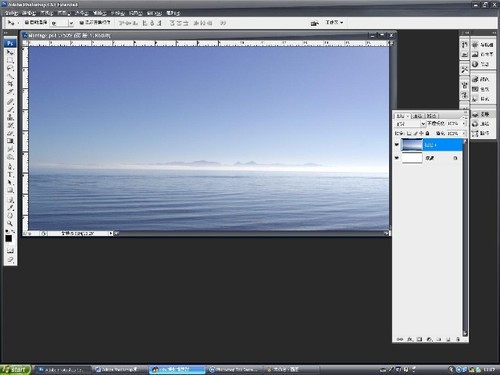

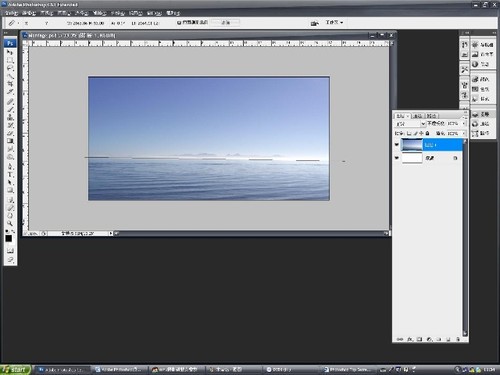
接下来,点击菜单图像-旋转画布-任意角度,在弹出的对话框中,旋转角度所显示的数值,就是标尺工具计算后得到的需要旋转的角度。顺时针和逆时针代表旋转的方向是顺时针还是逆时针。点击确定,画布自动旋转完毕,这时候海天交界的地方就成了水平线了。移动图片并配合菜单编辑-自由变换命令,按住键盘上的Alt+Shift键,适当的放大图片,将旋转完成后出现的画布空白盖上。
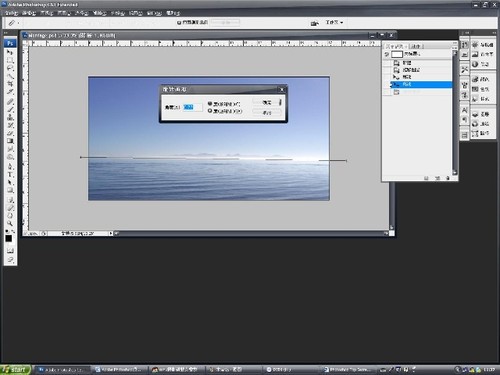
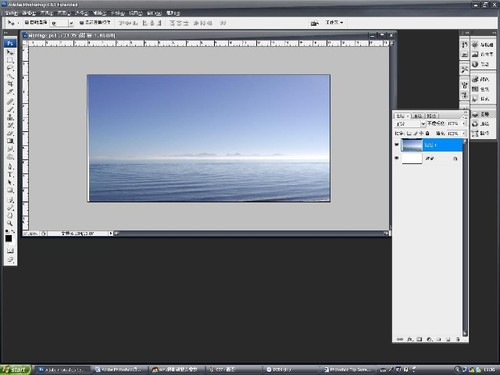
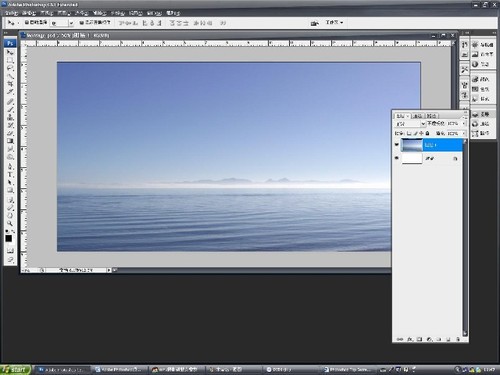
点击编辑菜单-自由变换,所有“油田”,并将其位置放置到画布的左侧。由于对象被转化为了智能对象,在图层上的变化大小等操作,都是基于其原始文件的数据进行编辑。因此,对智能对象的原始数据进行编辑,同样影响画布中的职能对象,具体操作,后边会具体讲解。
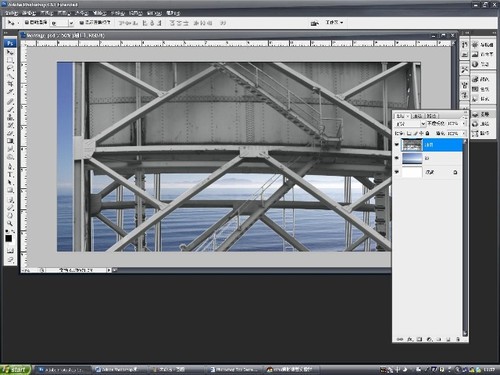
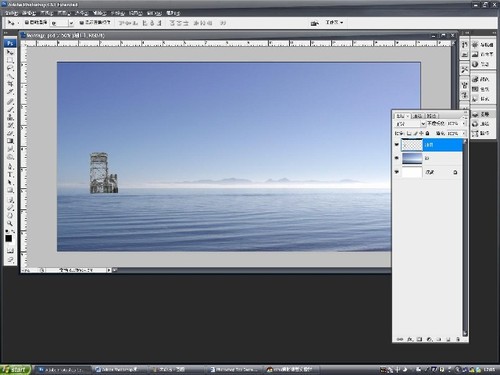
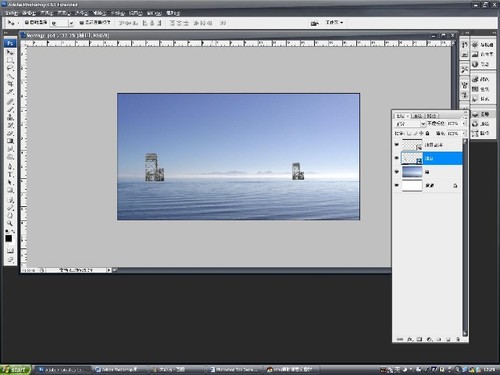
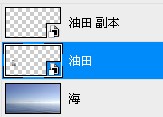
双击打开智能对象的原始文件,如图。智能对象的原始文件,编辑后保存,画布中的职能对象随即也进行相应的编辑。但是职能对象的原始文件在保存时不能够选择“另存为”,也不能够重新命名并且存盘的路径必须不能改变,否则,只能对象相会失去效果。在对图像中的职能对象进行滤镜处理时,滤镜自动转换为智能滤镜。[智能滤镜为Photoshop CS3的新增功能]。
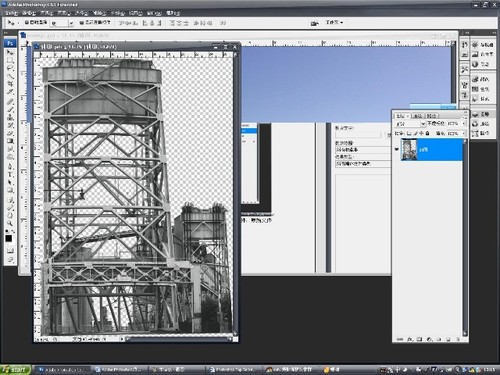
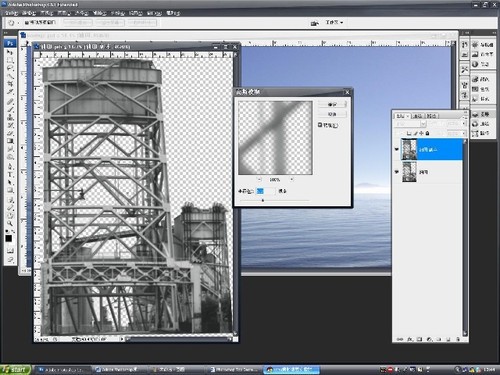

更新完成后,放大背景画布,可以看到背景上左侧的油田已经有了高斯模糊的痕迹。同时也可以从历史记录调版中看到智能对象更新的历史。
接下来用相同的方法处理画布右侧的那个油田。单击油田副本图层的职能对象按钮,调出原始文件,点击菜单滤镜-模糊-高斯模糊,因为其在画面的远处,所以为其设置一个大一些的模糊数值,这样子更符合景深的要求和平时的视觉习惯。完成后保存智能对象原始文件,进行数据的交换。
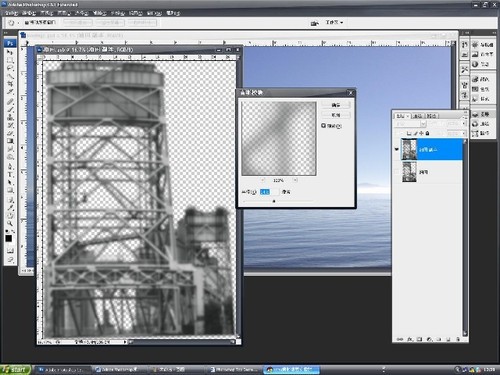


接下来,打开素材中的“rowers cropped.psd”文件,这是已经准备好的一张发电厂烟囱的图片,并且已经进行的了扣图处理。将其拖拽到背景图像上,将图层从新命名为烟囱并将这个图层转化为智能对象,调整其大小和位置。方法如同前边所述处理油田图层方法相同。
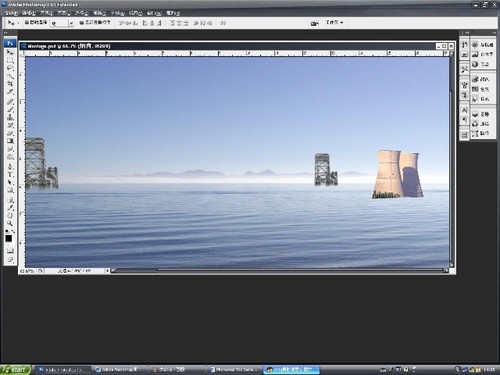

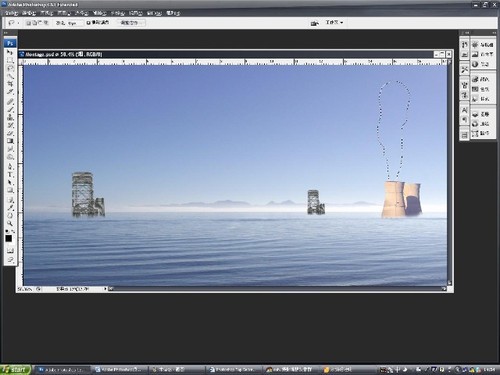
点击菜单选择-修改-羽化,在弹出的羽化命令对话框中,输入羽化数值为20,确定。
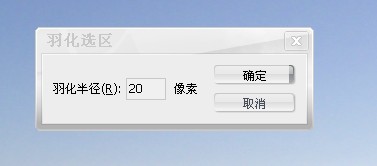
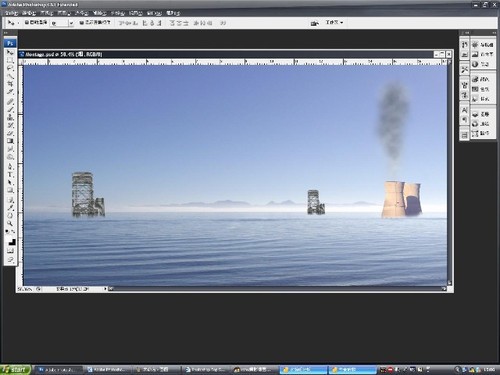
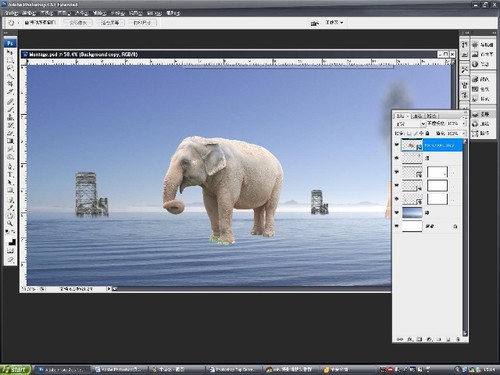

下面,需要增加大象腿部与水面接触的真实感,水流因为大象的而变化。点选图层“海”,选择工具中的椭圆形选区工具,在大象腿周围画一个椭圆形选区。点击菜单选择-修改-羽化,设置一个25左右的羽化值。
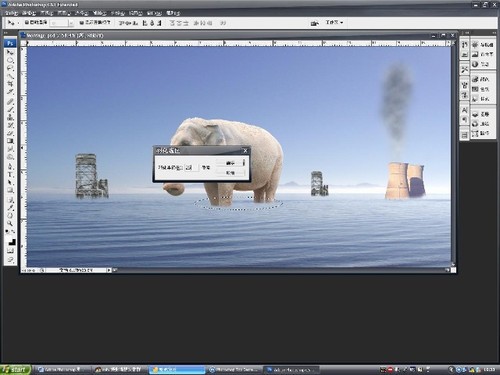
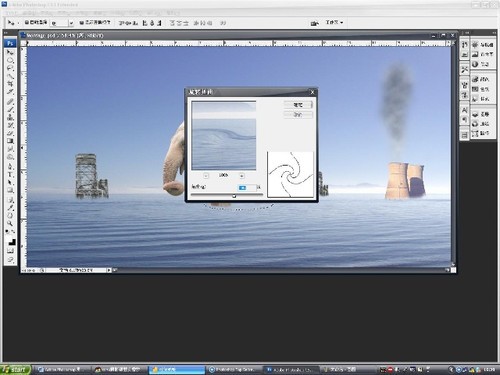
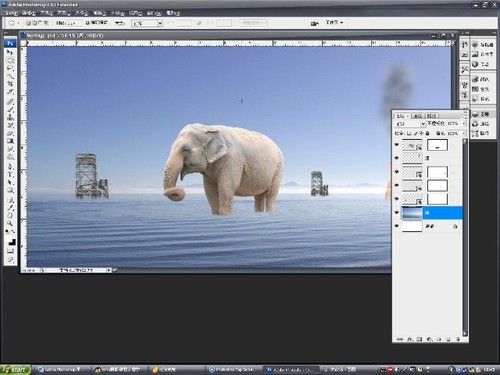
接下来依然选择椭圆型选区工具,选择大象前腿的位置周围的水,让那里的水更真实感,仿佛水流被大象的腿阻挡了。点击菜单选择-修改-羽化,设置羽化值为20。
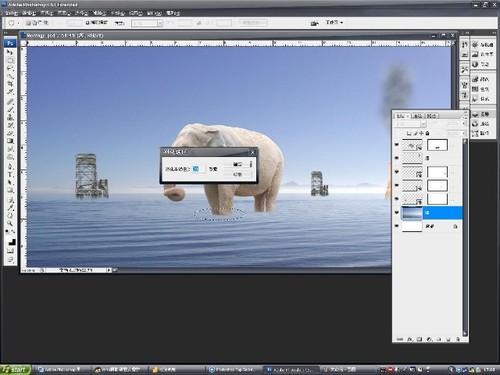
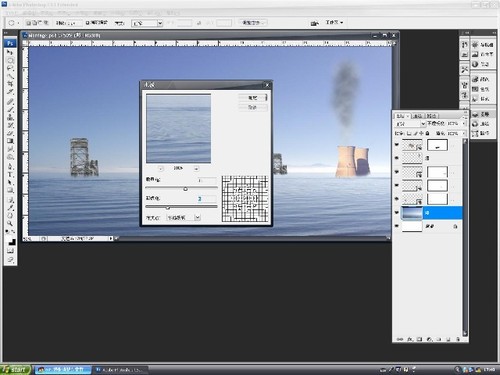
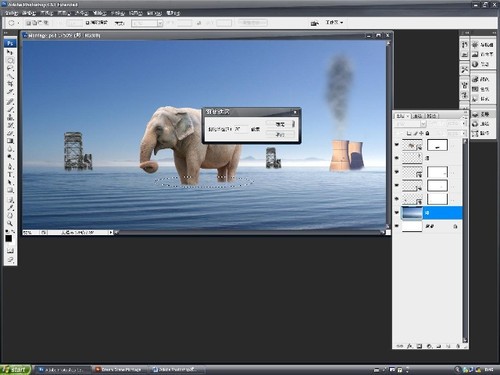
继续点击菜单滤镜-扭曲-水波,数值依然为数量11起伏为6,样式依然为水池波纹。设置完成后点击确定。取消选区。
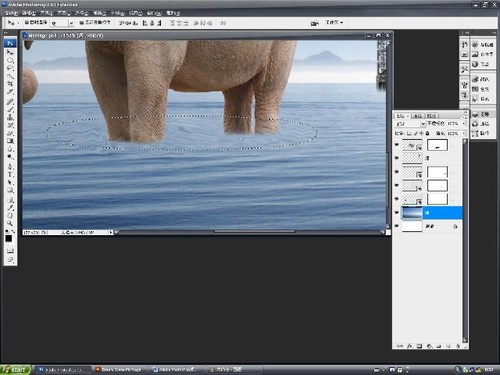


加载全部内容