photoshop合成夜半梦境坐在孤灯旁取暖的女精灵
软件云 人气:0
新建文档1000x1200像素,导入沙漠素材,适当缩放。

复制沙漠层,添加图层样式。
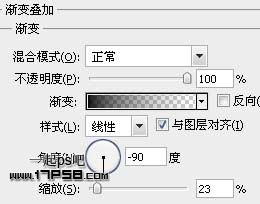
效果如下,这样我们把天空部分隐藏(加黑)了。

添加几个调整层处理一下,首先曲线。

照片滤镜。
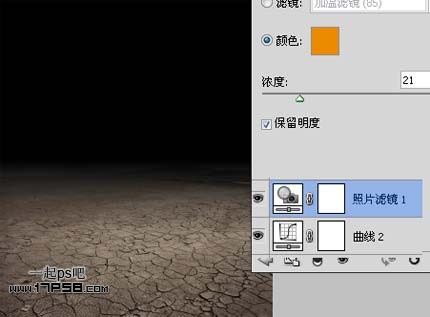
色彩平衡。
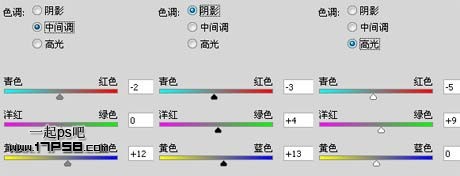
最后添加渐变映射调整层,图层模式柔光。

打开天空素材。

拖入文档中,放于顶部,添加蒙版黑白直线渐变使之和背景融合。
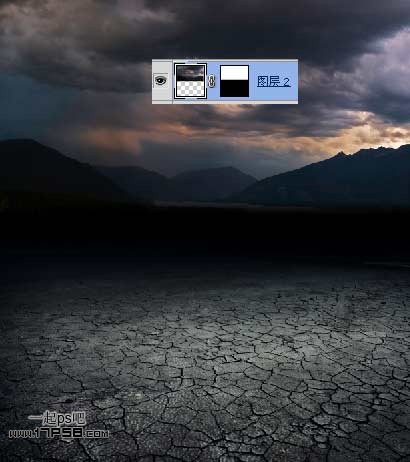
添加色彩平衡调整层,阴影选项默认,形成剪贴蒙版。

色阶调整层。

打开美女素材。

用钢笔抠出,头发部分拖入文档中转为智能对象,添加蒙版用笔刷涂抹即可,不求细致,因为后期处理美女背景很暗。

美女层添加图层样式。


效果如下,目的是加暗美女。

美女底部新建几个图层,用黑色笔刷涂抹,多余部分添加蒙版去除,适当降低图层不透明度,我加了个曲线层加亮场景,为使大家看清。

进一步加暗美女,新建图层,黑到透明斜线渐变,图层模式改为叠加,形成剪贴蒙版。

添加色阶调整层。
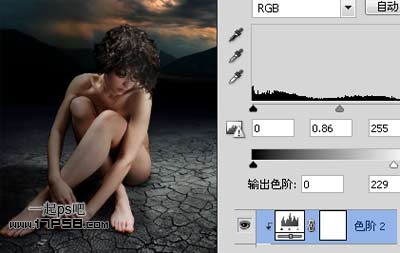
添加色彩平衡调整层。
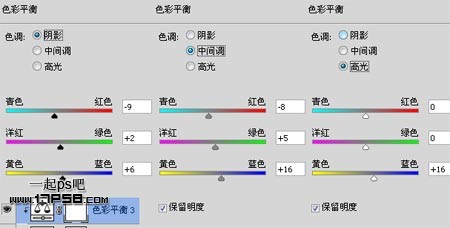
打开油灯图片。

用钢笔去背景,拖入文档中,放美女脚丫旁边。

添加内阴影,效果如下。
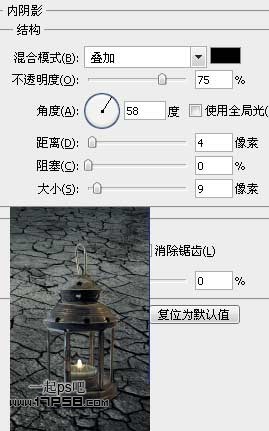
下面制作油灯投影。复制油灯层,填充黑色,ctrl+T变形,然后高斯模糊一下,图层不透明度改为80%左右。

下面制作油灯光照势力范围,底部新建图层,用柔角笔刷前景色#7a5921涂抹如下。

图层模式改为颜色减淡,类似下图效果。

下面制作烛光,新建图层,前景色#5b4212笔刷在烛光位置点一下,图层模式颜色减淡。

再新建图层,前景色#fd9b00小口径笔刷点一下,图层模式滤色。

美女身上应有烛光照射效果,新建图层,前景色#5b4212用笔刷涂抹美女左侧身体,如下,图层模式改为颜色减淡。

下面进行最主要的部分,新建图层填充50%灰色,图层模式叠加,用加深减淡工具涂抹出明暗,下图为正常显示。

效果对比。

下面为场景添加一些萤火虫,打开素材,用魔棒去背景。
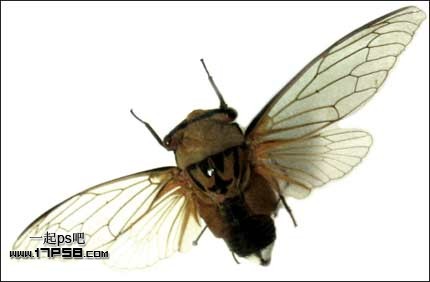
拖入文档中,缩小,添加图层样式。


之后复制几个,改变大小方向和位置,类似下图效果。

场景处理基本完事了,下面处理整体色调和效果,盖印层,图像>调整>变化,点击红框加深青色。
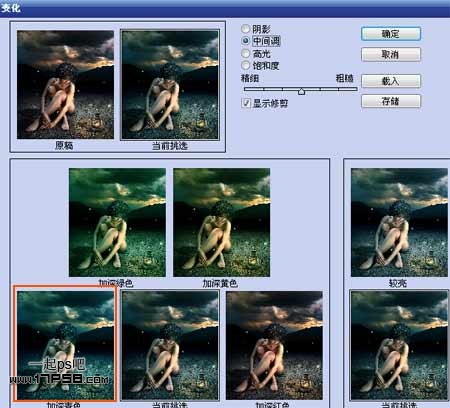
图层模式变暗,不透明度20%。
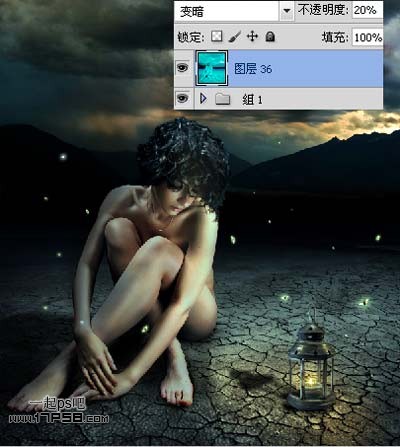
再次盖印层,右击转为智能对象,添加光照和智能锐化滤镜。

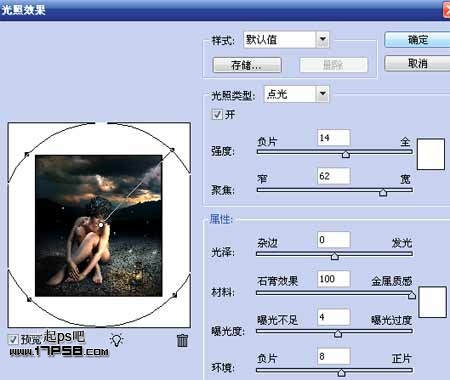
智能锐化参数不截图了,自己设置即可,添加渐变映射调整层,图层模式滤色,不透明度20%。
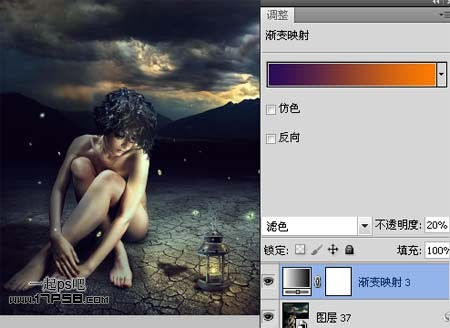
色彩平衡调整层,图层不透明度改为70%。

输入英文单词Lonely,孤独的意思,字体P22 Zaner,添加外发光和渐变叠加样式。
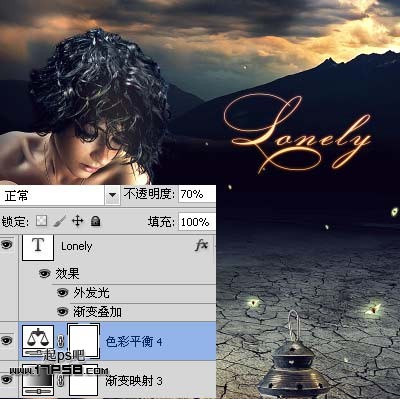
新建图层填充黑色,滤镜>渲染>镜头光晕,图层模式改为滤色,改变颜色会得到下图效果。

处理其它细节,最终效果如下,本ps教程结束。

加载全部内容