Photoshop合成科幻战争片中的硝烟弥漫人物城市场景
cyRotel 人气:0
本教程合成的过程有点复杂,包含的元素也比较多。其中用到的火焰及烟雾素材比较多,建筑周围,地面,人物周围等都需要增加火焰效果,部分可以直接使用素材或笔刷,细节部分需要用手工来制作。
最终效果

1、创建一个大小宽度2000px,高度1700px 的文件。
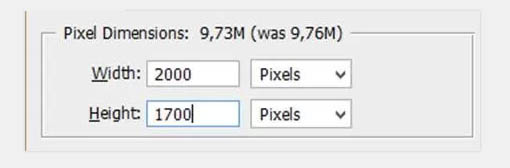
2、接下来创建背景,你可以用画笔涂抹后添加高斯模糊,效果如下。

3、把墙体素材拖进来,添加蒙版。

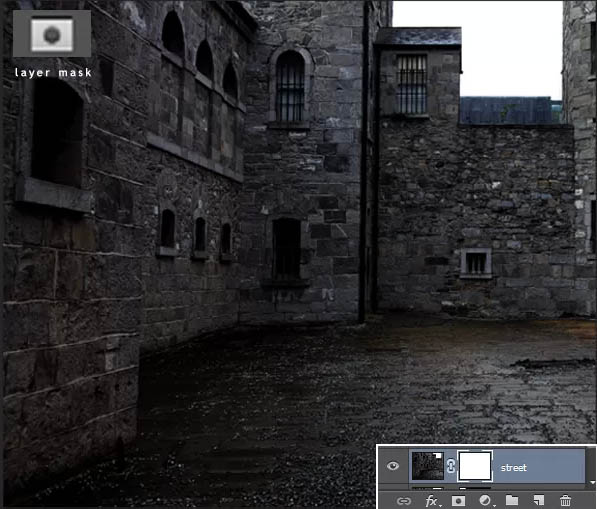
4、用黑色画笔,在蒙版上涂抹,效果如图,这时候不必担心不好看,记得涂抹墙体的边缘部分。
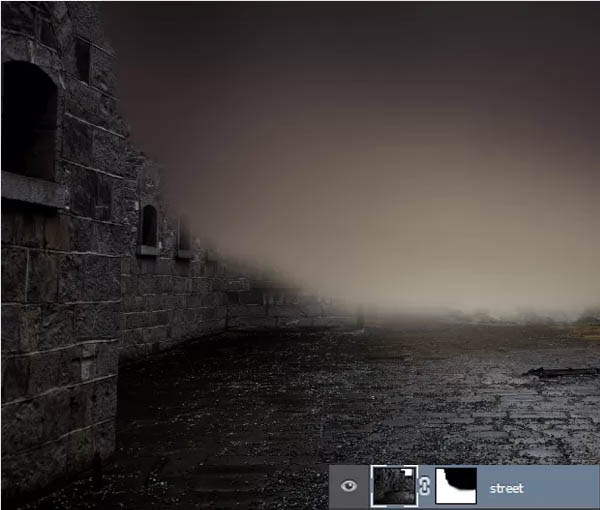
5、将城市素材拖进来,位置如下。

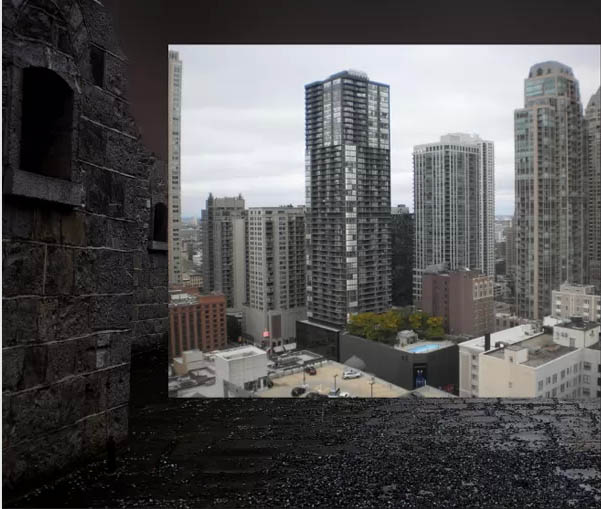
6、重复上一步的操作,添加蒙版,除了建筑,涂抹掉无关的景物,你可以使用套索工具作好选区再操作。

7、将图层混合模式改为正片叠底。
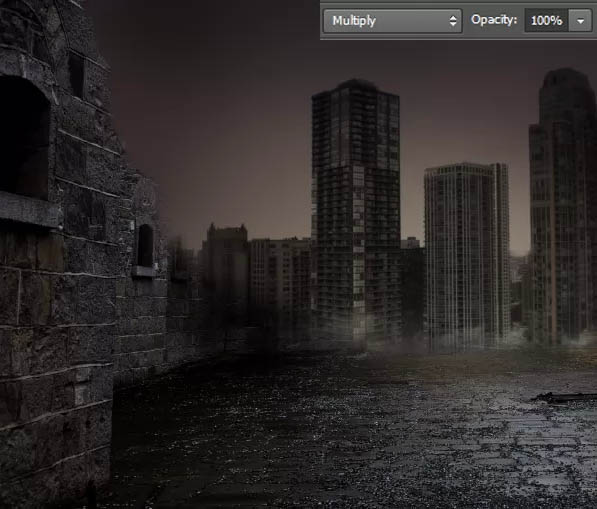
8、把天空素材拖进来。

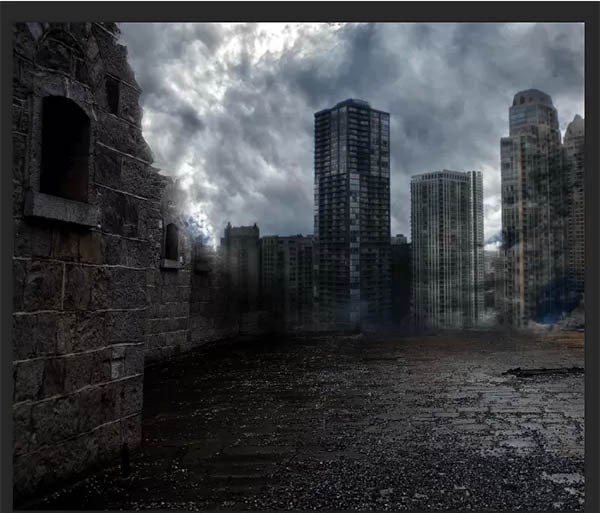
9、改图层混合模式为柔光。
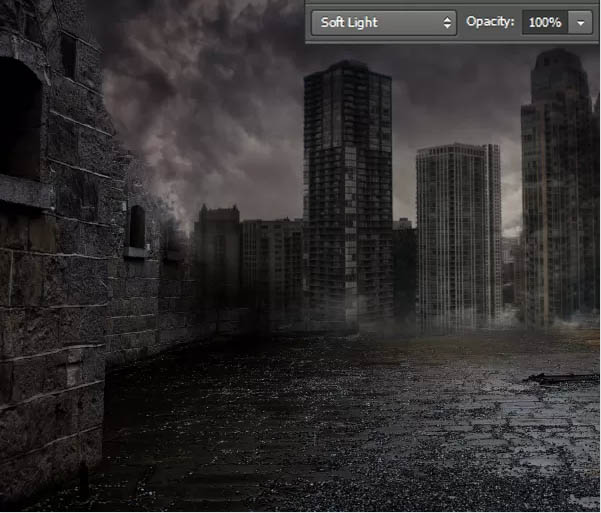
10、新建一个图层,图层模式改为柔光,选择柔边黑色笔刷,把天空跟高楼的亮部都稍作涂抹,你可以将画笔的不透明度降低,或者将图层不透明度降低到40%也可以,调整效果如下。

11、拖进火焰素材,调整图层混合模式为柔光模式,不透明度60%,填充50%,如图。


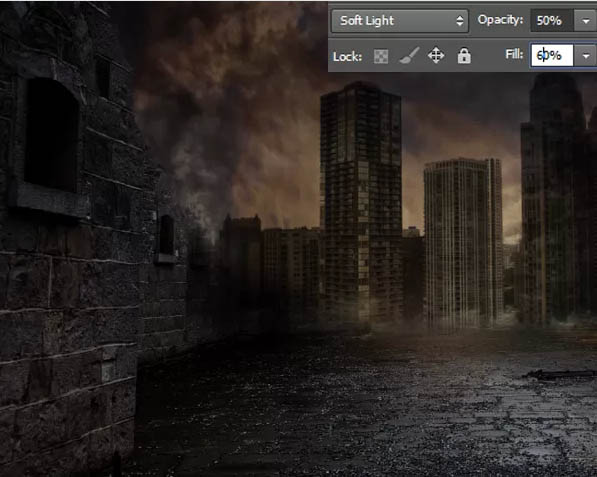
12、为火焰图层添加高斯模糊,参数如下。
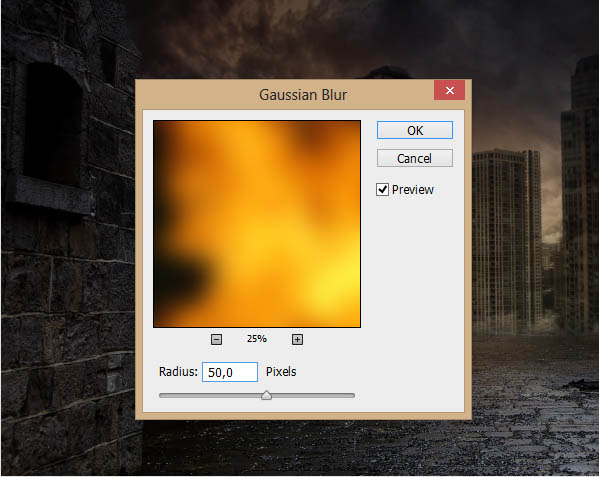
13、添加另一张火焰素材,像之前一样添加蒙版,用黑色画笔调整边缘,使过渡比较和谐。接着图层模式改为滤色,不透明度降低为50%,填充80%。

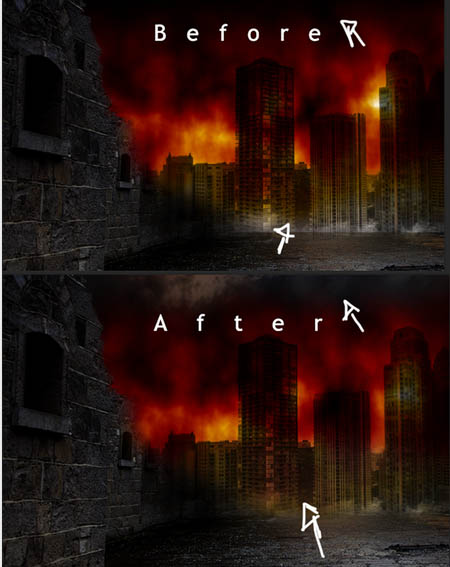
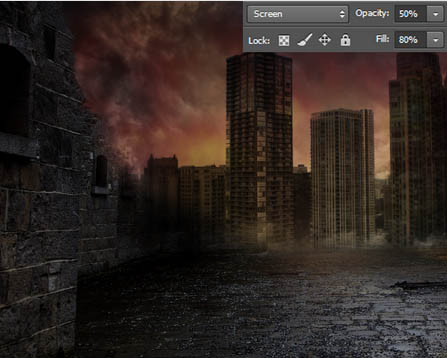
14、继续添加火焰素材,改图层模式为滤色。


15、复制火焰图层,调整位置到墙后面,不透明度调整为55%,如下。
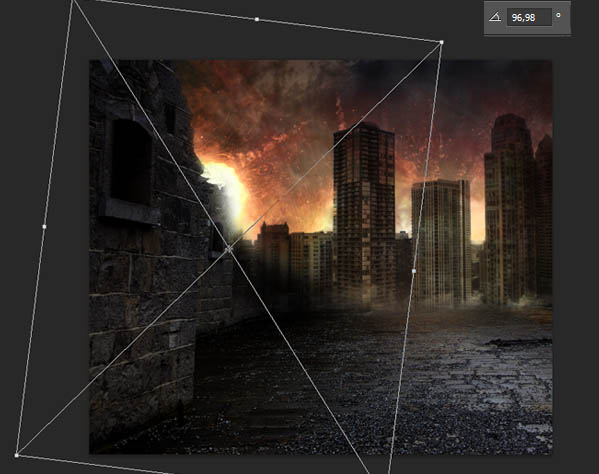
16、把素材包的纹理拖进来,旋转180度,移到左边的墙体。


17、添加蒙版,擦掉其他部分,留下墙壁的那几个洞。

18、将不透明度降低为70%,如图。
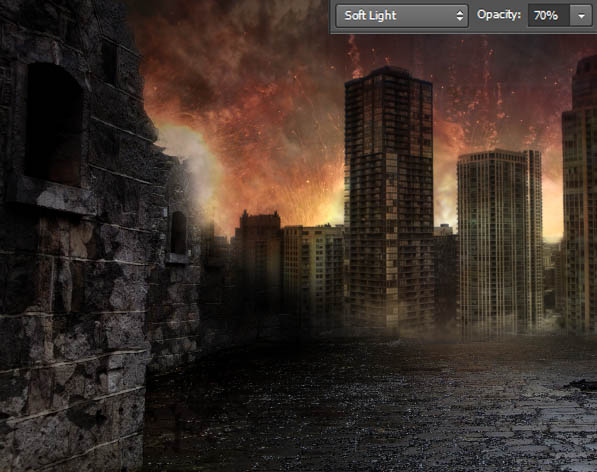
19、将素材包的破碎效果打开(上传前名字搞错了,是破碎效果图,不是笔刷,见谅),添加到高楼上面,如图。


20、给城市底部添加一点雾,才有轰然坍塌的感觉,关于雾的素材,同学们自己百度就好,找到素材后降低不透明度到满意为止,也可以用蒙版修饰一下,效果见下。

21、拿起笔刷,选用黄色或者橘色,给高楼顶部添加一点火焰,如下。

22、继续添加大点的火焰,记得随时调整不透明度跟笔刷大小,直到效果看起来很棒了,像这样。

23、好叻,真能干少年,现在开始来修饰细节,稍微考验功力唷,拿起涂抹工具,在火焰上涂抹,让效果更逼真。
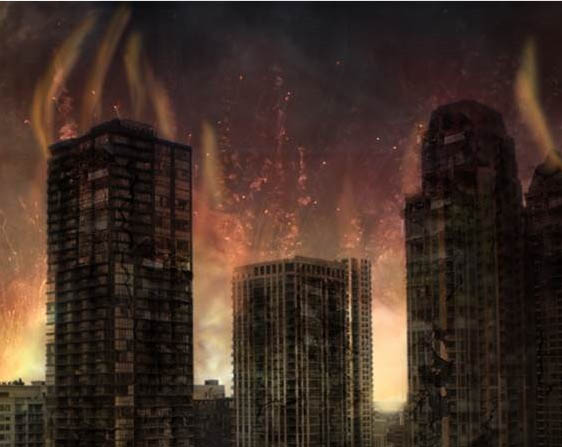
24、在这个过程中,你可以新建一个图层,把不透明度降低,用柔边笔刷涂抹,直到效果越来越震撼,如图。

25、这一步添加阴影细节,新建一个图层,用黑色柔边笔刷,分别给高楼底部,侧部添加阴影。
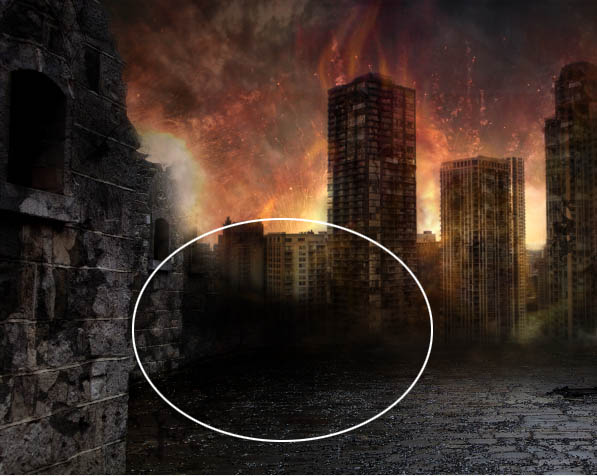

26、继续细节修饰,选择5px大小的黄色画笔,给残垣的边缘描边,制造火光映衬的效果,如下。

27、把人物素材拖进来,用套索工具选出主体人物。


28、选区搞定后,添加蒙版,就把人物抠出来了。
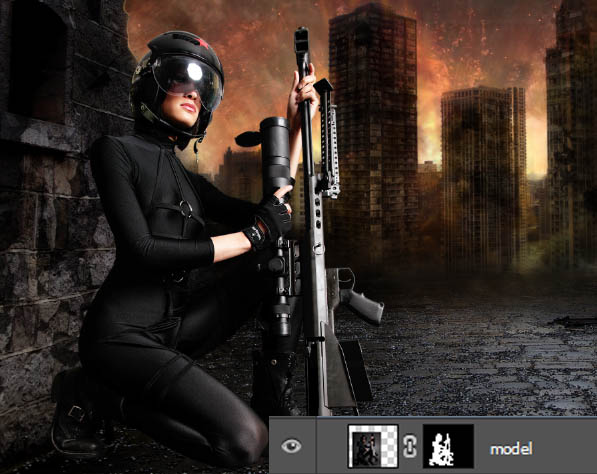
29、用同样的方法抠出防毒面具,然后Ctrl + T 调整位置大小,直到适合头部。


30、载入警示标志的素材,在人物的肩膀跟武器上画上标志。



31、把子弹素材拖进来,同样用蒙版抠图,Ctrl + J 复制一个,放地上,如图。


32、接下来是人物的细节修饰,打开画笔,选择一种裂痕性的笔刷,用灰色画笔,在人物的手臂上添加污渍。
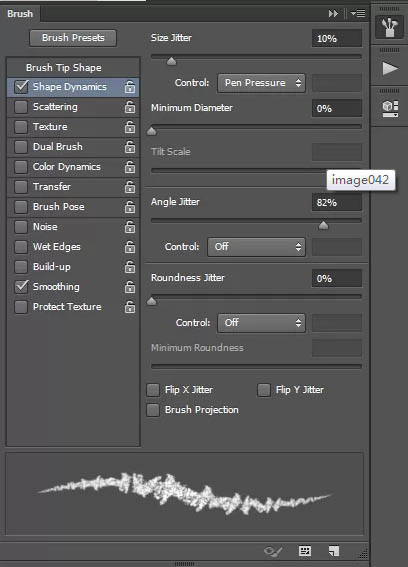

33、继续用2px或者3px的柔边画笔,选择红色跟黑色,给人物添加伤痕。

34、用150px大小的圆形黑色柔边画笔,50%的不透明度,给人物添加阴影,如下图。

35、利用浅橘黄色笔刷给人物的身体添加亮部。

36、降低不透明度,图层混合模式改为颜色减淡。
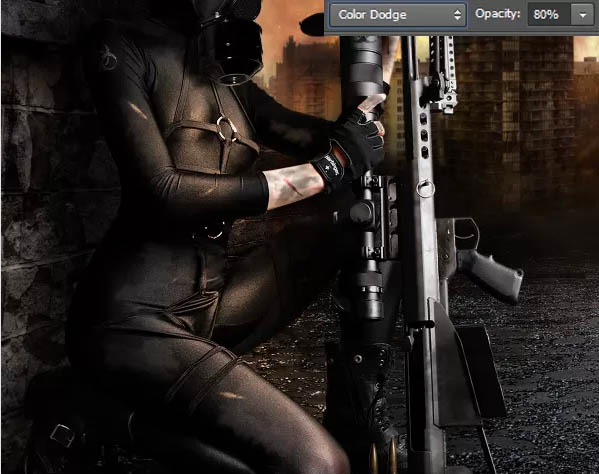
37、用同样的给地面添加亮部,造成火光熊熊,地面也亮了的逼真效果,在这儿不透明度可以调节为40%。
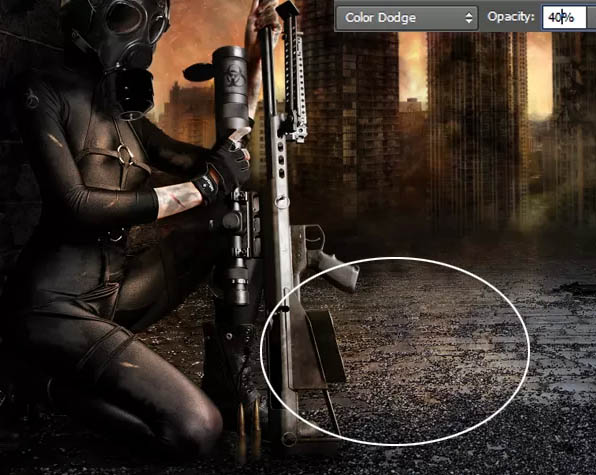
38、利用2px大小的橘色画笔,给高楼边缘添加火光。

39、同样的方法给模特添加全身发光的效果,你可以加点15px大小的高斯模糊,会越形象。

40、把素材包的辐射标志拖进来,利用蒙版擦除多余部分,调整大小。

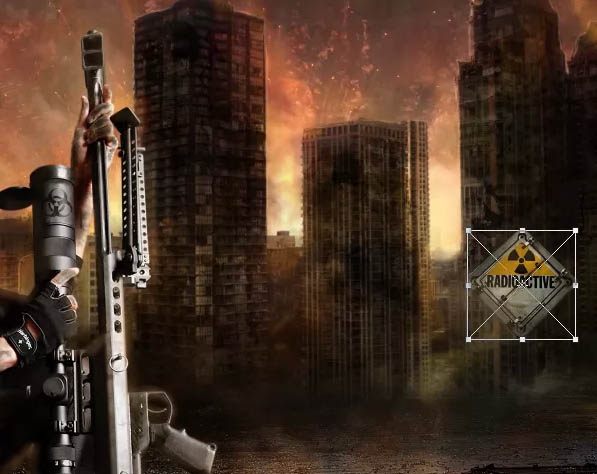
41、拖进STOP标志的素材,擦除多余部分,剩下那条金属杆子。
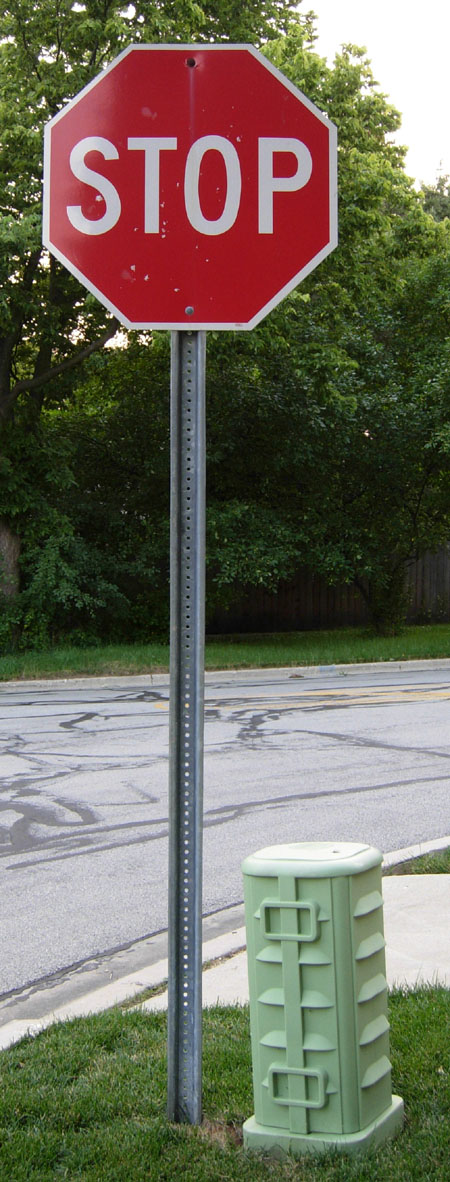

42、移动到辐射标志的下方,然后复制一层,降低不透明度为70%。

43、为辐射标志添加点斑驳的效果,你可以把素材的破碎图案拖一个进来,图层模式改为颜色加深,多复制几个,旋转,调整大小跟方向就好。


44、同样用2px大小的画笔给标志描亮光的边。
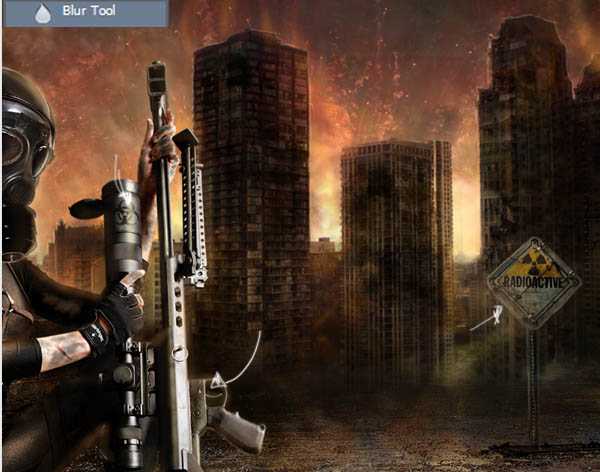
45、把素材包的「爆炸效果」图拖进来,改不透明度为90%。

<点击查看大图>
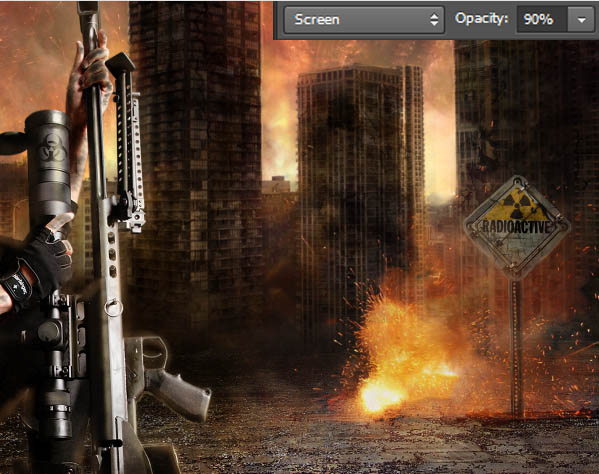
46、这一步作火光的影子,复制一层「爆炸素材」的图,旋转180°,降低不透明度为55%,将离火光较远的部分用柔边画笔擦淡一点。
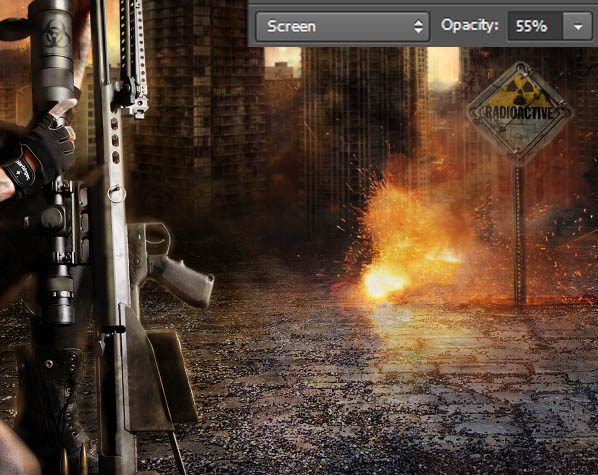
47、在模特图层下面新建一个图层,图层混合模式改为柔光,不透明度降低到70%,然后用橘色画笔给人物涂抹边缘。
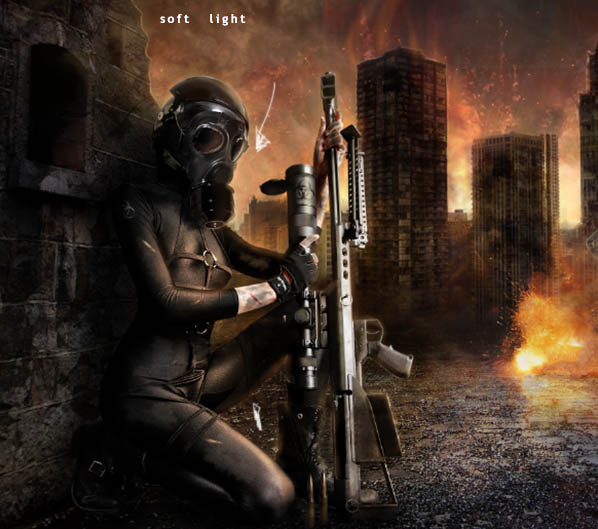
48、现在修饰大局咯,新建一个图层,用画笔涂抹,画笔颜色如下。
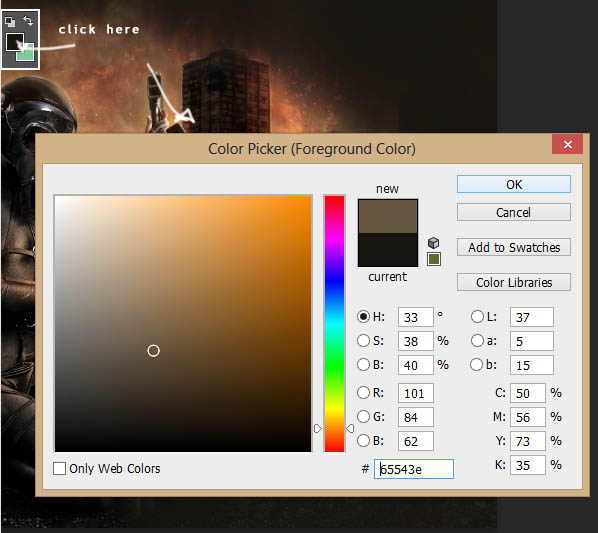
49、涂抹效果如下。
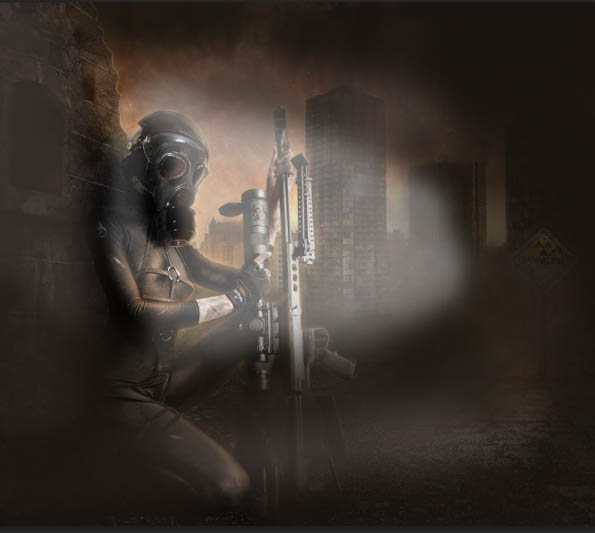
50、添加50px大小的高斯模糊。
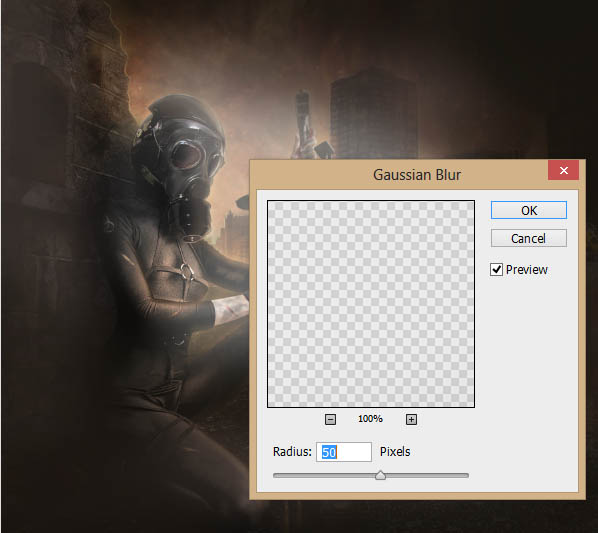
51、改不透明度为60%,图层混合模式改为柔光。
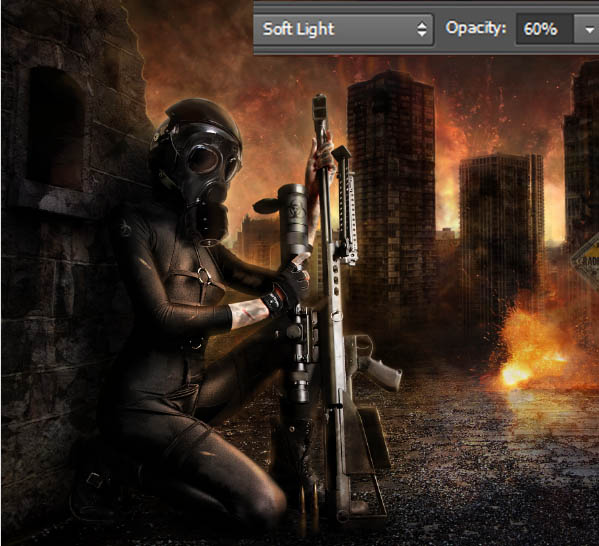
52、新建图层,填充颜色参数如下,图层混合模式改为柔光,不透明度65%。
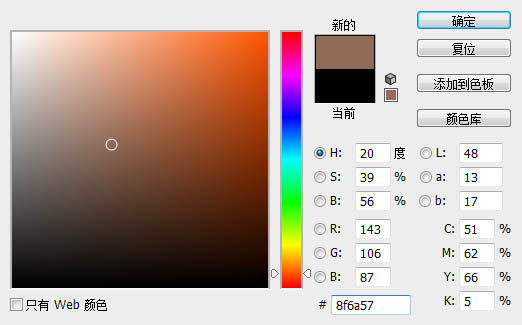
53、在图层底部新建一个颜色查找的调整图层。
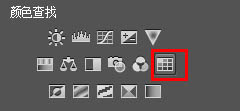
54、选择「胶片质感」的光线效果,如下,然后调整不透明度为25%,填充65%。
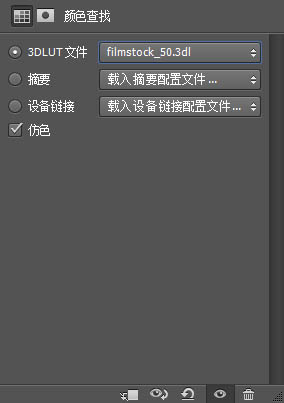
55、继续新建一个,光线效果改为青橙(不透明度和填充都填充为50%)。
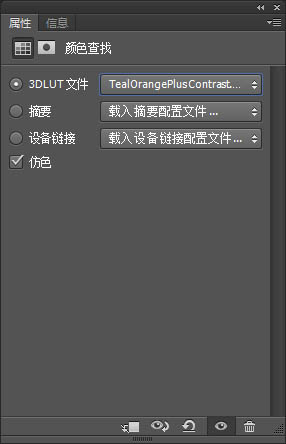
56、如果你的版本较低,可以选择在底部新建一个曲线调整图层,形状如下。
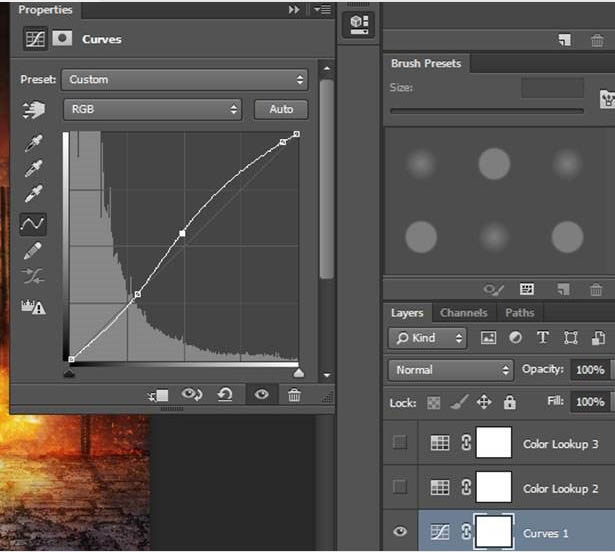
最终效果:

最终效果

1、创建一个大小宽度2000px,高度1700px 的文件。
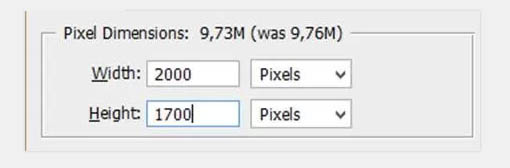
2、接下来创建背景,你可以用画笔涂抹后添加高斯模糊,效果如下。

3、把墙体素材拖进来,添加蒙版。

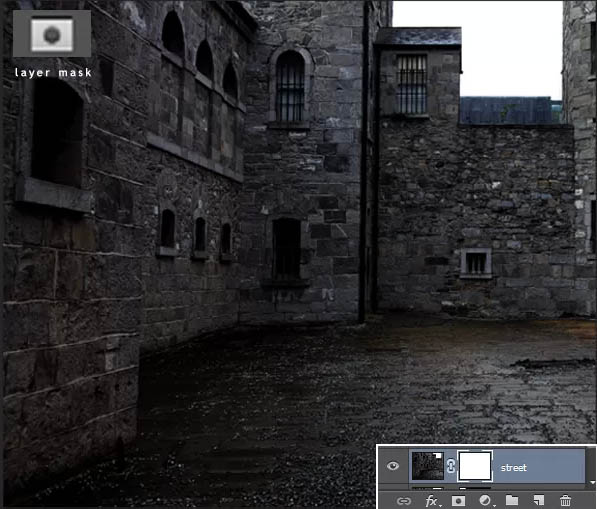
4、用黑色画笔,在蒙版上涂抹,效果如图,这时候不必担心不好看,记得涂抹墙体的边缘部分。
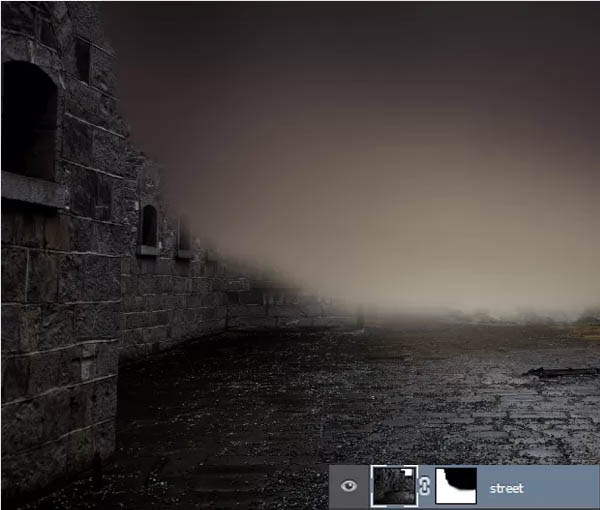
5、将城市素材拖进来,位置如下。

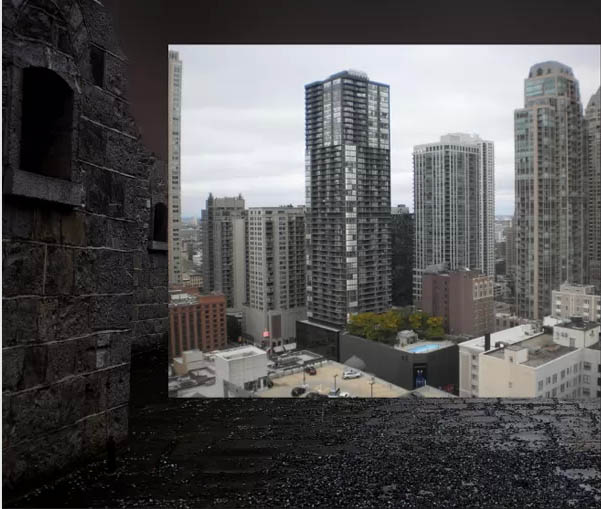
6、重复上一步的操作,添加蒙版,除了建筑,涂抹掉无关的景物,你可以使用套索工具作好选区再操作。

7、将图层混合模式改为正片叠底。
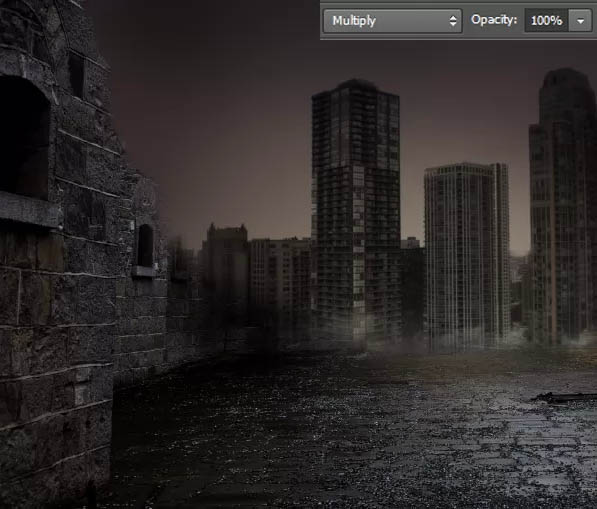
8、把天空素材拖进来。

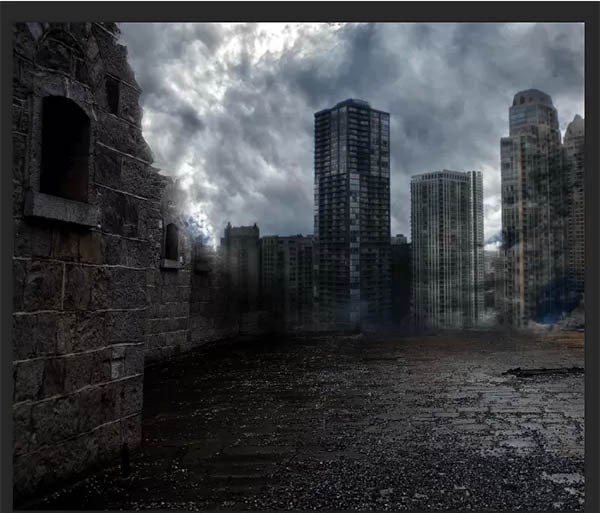
9、改图层混合模式为柔光。
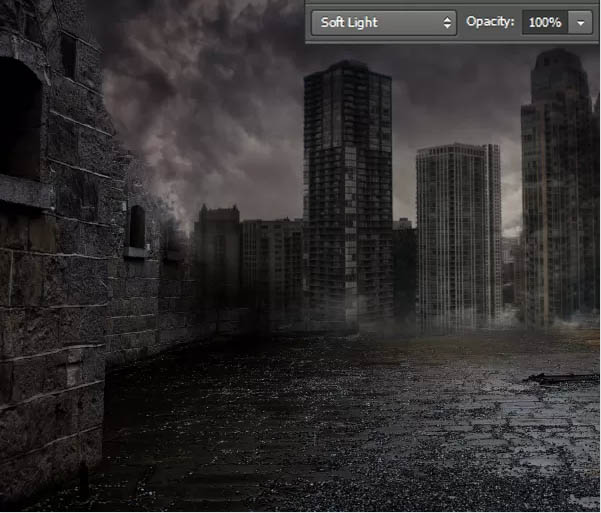
10、新建一个图层,图层模式改为柔光,选择柔边黑色笔刷,把天空跟高楼的亮部都稍作涂抹,你可以将画笔的不透明度降低,或者将图层不透明度降低到40%也可以,调整效果如下。

11、拖进火焰素材,调整图层混合模式为柔光模式,不透明度60%,填充50%,如图。


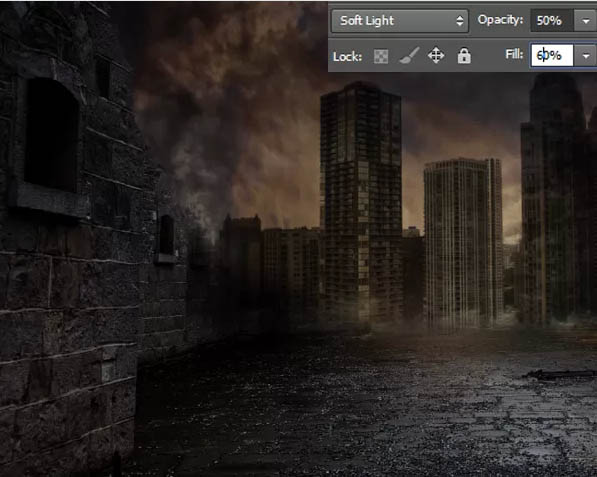
12、为火焰图层添加高斯模糊,参数如下。
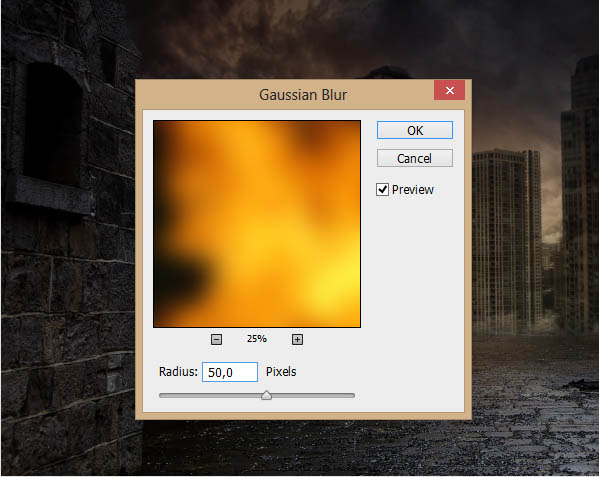
13、添加另一张火焰素材,像之前一样添加蒙版,用黑色画笔调整边缘,使过渡比较和谐。接着图层模式改为滤色,不透明度降低为50%,填充80%。

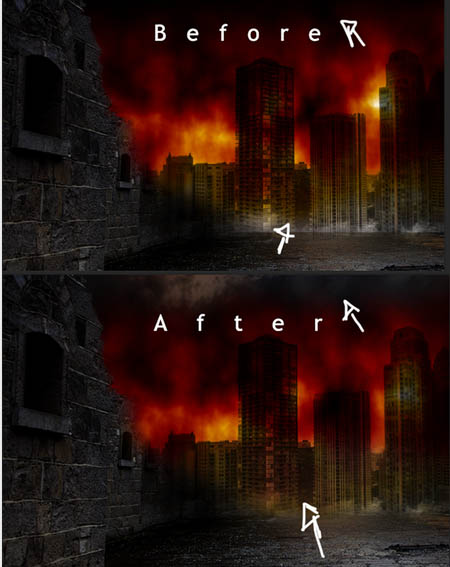
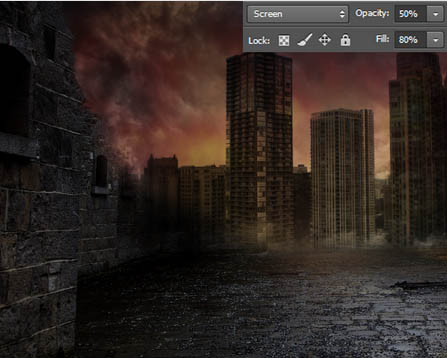
14、继续添加火焰素材,改图层模式为滤色。


15、复制火焰图层,调整位置到墙后面,不透明度调整为55%,如下。
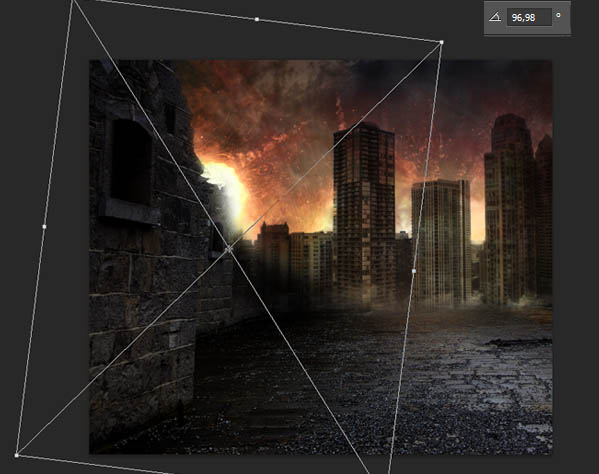
16、把素材包的纹理拖进来,旋转180度,移到左边的墙体。


17、添加蒙版,擦掉其他部分,留下墙壁的那几个洞。

18、将不透明度降低为70%,如图。
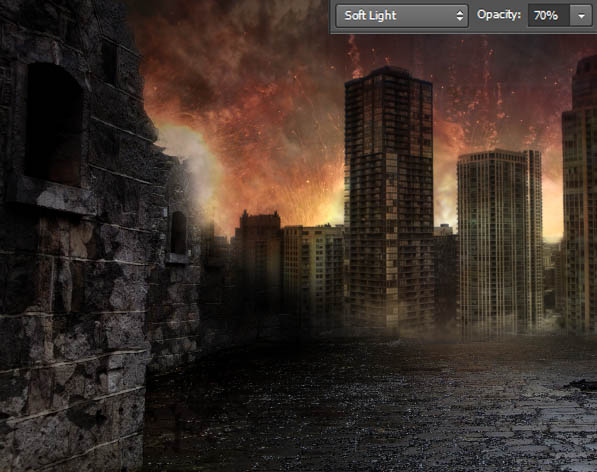
19、将素材包的破碎效果打开(上传前名字搞错了,是破碎效果图,不是笔刷,见谅),添加到高楼上面,如图。


20、给城市底部添加一点雾,才有轰然坍塌的感觉,关于雾的素材,同学们自己百度就好,找到素材后降低不透明度到满意为止,也可以用蒙版修饰一下,效果见下。

21、拿起笔刷,选用黄色或者橘色,给高楼顶部添加一点火焰,如下。

22、继续添加大点的火焰,记得随时调整不透明度跟笔刷大小,直到效果看起来很棒了,像这样。

23、好叻,真能干少年,现在开始来修饰细节,稍微考验功力唷,拿起涂抹工具,在火焰上涂抹,让效果更逼真。
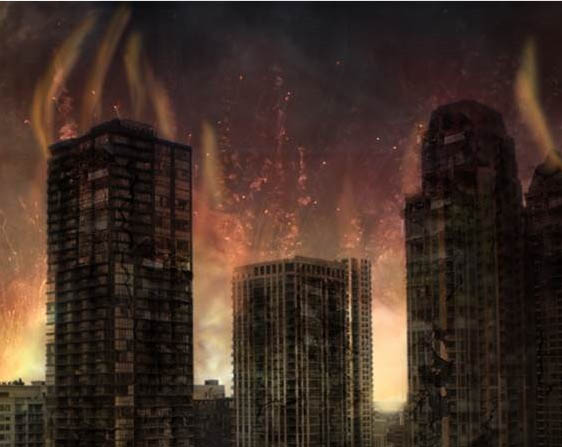
24、在这个过程中,你可以新建一个图层,把不透明度降低,用柔边笔刷涂抹,直到效果越来越震撼,如图。

25、这一步添加阴影细节,新建一个图层,用黑色柔边笔刷,分别给高楼底部,侧部添加阴影。
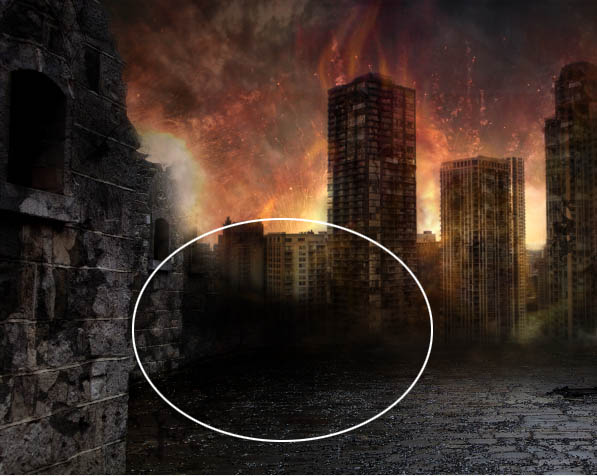

26、继续细节修饰,选择5px大小的黄色画笔,给残垣的边缘描边,制造火光映衬的效果,如下。

27、把人物素材拖进来,用套索工具选出主体人物。


28、选区搞定后,添加蒙版,就把人物抠出来了。
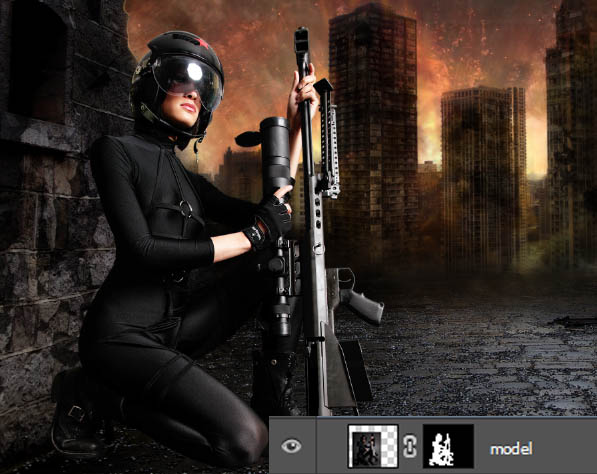
29、用同样的方法抠出防毒面具,然后Ctrl + T 调整位置大小,直到适合头部。


30、载入警示标志的素材,在人物的肩膀跟武器上画上标志。



31、把子弹素材拖进来,同样用蒙版抠图,Ctrl + J 复制一个,放地上,如图。


32、接下来是人物的细节修饰,打开画笔,选择一种裂痕性的笔刷,用灰色画笔,在人物的手臂上添加污渍。
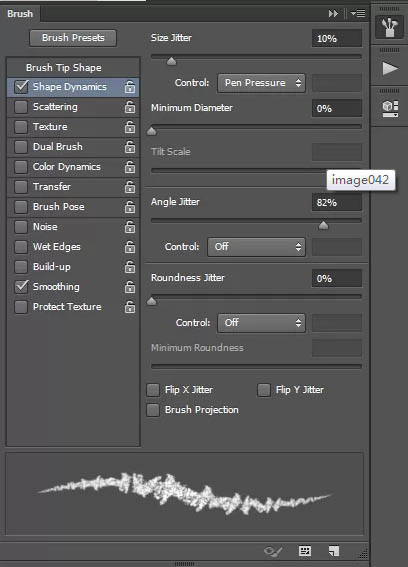

33、继续用2px或者3px的柔边画笔,选择红色跟黑色,给人物添加伤痕。

34、用150px大小的圆形黑色柔边画笔,50%的不透明度,给人物添加阴影,如下图。

35、利用浅橘黄色笔刷给人物的身体添加亮部。

36、降低不透明度,图层混合模式改为颜色减淡。
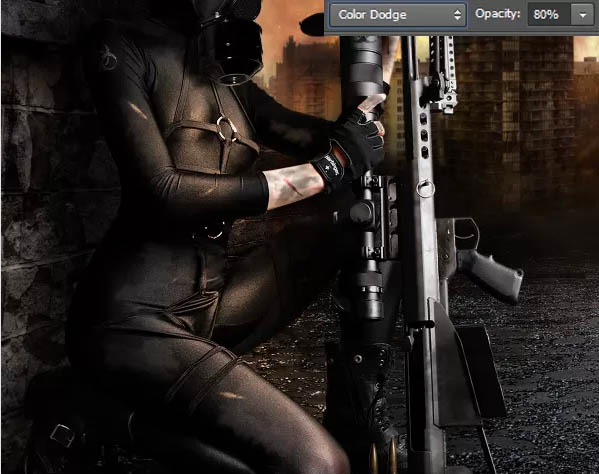
37、用同样的给地面添加亮部,造成火光熊熊,地面也亮了的逼真效果,在这儿不透明度可以调节为40%。
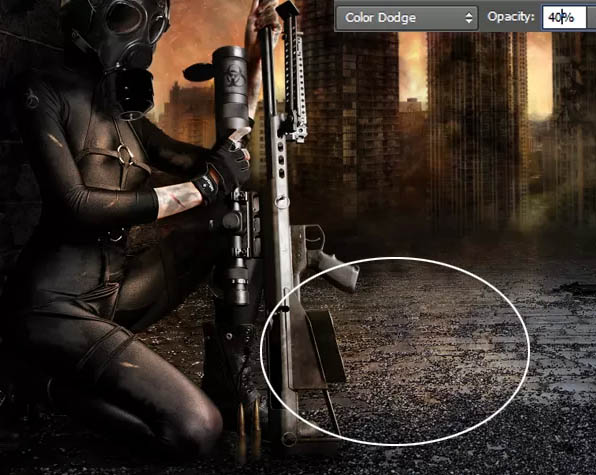
38、利用2px大小的橘色画笔,给高楼边缘添加火光。

39、同样的方法给模特添加全身发光的效果,你可以加点15px大小的高斯模糊,会越形象。

40、把素材包的辐射标志拖进来,利用蒙版擦除多余部分,调整大小。

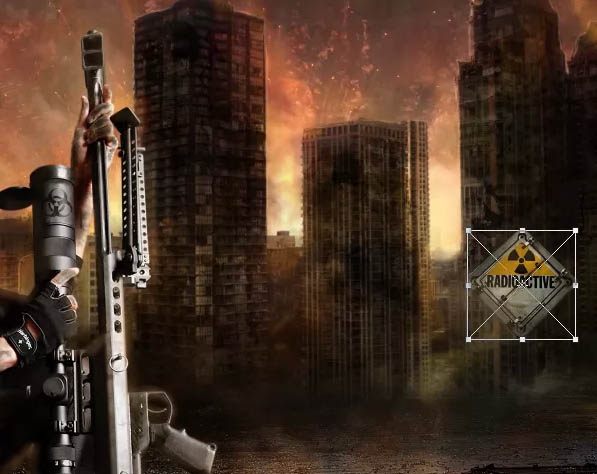
41、拖进STOP标志的素材,擦除多余部分,剩下那条金属杆子。
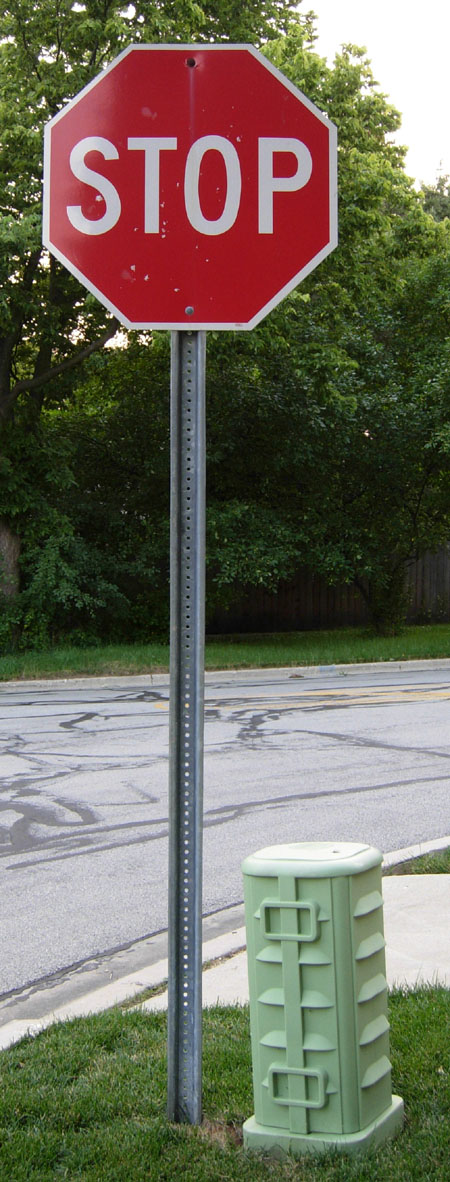

42、移动到辐射标志的下方,然后复制一层,降低不透明度为70%。

43、为辐射标志添加点斑驳的效果,你可以把素材的破碎图案拖一个进来,图层模式改为颜色加深,多复制几个,旋转,调整大小跟方向就好。


44、同样用2px大小的画笔给标志描亮光的边。
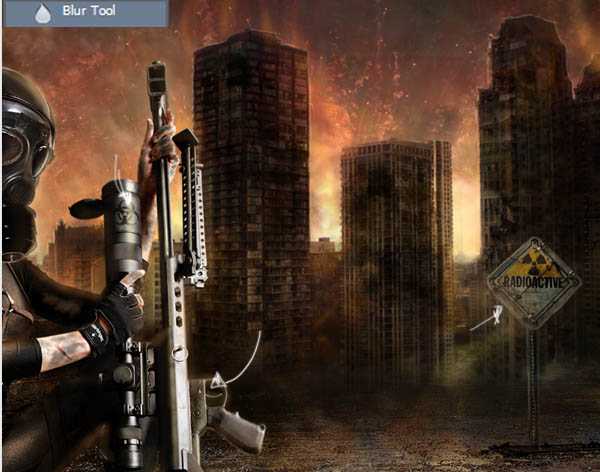
45、把素材包的「爆炸效果」图拖进来,改不透明度为90%。

<点击查看大图>
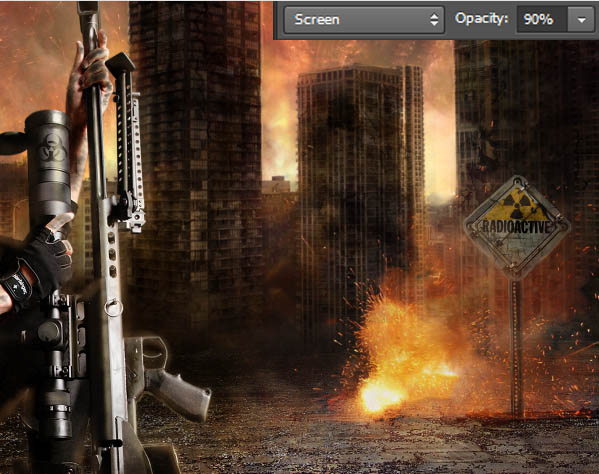
46、这一步作火光的影子,复制一层「爆炸素材」的图,旋转180°,降低不透明度为55%,将离火光较远的部分用柔边画笔擦淡一点。
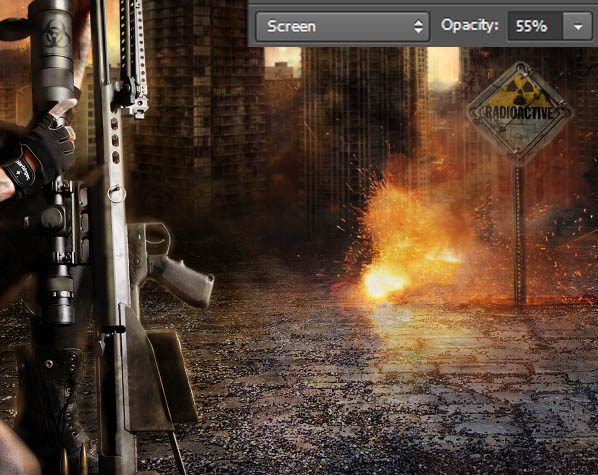
47、在模特图层下面新建一个图层,图层混合模式改为柔光,不透明度降低到70%,然后用橘色画笔给人物涂抹边缘。
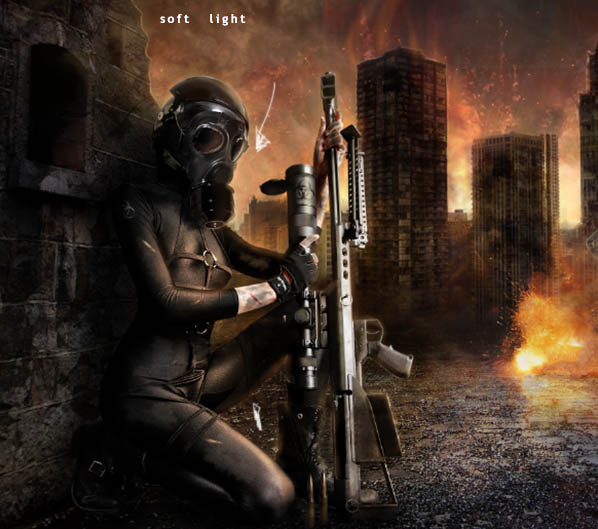
48、现在修饰大局咯,新建一个图层,用画笔涂抹,画笔颜色如下。
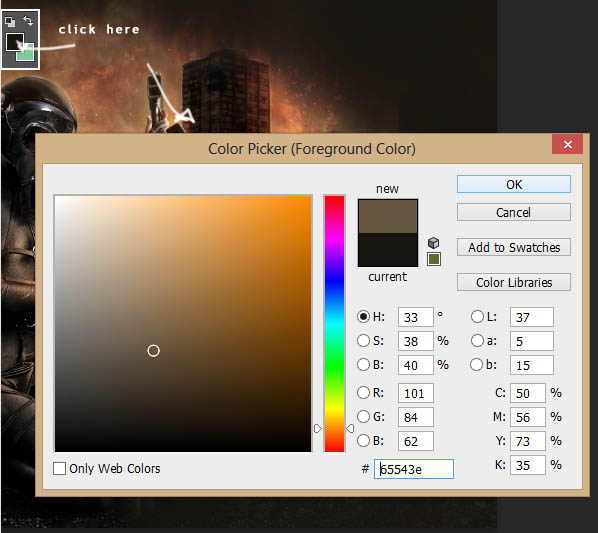
49、涂抹效果如下。
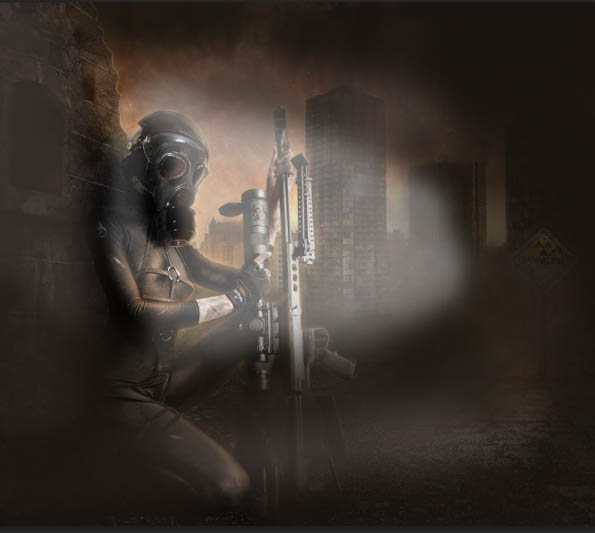
50、添加50px大小的高斯模糊。
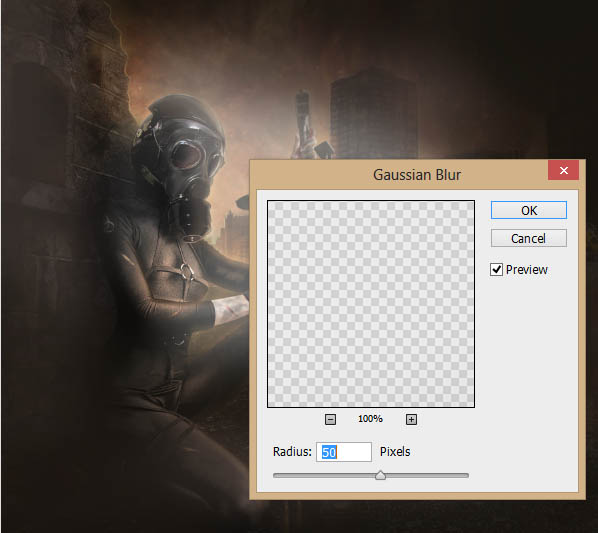
51、改不透明度为60%,图层混合模式改为柔光。
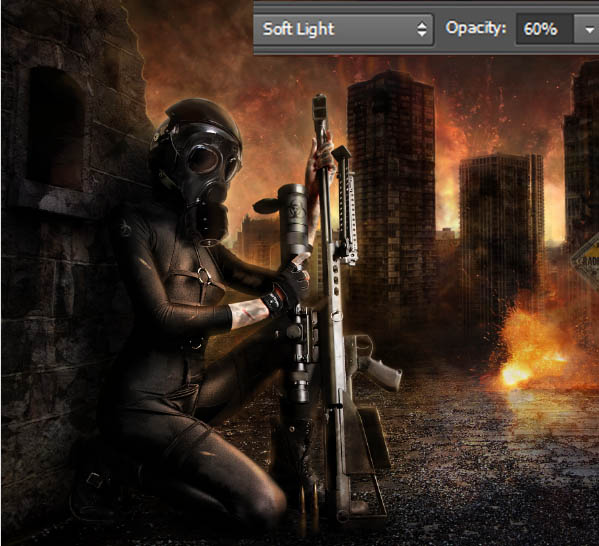
52、新建图层,填充颜色参数如下,图层混合模式改为柔光,不透明度65%。
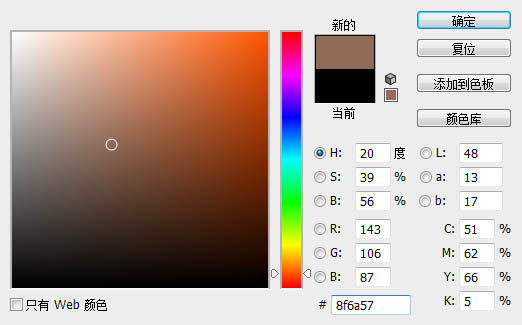
53、在图层底部新建一个颜色查找的调整图层。
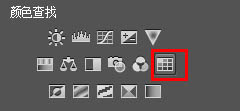
54、选择「胶片质感」的光线效果,如下,然后调整不透明度为25%,填充65%。
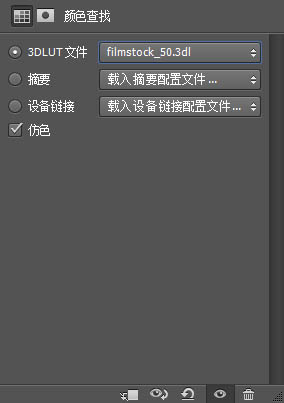
55、继续新建一个,光线效果改为青橙(不透明度和填充都填充为50%)。
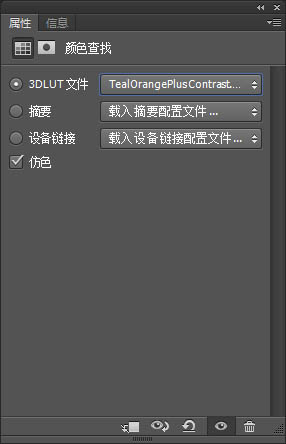
56、如果你的版本较低,可以选择在底部新建一个曲线调整图层,形状如下。
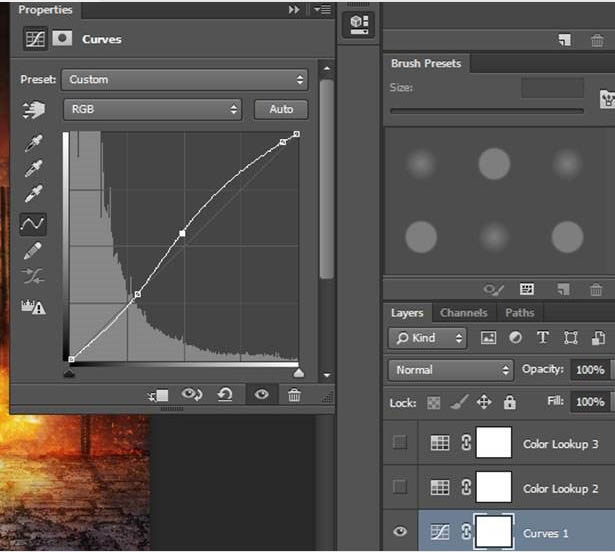
最终效果:

加载全部内容