Photoshop合成制作信鸽在阴森恐怖大的月夜下飞翔特效
软件云 人气:0
先看一下最终效果:




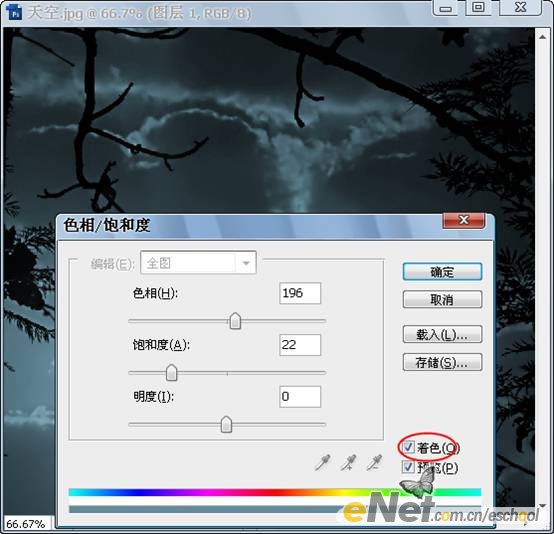


下面我们为“月亮”添加一些发光效果。在图层调板中,双击【月亮】的图层缩略图,调出【图层样式】对话框,参数设置如下2图所示。(林栖者语:大家要根据自己的图像灵活调节这些参数,不用和下面的完全相同;例如在“内发光”特效中,我将“大小”设置为62像素,而原文中是103像素。)
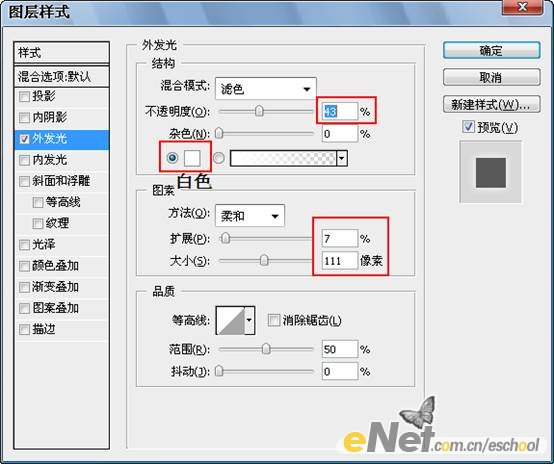
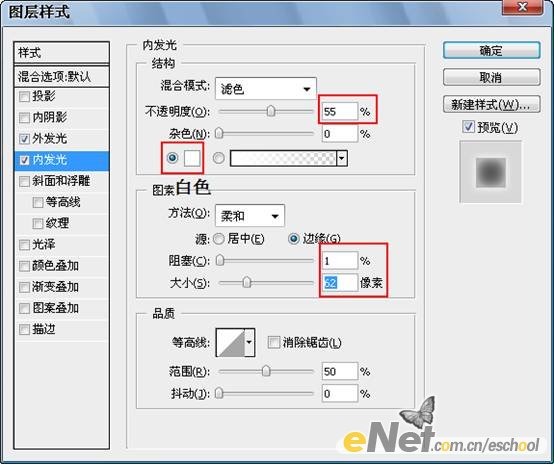



下面我们要对“鹰”的边缘做进一步的修饰,比如去掉鹰的尾巴和翅膀尖端部分一些多余的高光和颜色。首先我们要先点击图层调板中的【锁定透明像素】按钮,然后使用【仿制图章工具】对鹰的尾巴及翅膀处进行修饰。如果你觉得这一步难度较大,完全可以跳过此步,但是为了达到更好的效果,建议大家进行此步操作

第八步:使用【套索工具】,将“鹰”的翅膀粗略的选择出来,如下图所示。





选择【翅膀2 副本】,执行【动感模糊】命令,角度为20度,距离为35像素。然后将其图层混合模式改为【变亮】。为【翅膀2 副本】添加图层蒙版,并使用黑色的柔性笔刷进行涂抹,将不需要的图像隐藏,效果如下图所示。

第十步:进一步调整。选择图层【鹰】,执行【图像—调整—曝光度】命令,


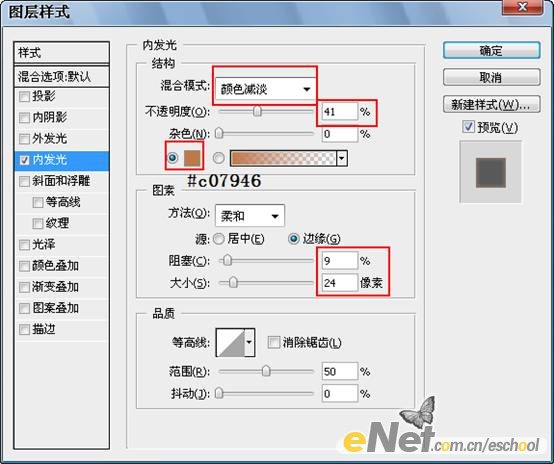



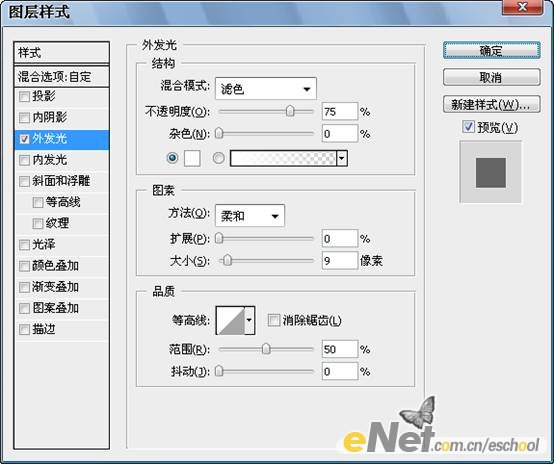





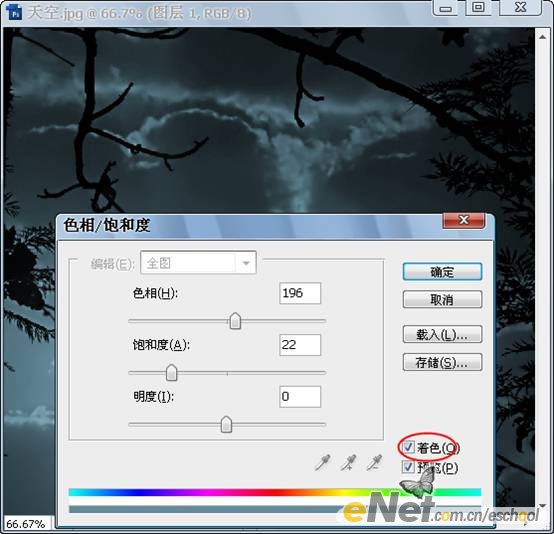


下面我们为“月亮”添加一些发光效果。在图层调板中,双击【月亮】的图层缩略图,调出【图层样式】对话框,参数设置如下2图所示。(林栖者语:大家要根据自己的图像灵活调节这些参数,不用和下面的完全相同;例如在“内发光”特效中,我将“大小”设置为62像素,而原文中是103像素。)
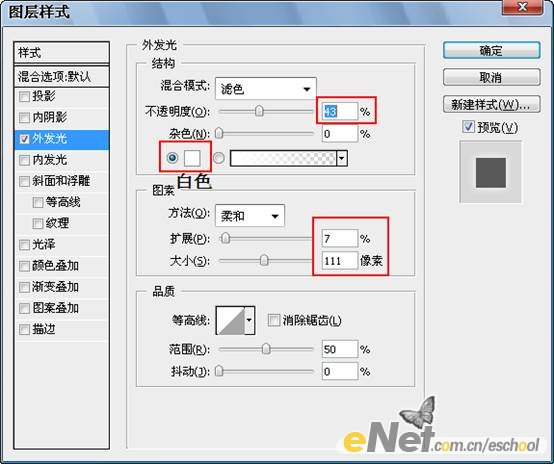
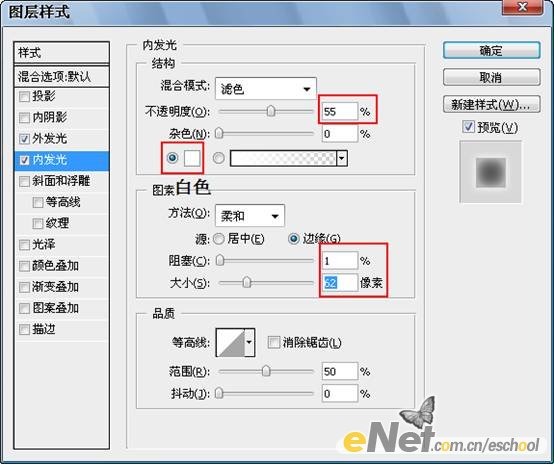



下面我们要对“鹰”的边缘做进一步的修饰,比如去掉鹰的尾巴和翅膀尖端部分一些多余的高光和颜色。首先我们要先点击图层调板中的【锁定透明像素】按钮,然后使用【仿制图章工具】对鹰的尾巴及翅膀处进行修饰。如果你觉得这一步难度较大,完全可以跳过此步,但是为了达到更好的效果,建议大家进行此步操作

第八步:使用【套索工具】,将“鹰”的翅膀粗略的选择出来,如下图所示。





选择【翅膀2 副本】,执行【动感模糊】命令,角度为20度,距离为35像素。然后将其图层混合模式改为【变亮】。为【翅膀2 副本】添加图层蒙版,并使用黑色的柔性笔刷进行涂抹,将不需要的图像隐藏,效果如下图所示。

第十步:进一步调整。选择图层【鹰】,执行【图像—调整—曝光度】命令,


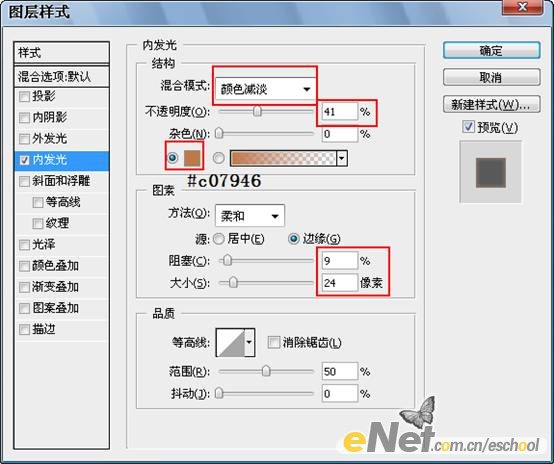



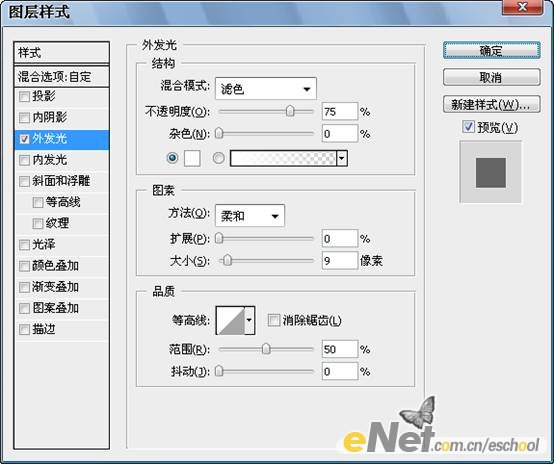

加载全部内容