photoshop合成制作出雨夜闪电绿色眼睛金刚狼
软件云 人气:0新建文档600x747像素,背景白色,打开乌云图片。

拖入文档中,适当缩放,位置如下。
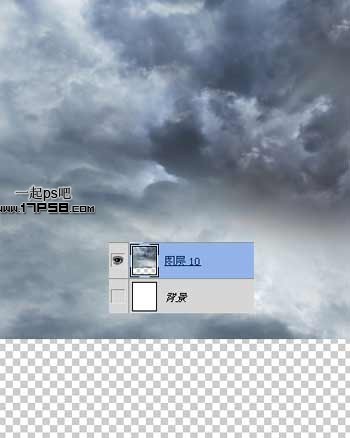
添加亮度/对比度调整层,使乌云更暗些。
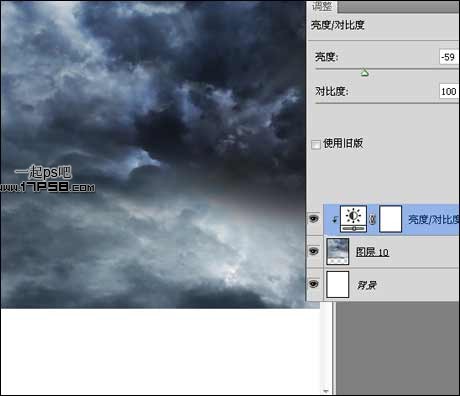
打开高楼大厦图片。

用魔棒去除天空背景,拖入文档中,位于底部。

图像>调整>亮度对比度,使高楼变暗。
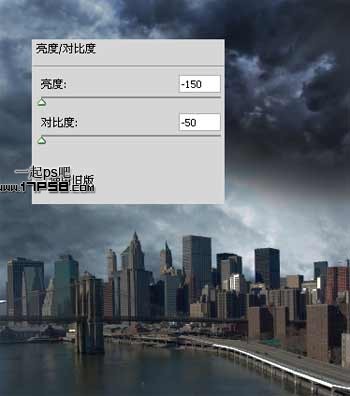
添加照片滤镜调整层。
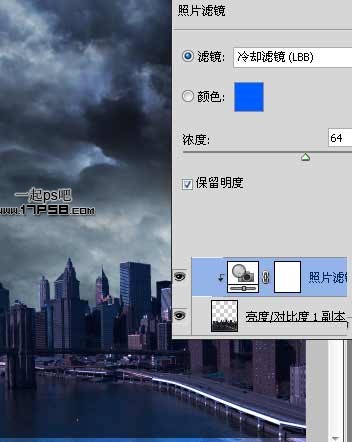
亮度/对比度调整层。
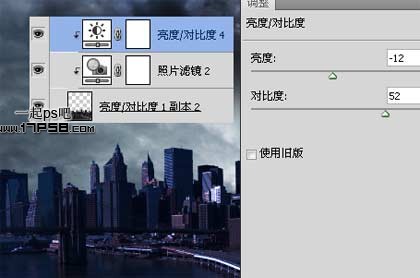
色相/饱和度调整层,都形成剪贴蒙版,然后把他们群组取名城市。
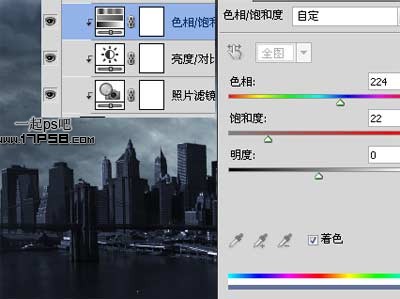
打开寺庙图片拖入文档中,大小位置如下。

添加蒙版去除多余部分,或者直接用钢笔去背也行。

图像>调整>照片滤镜。

复制一层,图层模式正片叠底,之后把2个图层合并。

图像>调整>色相/饱和度。

Ctrl+L色阶调整。
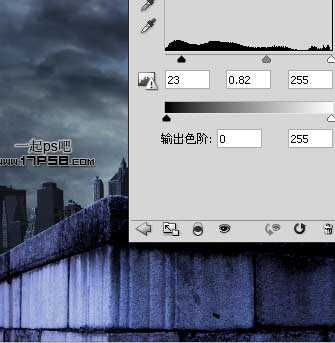
添加一个色相/饱和度调整层,进一步降低饱和度和加暗图像。
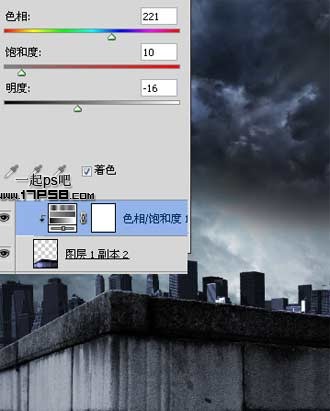
添加曲线调整层。

背景基本处理完事,下面引入主角灰太狼。

用钢笔大致抠出,毛发部分我们后期处理。

拖入文档中,我们看到灰太狼脚没着地。
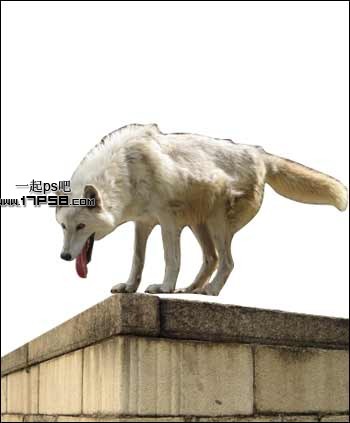
Ctrl+T变形如下。
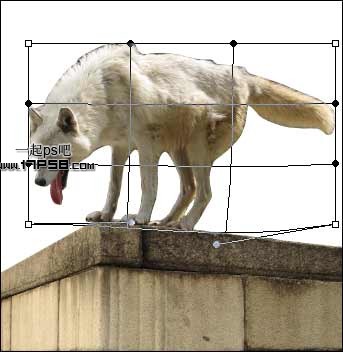
之后效果如下。
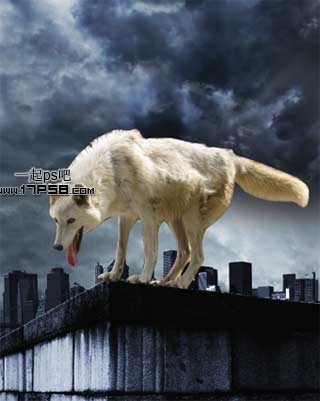
Ctrl+U降低饱和度。
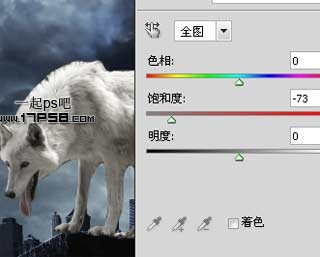
图像>调整>亮度/对比度。
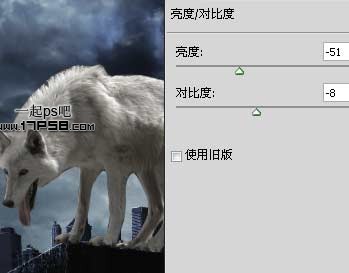
下面进行最费时间的部分,把灰太狼的毛补上,选择手指工具,笔刷选红框内的。

按照毛的生长方向涂抹,改变笔刷的尺寸和角度,我涂抹的效果如下。

复制2层,图层模式分别为正片叠底和滤色,效果如下。

老办法,新建图层填充50%灰色,图层模式叠加,用加深减淡工具涂抹出灰太狼的明暗。

添加照片滤镜调整层,图层模式柔光。
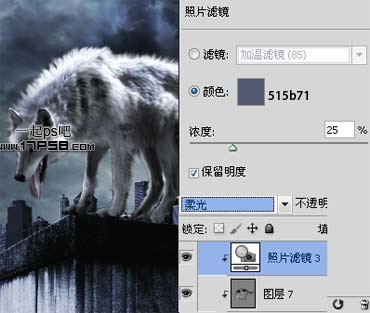
添加色相/饱和度调整层稍微改变颜色。
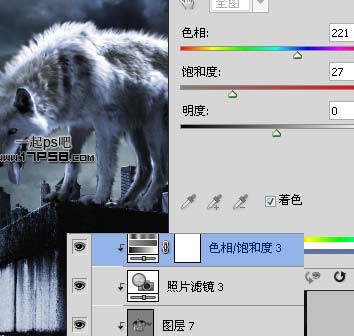
色阶调整层。

刚才那些调整层的目的是使灰太狼色度与周围环境相匹配,把他们群组,改名狼。
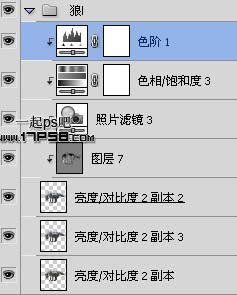
下面制作灰太狼的口水,新建图层用白色柔角笔刷涂抹如下。

添加图层样式。
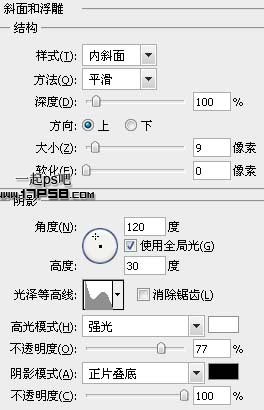
把填充归零,效果如下。

为了增加恐怖气氛,我把狼眼珠子弄成绿色,至于如何改变眼睛颜色,请参考相关ps教程。

新建图层,导入下雨笔刷前景色白色点几下。

导入溅水图片,复制几个挪到灰太狼背部和其它部分包括地面,模拟雨滴反弹效果。

导入闪电图片,图层模式颜色减淡,多余部分添加蒙版去除。

处理其它细节,最终效果如下,本ps教程结束。

加载全部内容