photoshop CS3合成梦幻美丽的天堂效果
软件云 人气:0
最终效果图









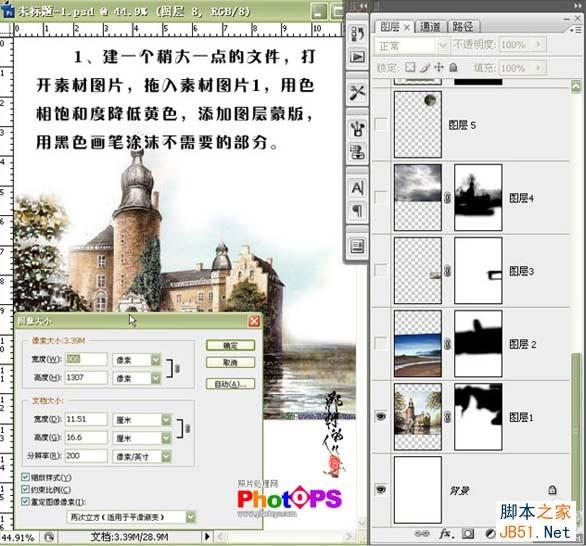

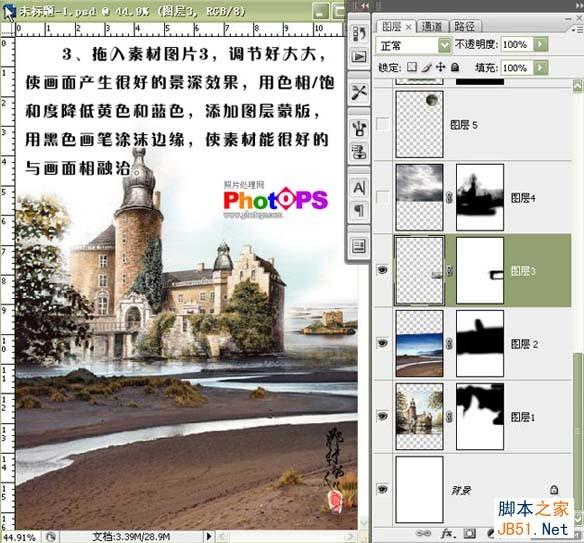

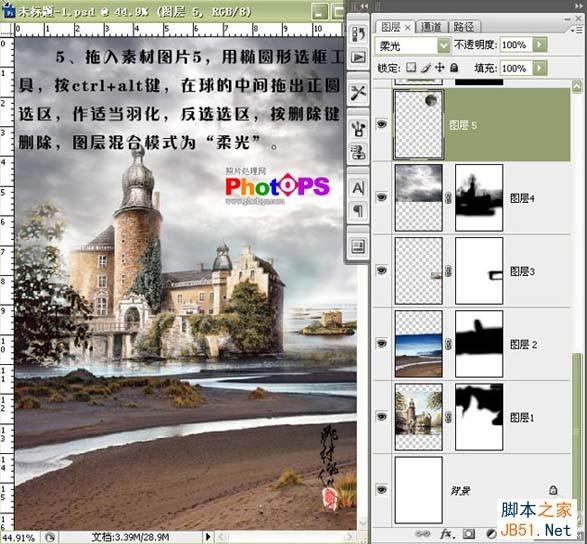
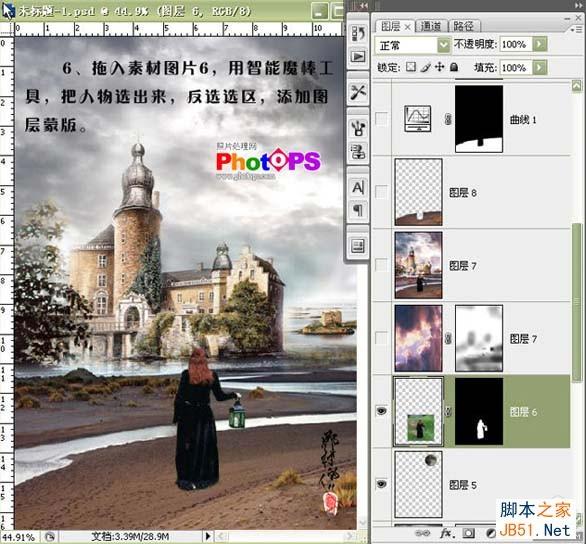
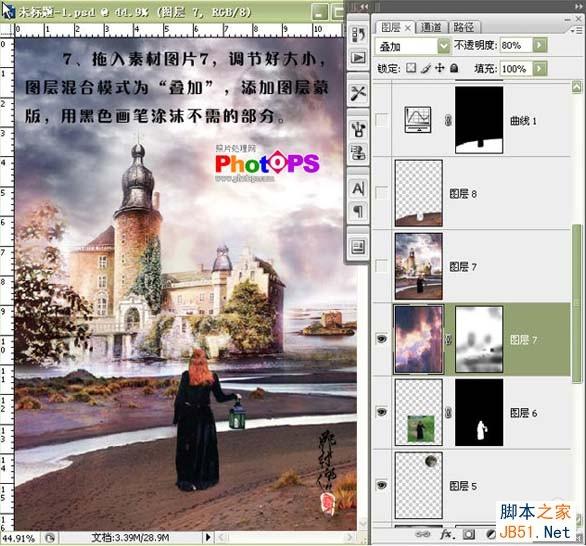
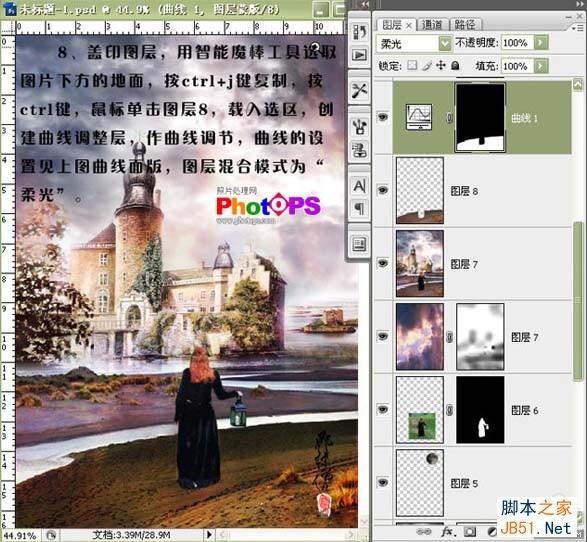
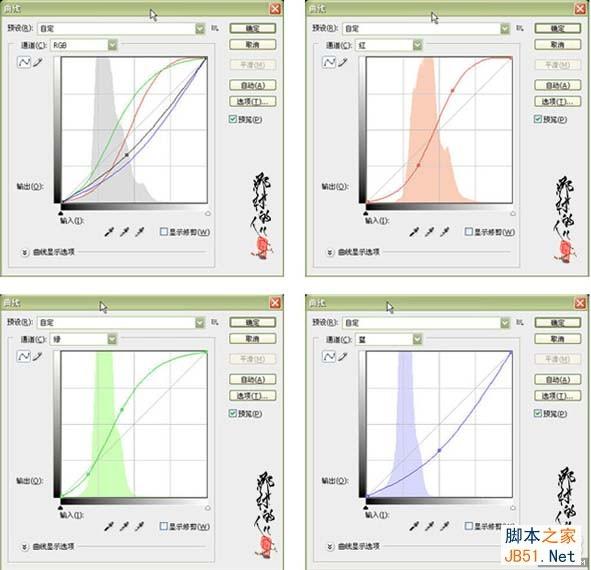
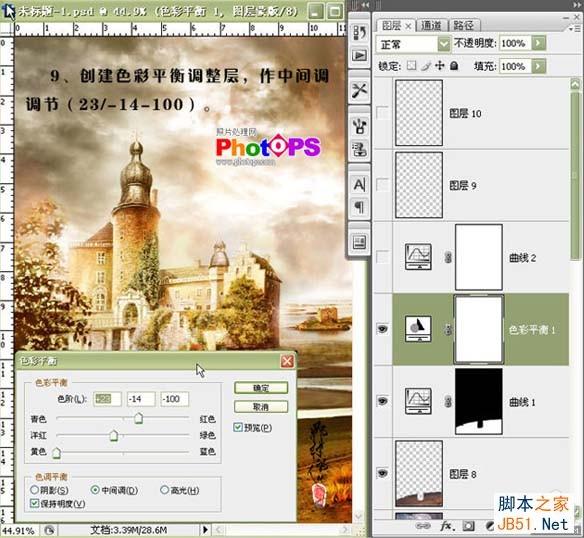

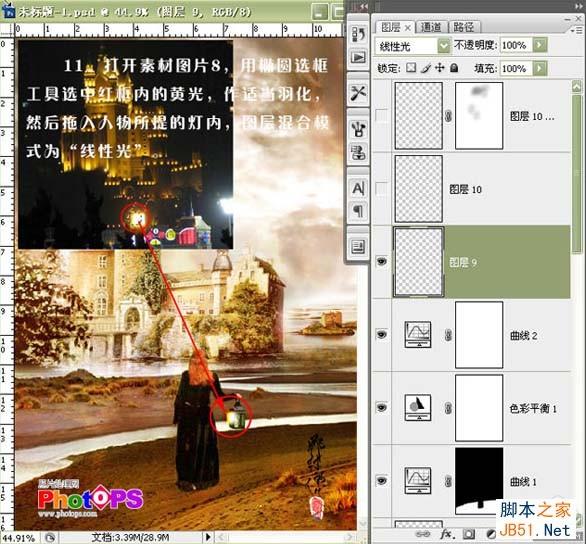
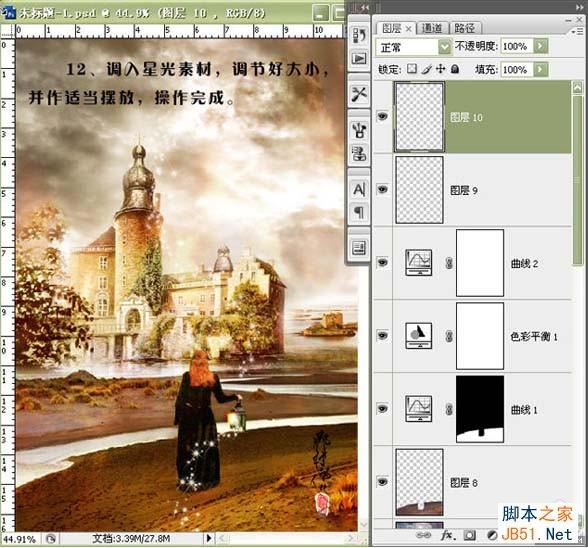









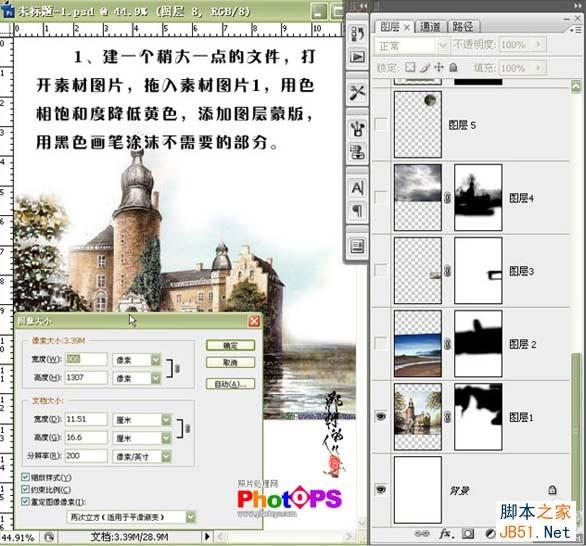

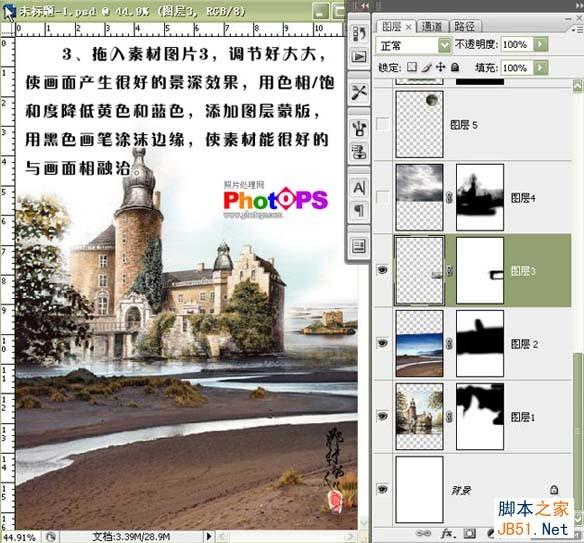

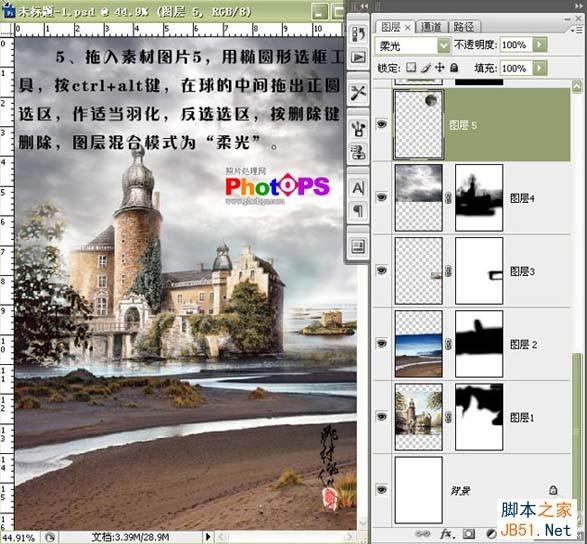
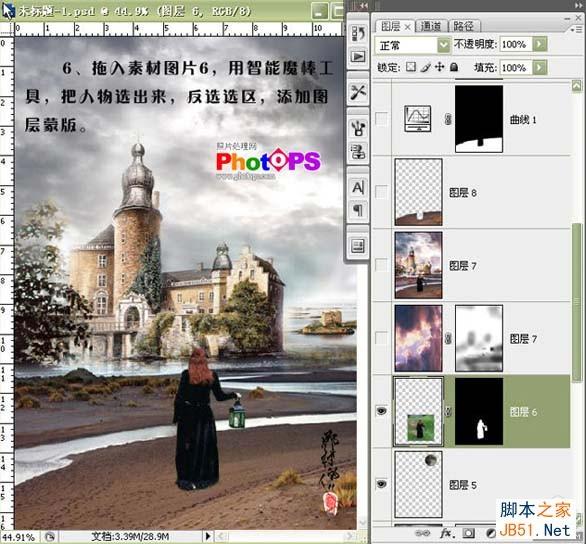
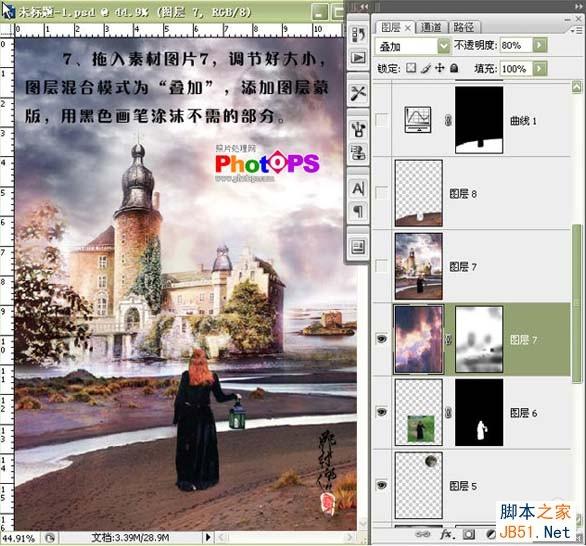
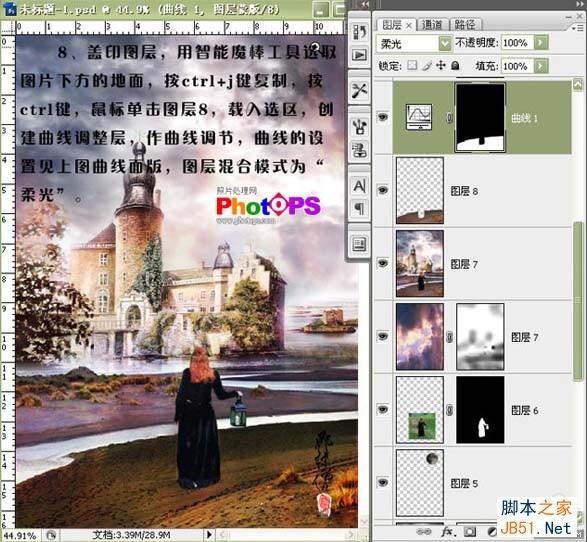
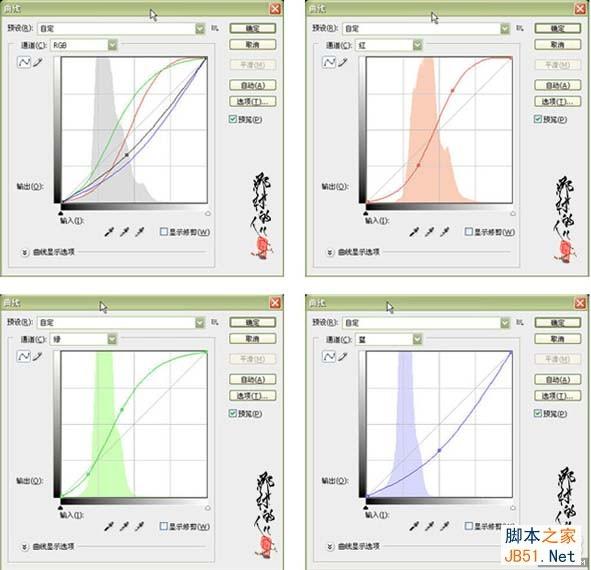
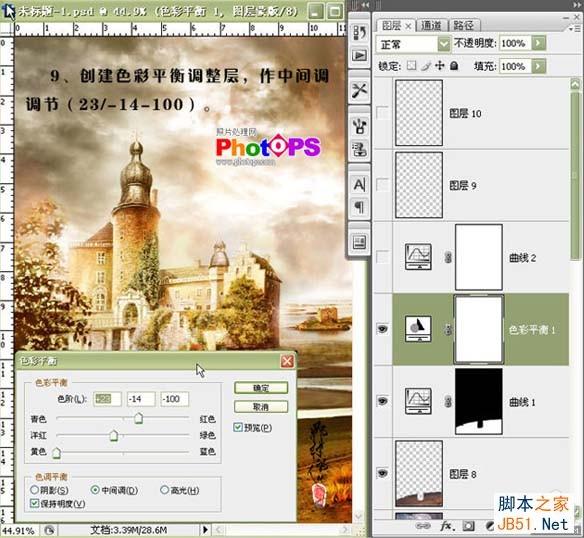

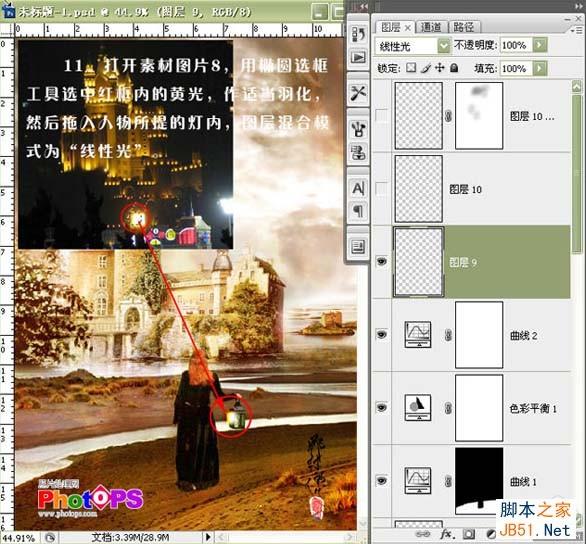
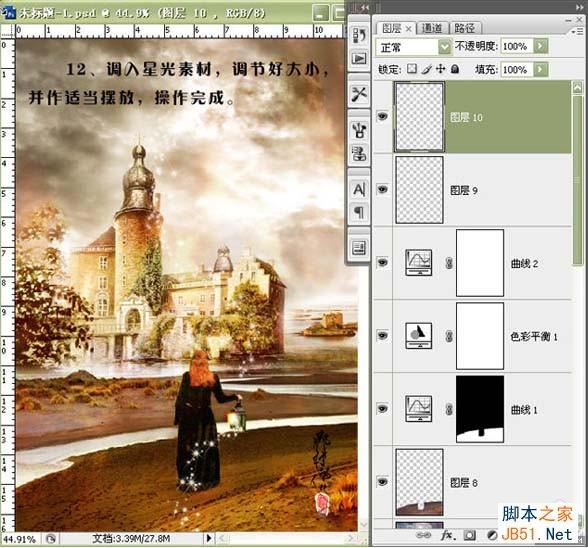
加载全部内容
 爱之家商城
爱之家商城 氢松练
氢松练 Face甜美相机
Face甜美相机 花汇通
花汇通 走路宝正式版
走路宝正式版 天天运动有宝
天天运动有宝 深圳plus
深圳plus 热门免费小说
热门免费小说