Photoshop制作寂静恐怖的丛林电影海报教程
Tataplay尖尖 人气:0
电影海报的属于海报招贴的一种,有共固有的格式与规范,不过电影海报最重要的在于内容及创意,因为海报一般都粘贴于过往位置,人们都是一瞬即逝,所以要用有限的空间表达出电影的主题,并能勾住人们的眼球产生想看的冲动,当然没有任何一款电影海报能达到理想中的效果,只能说尽可能接近。本例主要通过PS设置一个虚构的电影主题“寂静丛林”,设计一张上映宣传海报,主要在于借助于本实例来讲述海报设计的一般性流程,要求不高的朋友可以简单一阅!




1、首先打开photoshop,本例版本用CS5,其它版本也一样适用,先打开调入原图一,在图层面板中单击选中背景图层,按Ctrl+J键将背景复制生成一个图层1副本,如下图所示:

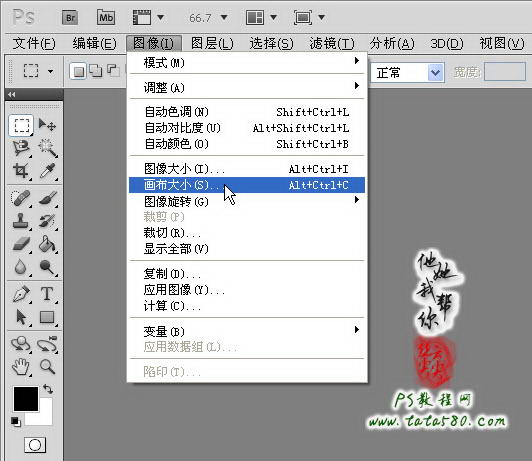
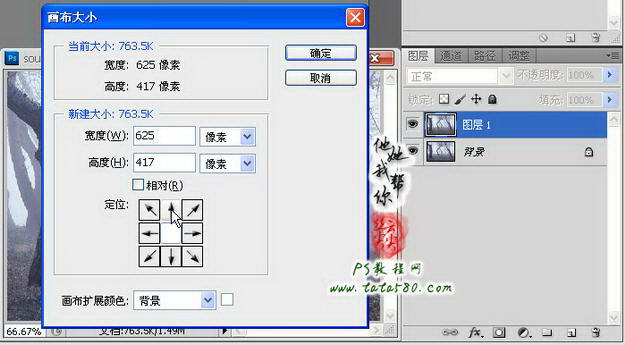




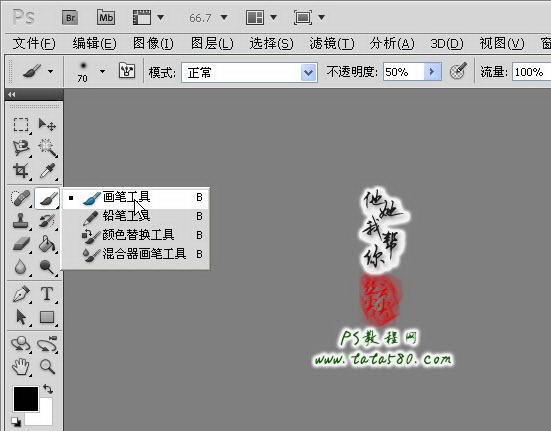

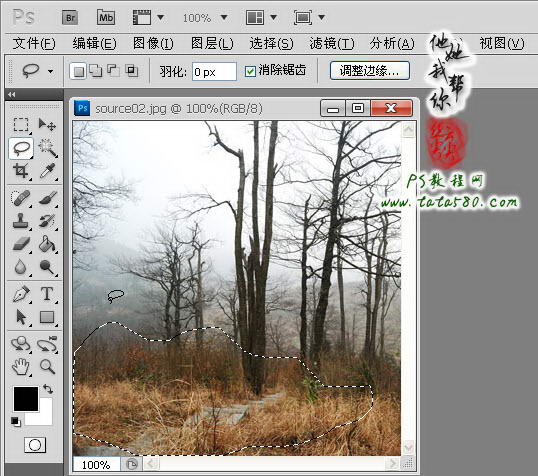




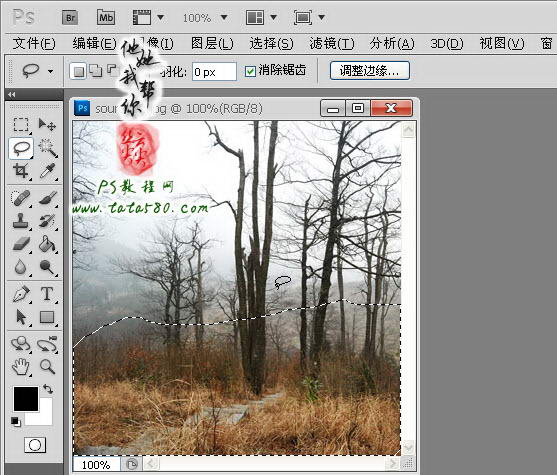


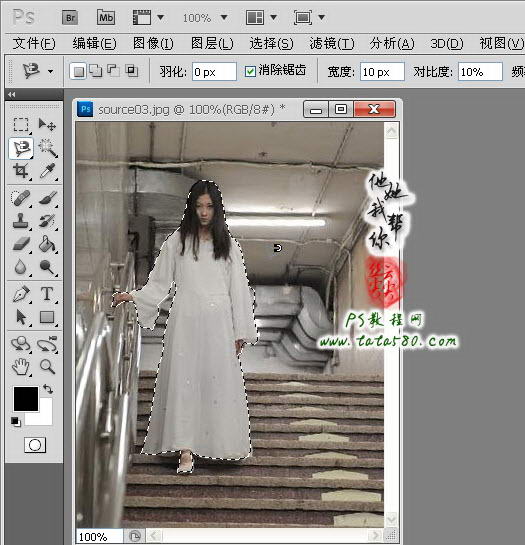





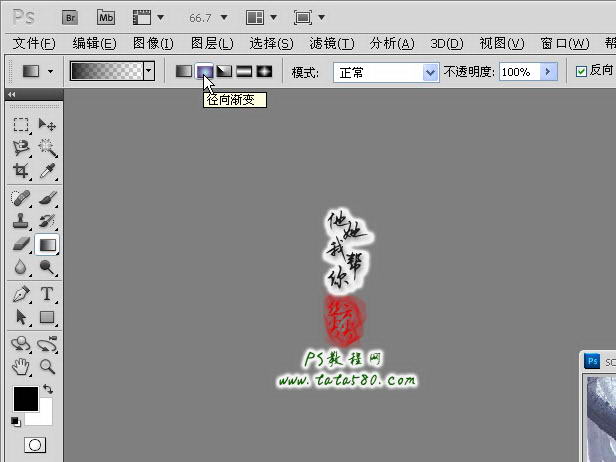

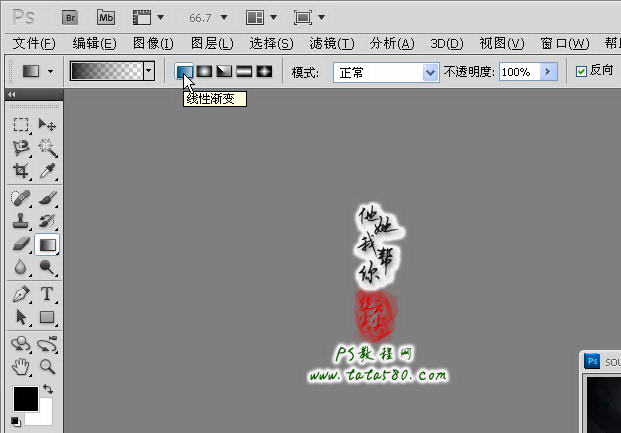


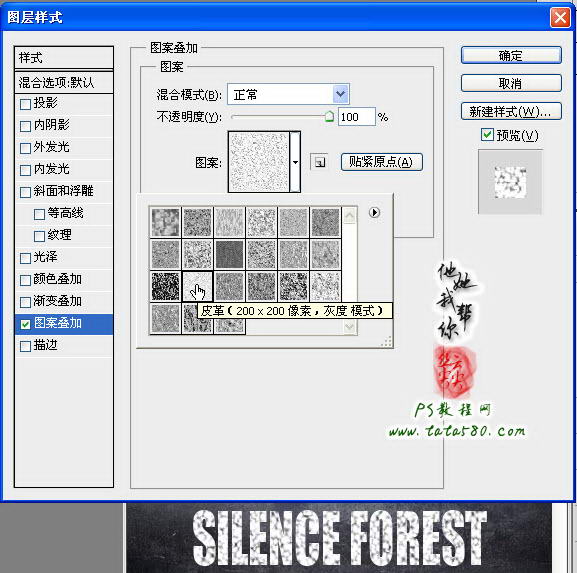
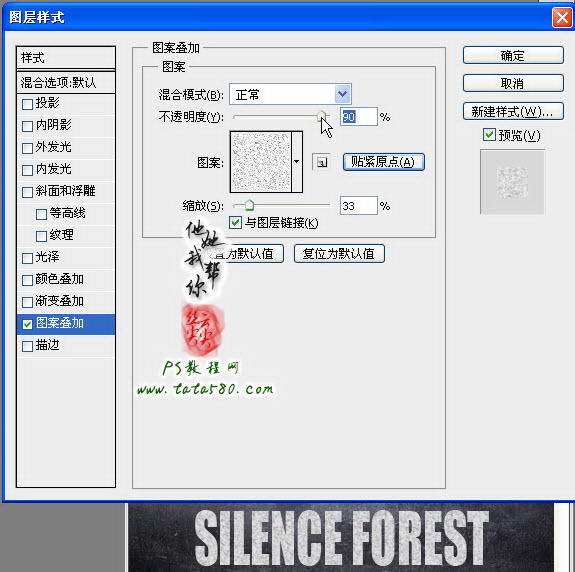
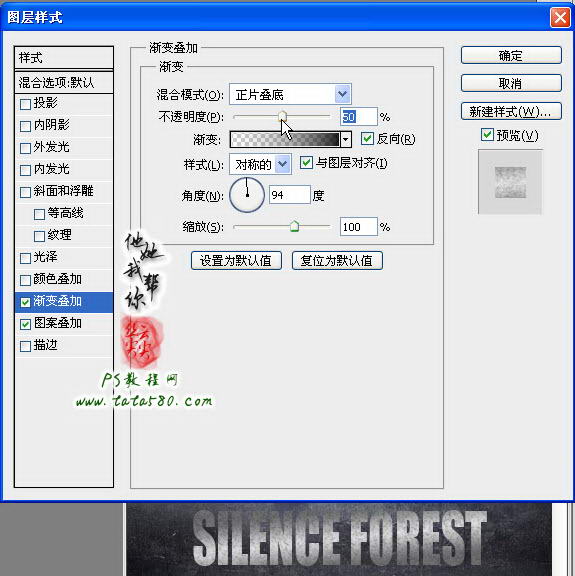
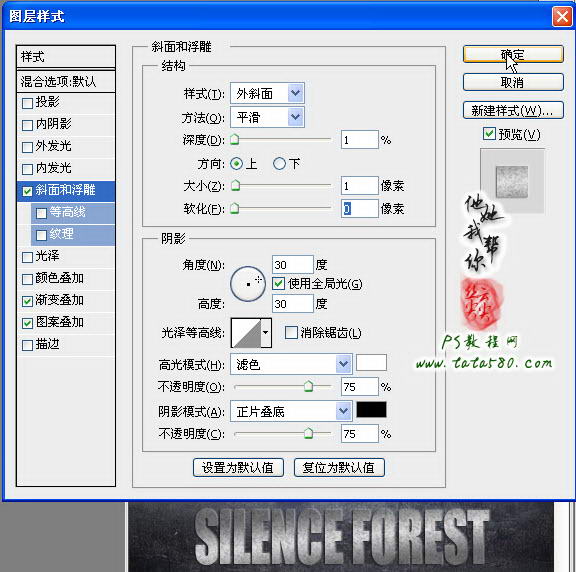

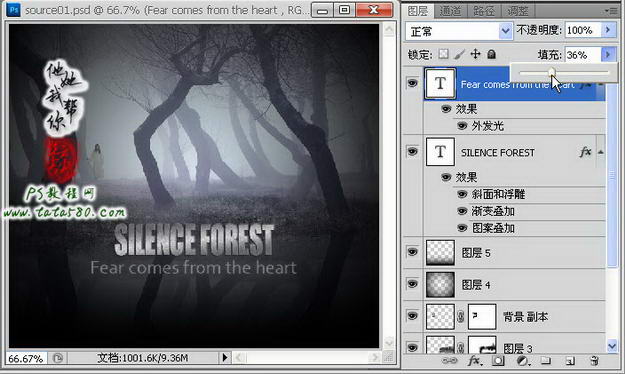
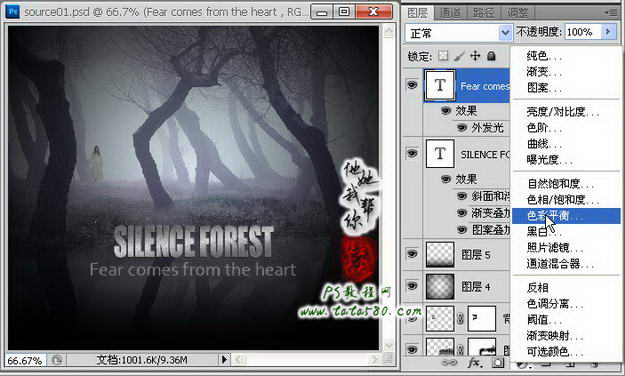

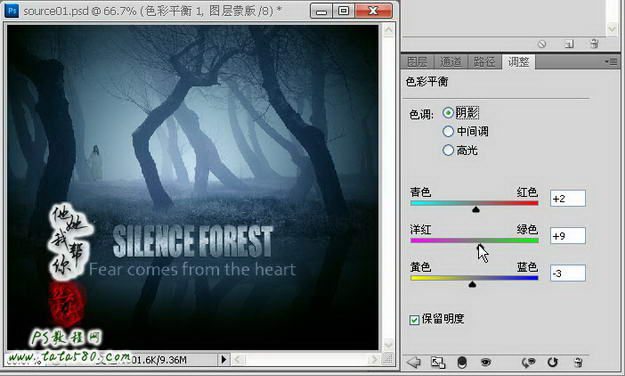


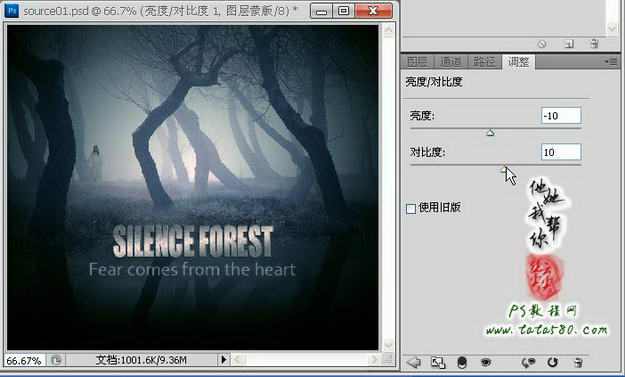




1、首先打开photoshop,本例版本用CS5,其它版本也一样适用,先打开调入原图一,在图层面板中单击选中背景图层,按Ctrl+J键将背景复制生成一个图层1副本,如下图所示:

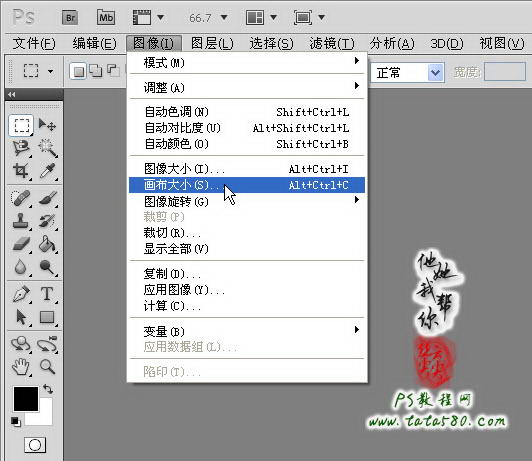
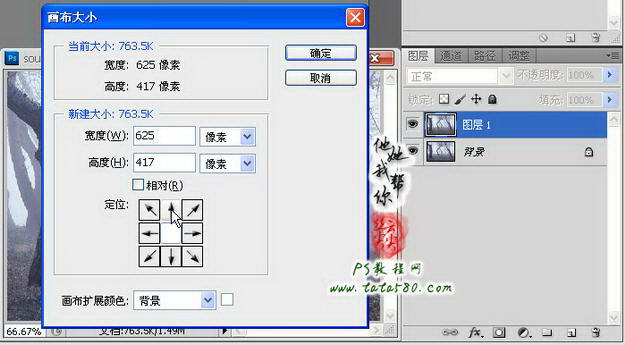




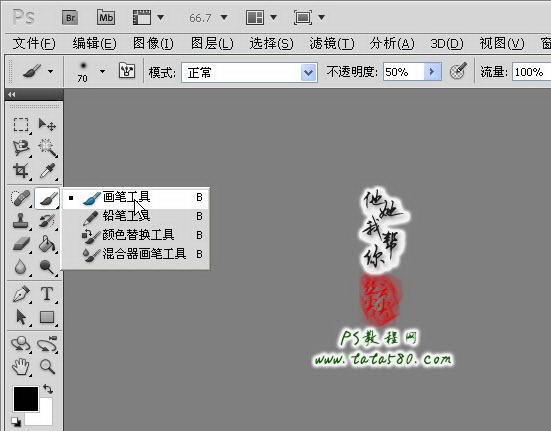

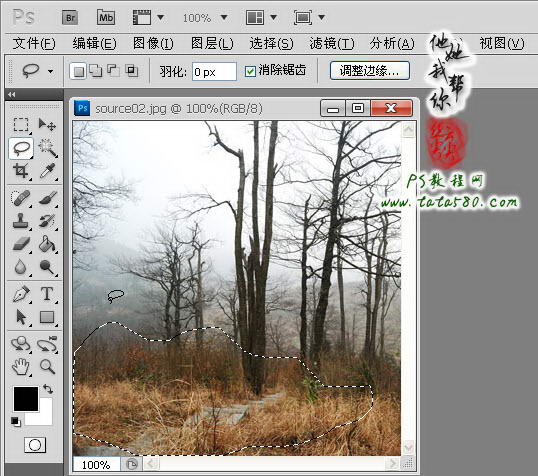




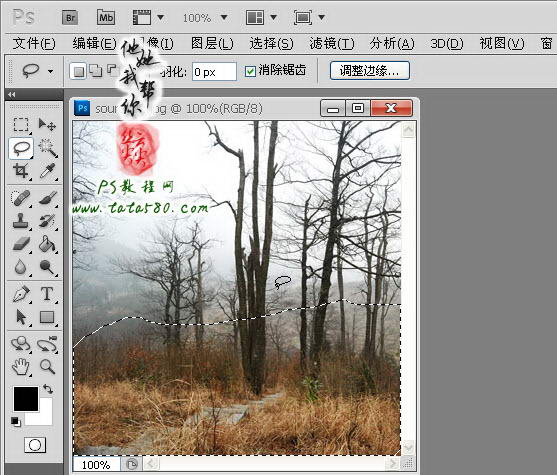


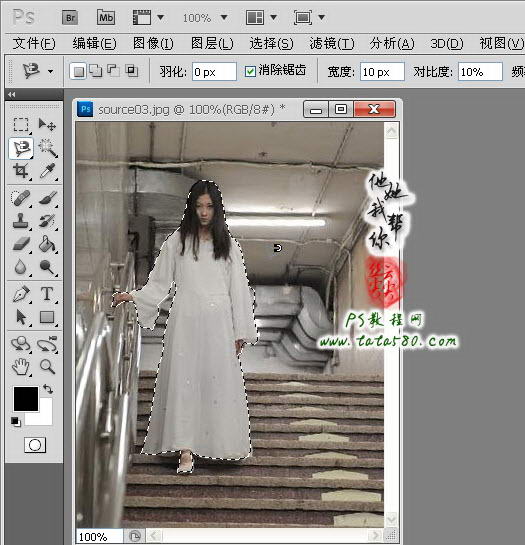





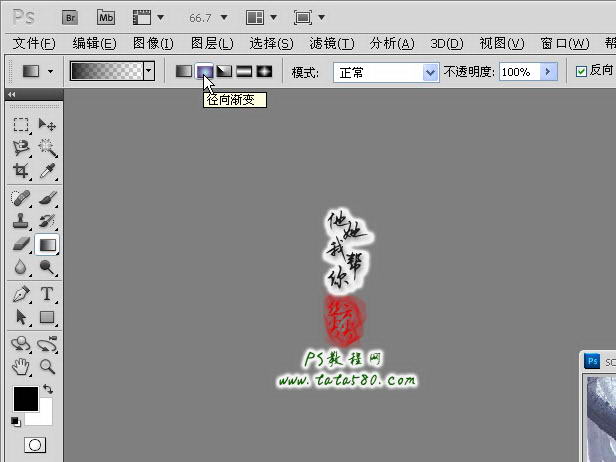

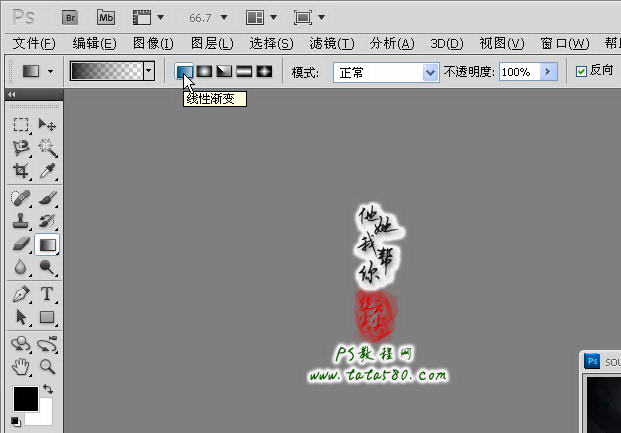


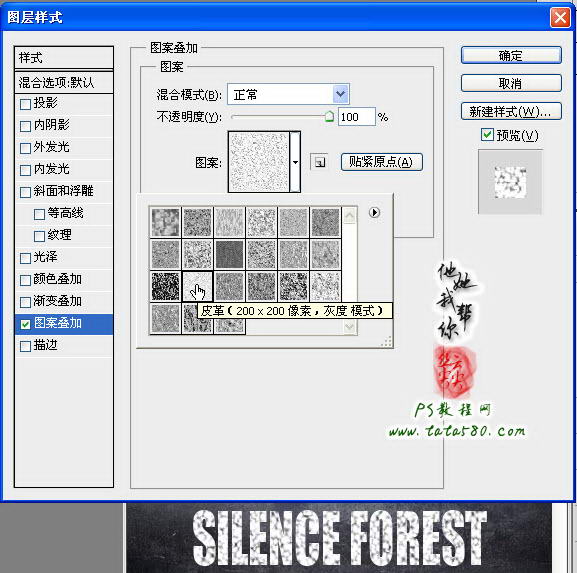
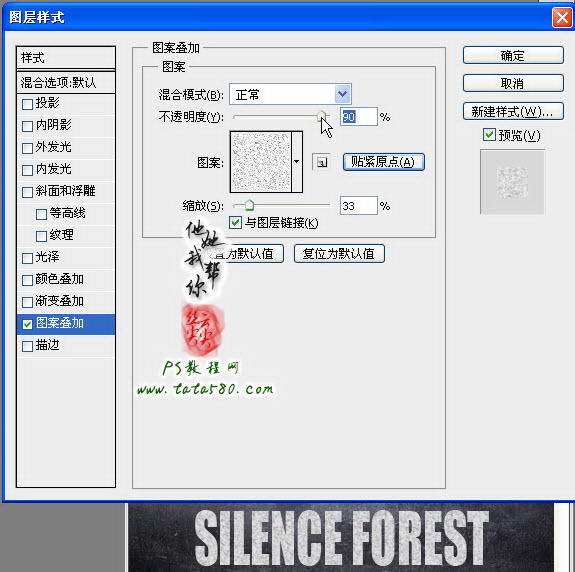
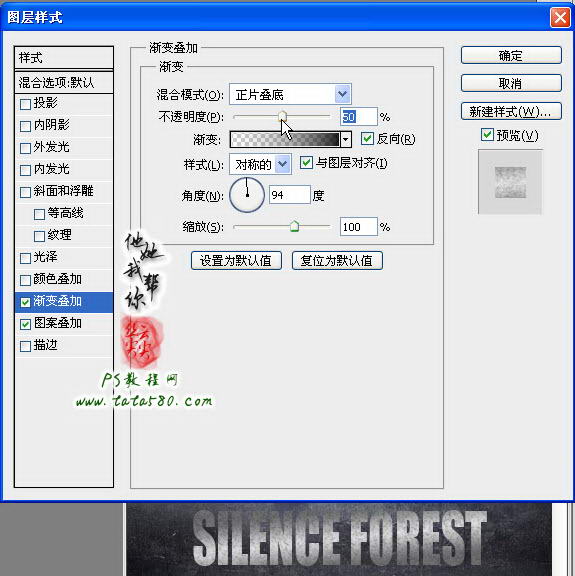
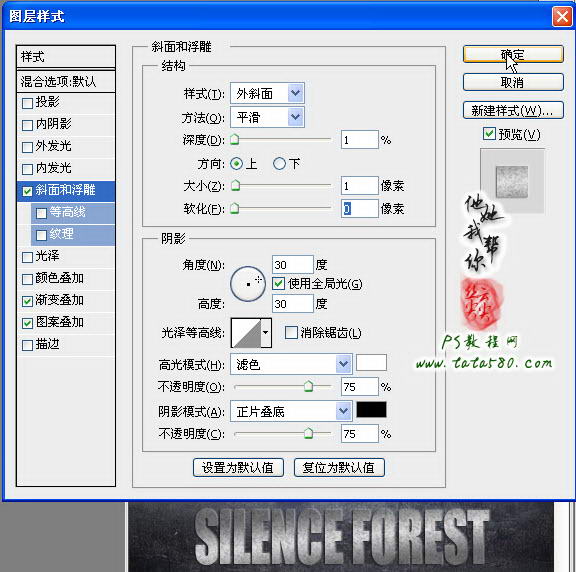

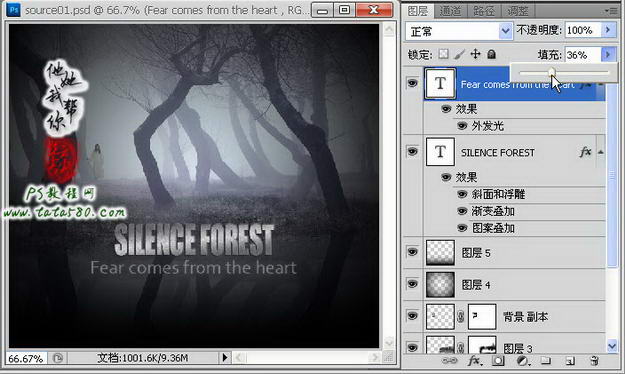
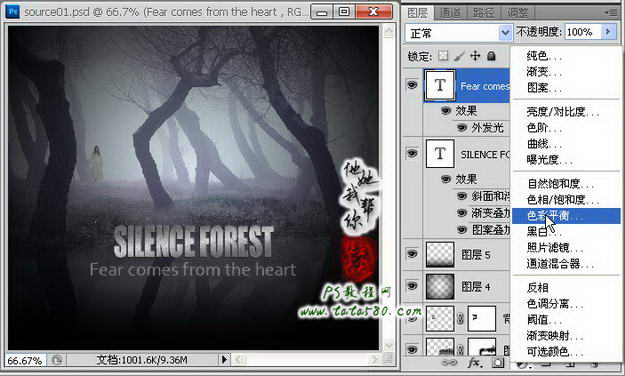

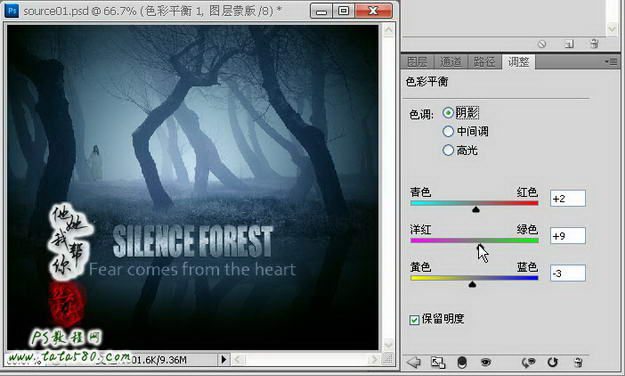


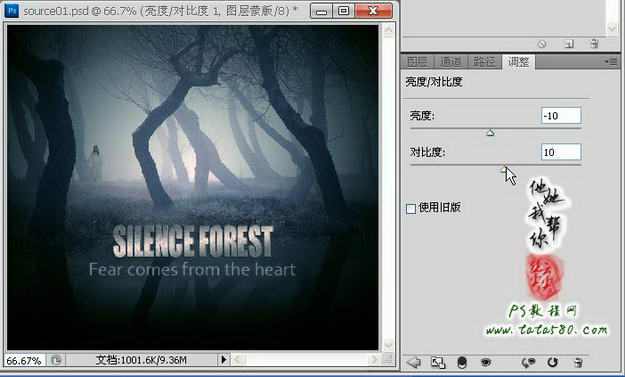
加载全部内容