photoshop使用滤镜制作液态飞马特效
软件云 人气:0
最终效果图








5、保留选区,回到图层面板,在背景副本图层上方新建图层2,在选区内填充白色。




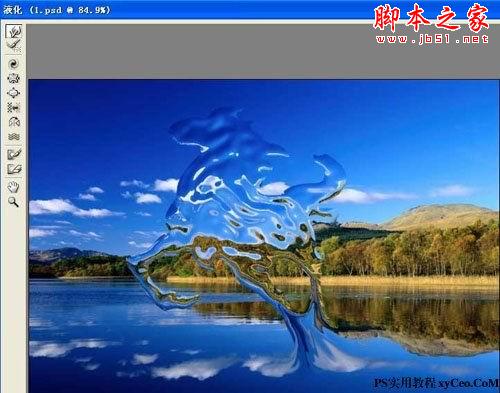














5、保留选区,回到图层面板,在背景副本图层上方新建图层2,在选区内填充白色。




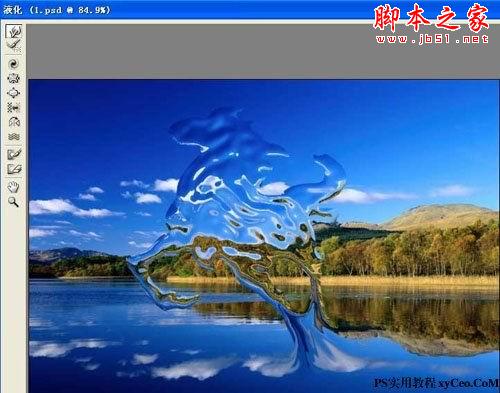






加载全部内容