photoshop利用滤镜制作绚丽的抽丝花朵
逆风飞扬 人气:0
最终效果

1、新建黑色背景500×500的文档。
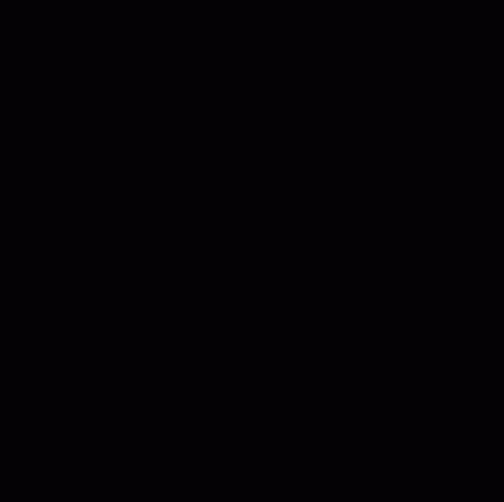
2、工具栏选取笔刷工具,选择17PX软笔刷,画一个米字型的图案。如图:
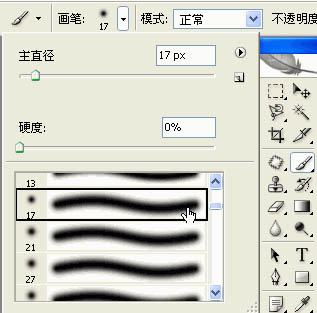
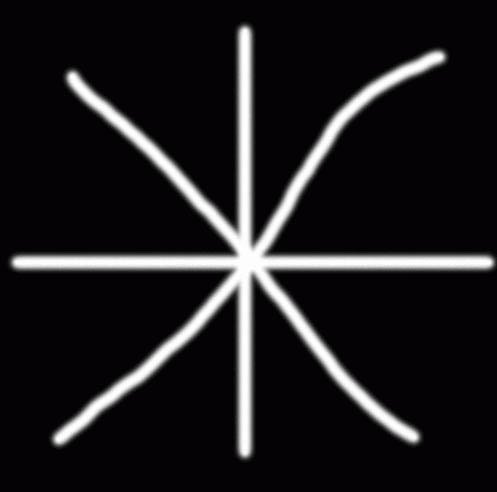
3、现在我们来对它进行扭曲变形。工具栏选取滤镜-扭曲-旋转扭曲。参数设置参考如图,别太大。
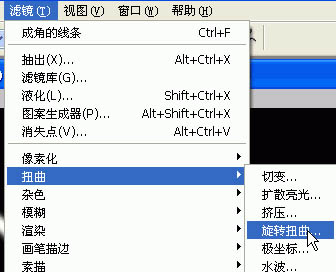
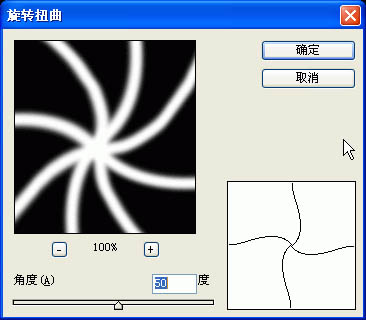

4、滤镜-艺术效果-塑料包装,参数设置参考如图。
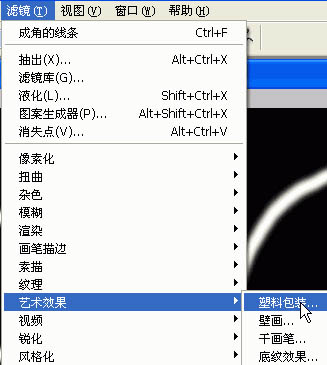
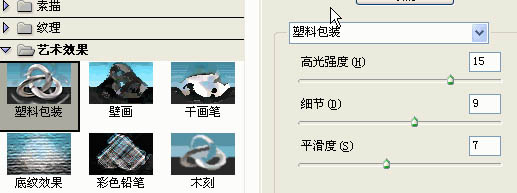
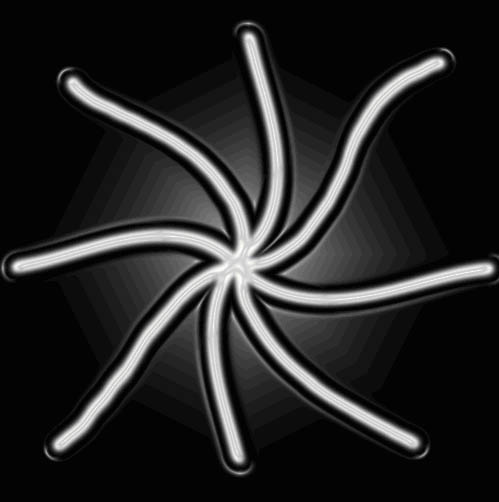
5、滤镜-画笔描边-成角的线条,参考设置如图。
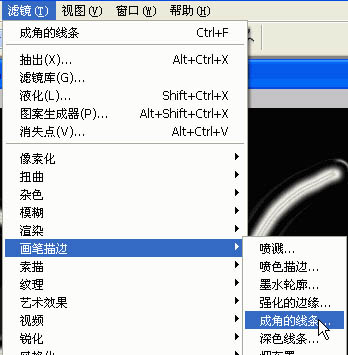
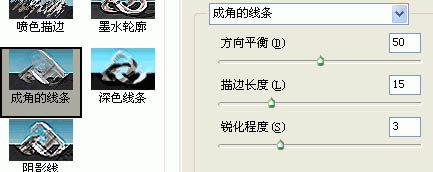
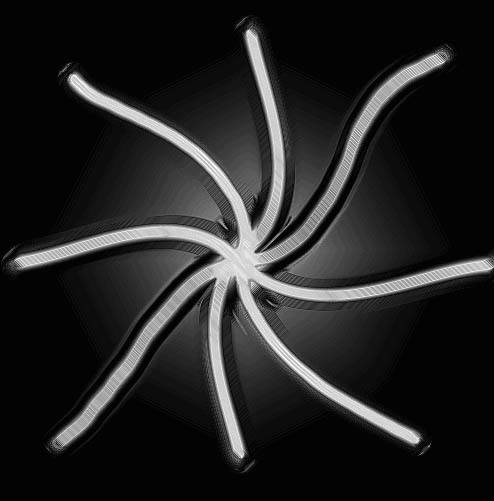
6、按CTRL+J复制背景(我做的时候双击背景把它变成了普通图层,在此说明一下),然后把图层混合模式改为变亮。
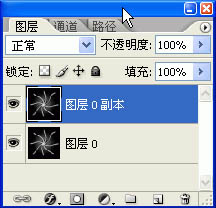
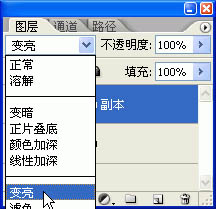
7、按两次CTRL+J再复制两层,如图。
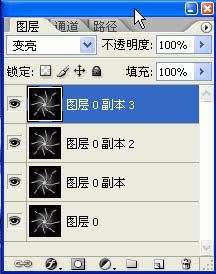
8、关键步骤来了,就是变换。现在有三个副本图层,你可以任选一个,对它进行变换。我选了副本3。
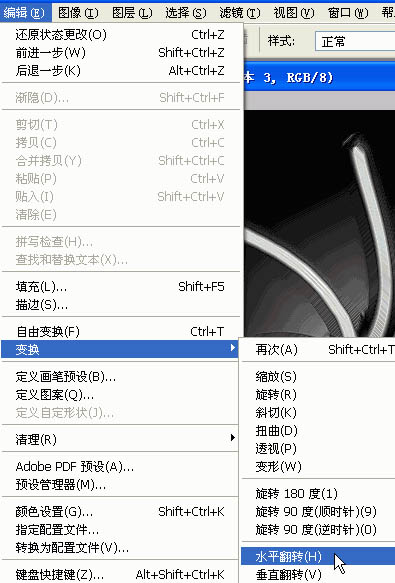
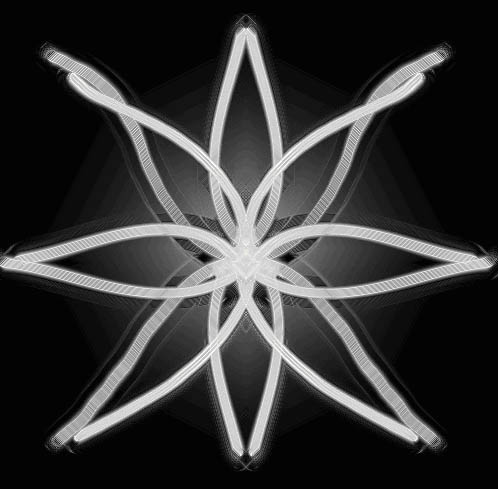
9、在剩下的两个副本再任选一个,进行如图变换。我选了副本2。
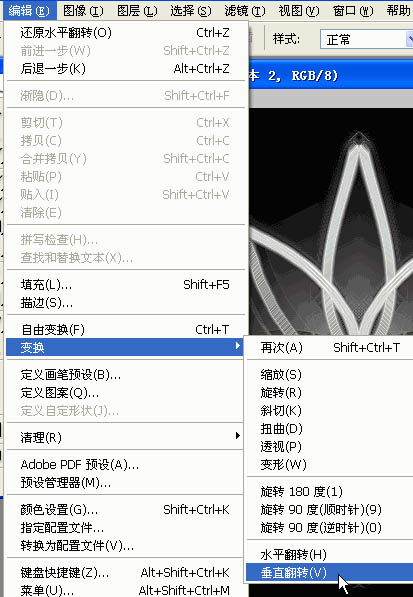

10、好了就剩下最后一个副本了,继续变换。如图。
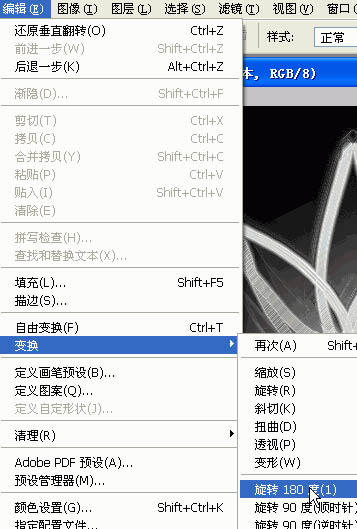

11、合并图层,然后调节色相饱和度,色彩按照自己的爱好来调。如图所示。
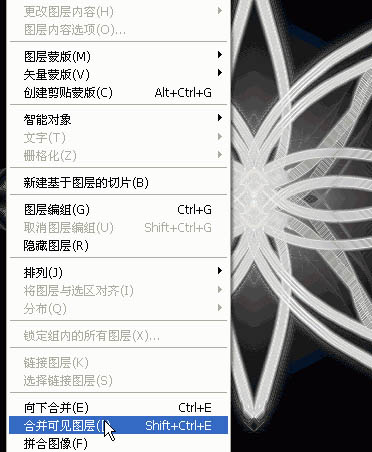
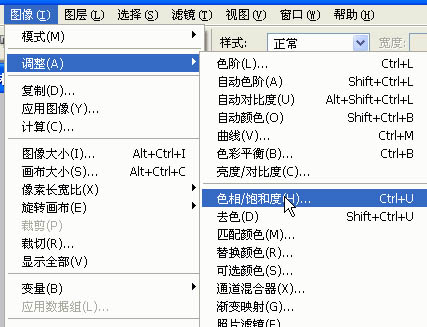
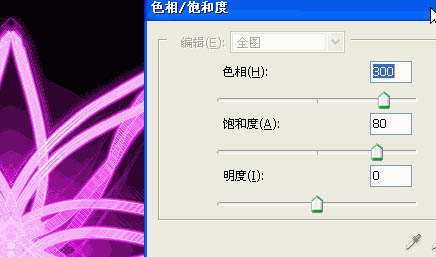
最终效果:


1、新建黑色背景500×500的文档。
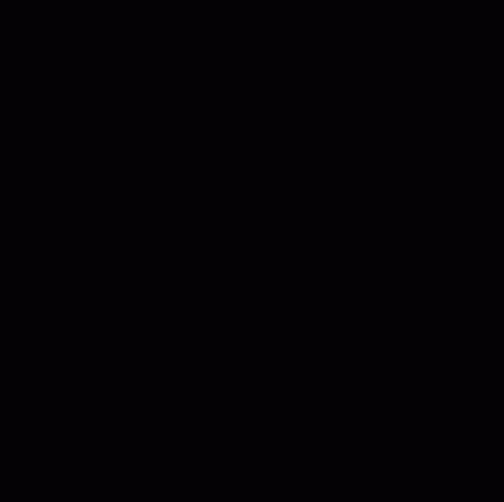
2、工具栏选取笔刷工具,选择17PX软笔刷,画一个米字型的图案。如图:
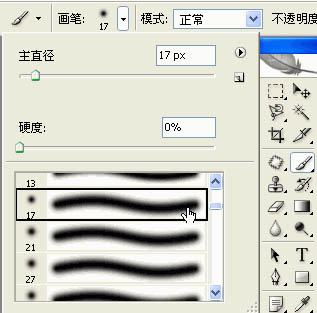
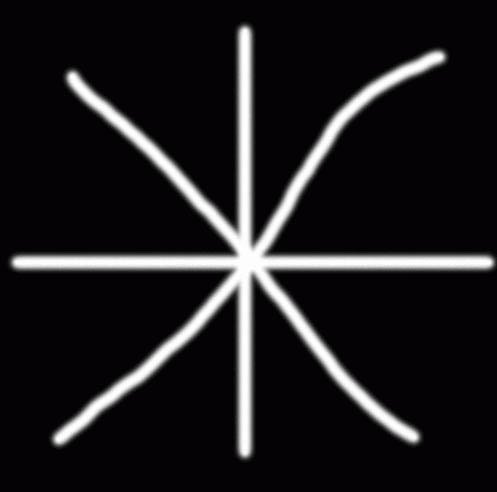
3、现在我们来对它进行扭曲变形。工具栏选取滤镜-扭曲-旋转扭曲。参数设置参考如图,别太大。
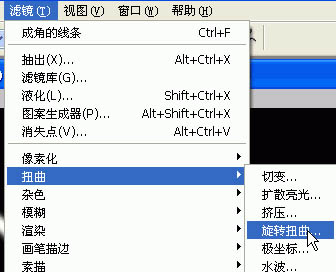
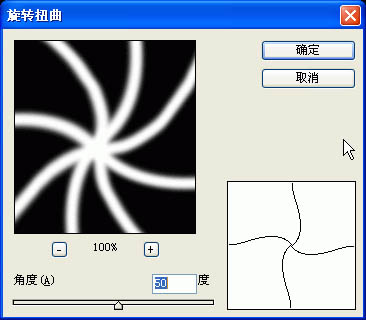

4、滤镜-艺术效果-塑料包装,参数设置参考如图。
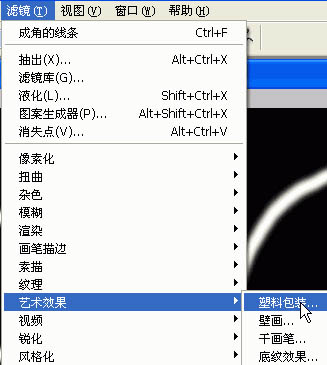
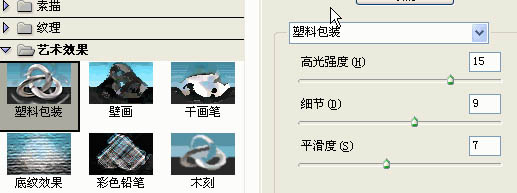
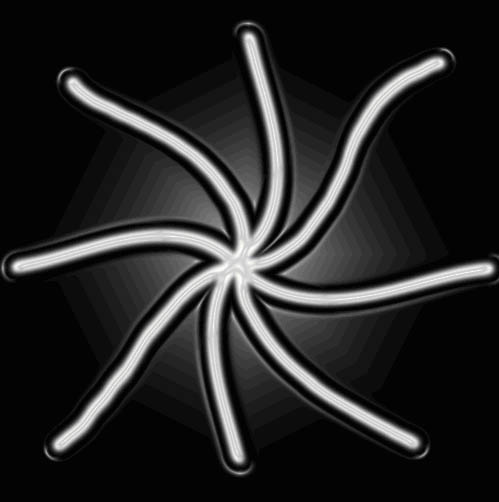
5、滤镜-画笔描边-成角的线条,参考设置如图。
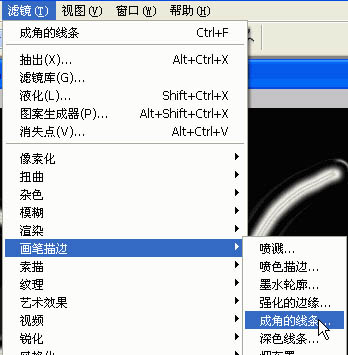
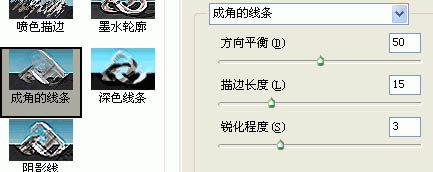
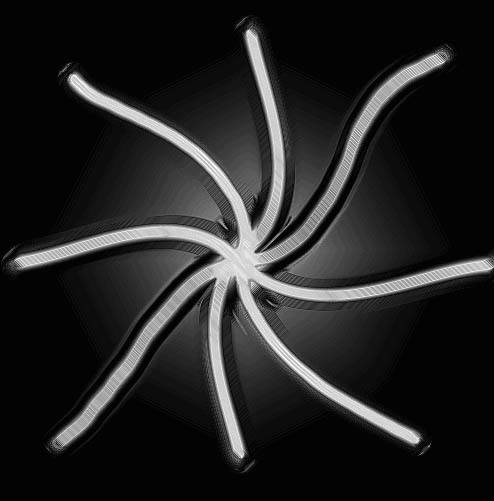
6、按CTRL+J复制背景(我做的时候双击背景把它变成了普通图层,在此说明一下),然后把图层混合模式改为变亮。
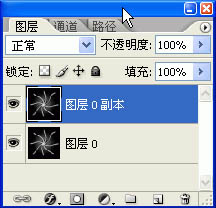
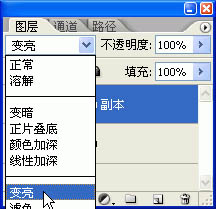
7、按两次CTRL+J再复制两层,如图。
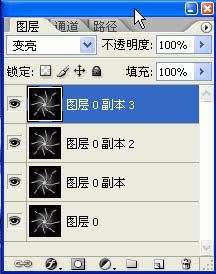
8、关键步骤来了,就是变换。现在有三个副本图层,你可以任选一个,对它进行变换。我选了副本3。
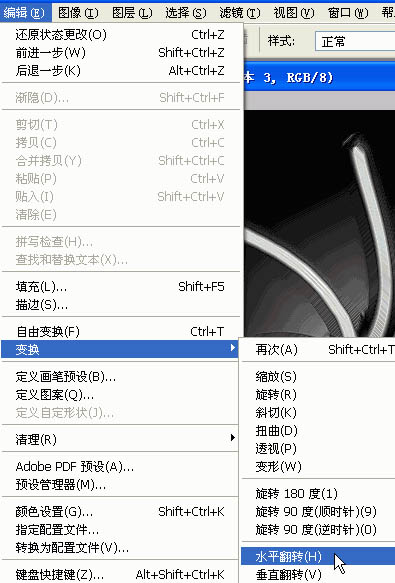
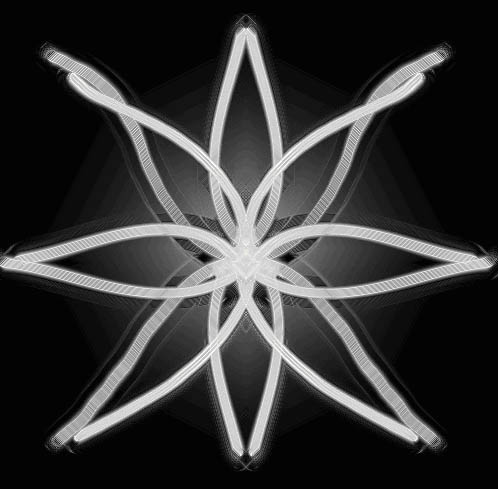
9、在剩下的两个副本再任选一个,进行如图变换。我选了副本2。
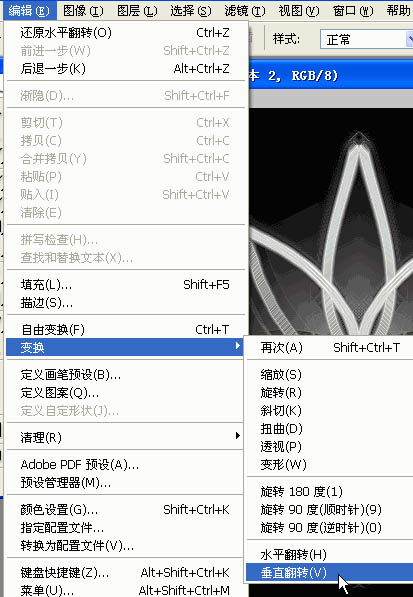

10、好了就剩下最后一个副本了,继续变换。如图。
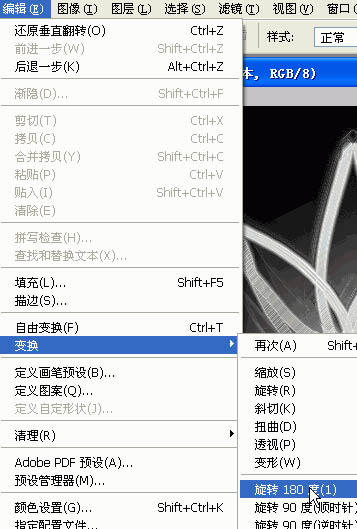

11、合并图层,然后调节色相饱和度,色彩按照自己的爱好来调。如图所示。
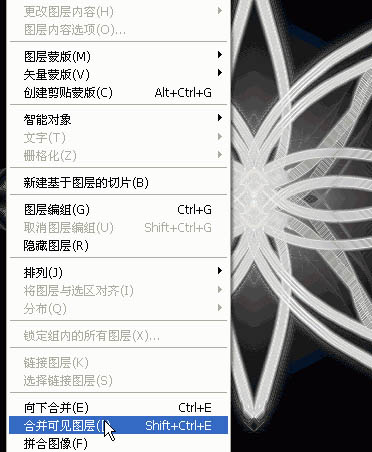
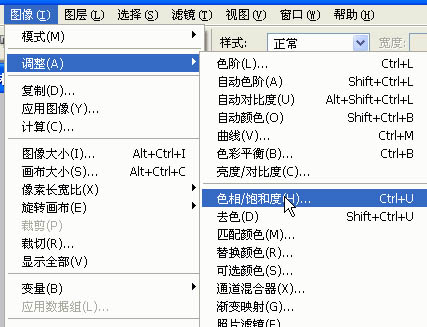
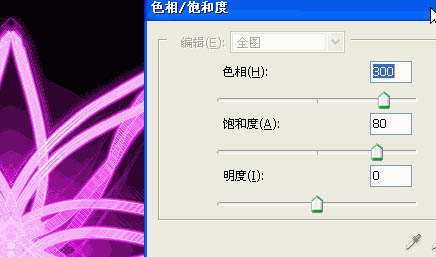
最终效果:

加载全部内容