photoshop打造完美涂鸦水彩效果
软件云 人气:0
开始吧~

纸纹texture
照片pic1
Step 1
打开PHOTOSHOP创建一个 1920x1200像素大小的文件。

添加一个新图层,用白色填充。在确保前景色为白色背景色为黑色的前提下,打开滤镜>纹理>纹理化,参考下图数值设置参数。
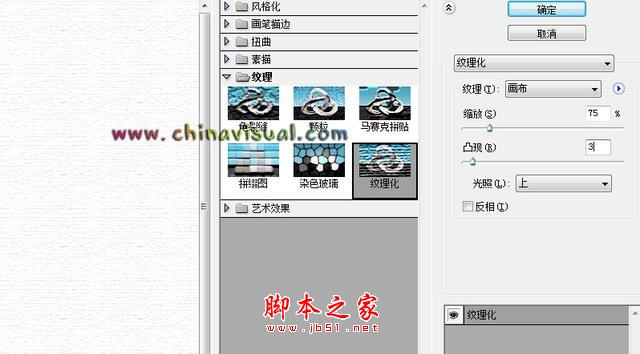
载入纸纹素材,将其置于所有图层上面,然后将不透明度设为75%。混合模式为正片叠底。

下面载入pic1.jpg,置于纸纹图层下面。然后打开图层 >图层编组,这样这张照片就在一个组内了。选择组,然后打开图层>图层蒙版>隐藏全部。

打开下面链接,http://www.brusheezy.com/search/watercolor 选择一种水彩(watercolor)笔刷,下载并载入PHOTOSHOP,然后使用其中一种笔刷,选择白色在画面上涂抹,你会发现原来的图片在笔刷下显现出来

换一种笔刷然后再次涂抹。

继续涂抹,直到画面呈现你满意的效果。








添加一个新图层,置于组的下面 ,然后再次使用不同的水彩笔刷,沾取不同的颜色涂抹,做出笔触的效果,比如粉色、蓝色、黄色,参考下图:

现在调整一下画面的颜色。选择pic1图层,然后打开图像>调整>照片滤镜,选择加温滤镜(85),浓度55%,并勾选保留透明选项。

再次选择图像,然后打开滤镜>艺术效果>干画笔, 按照下图设置参数。
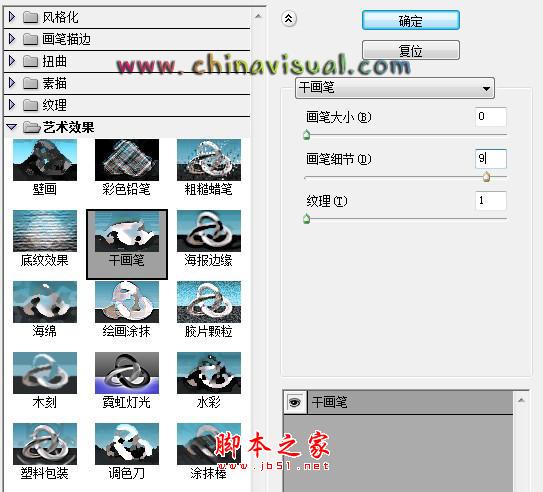


纸纹texture
照片pic1
Step 1
打开PHOTOSHOP创建一个 1920x1200像素大小的文件。

添加一个新图层,用白色填充。在确保前景色为白色背景色为黑色的前提下,打开滤镜>纹理>纹理化,参考下图数值设置参数。
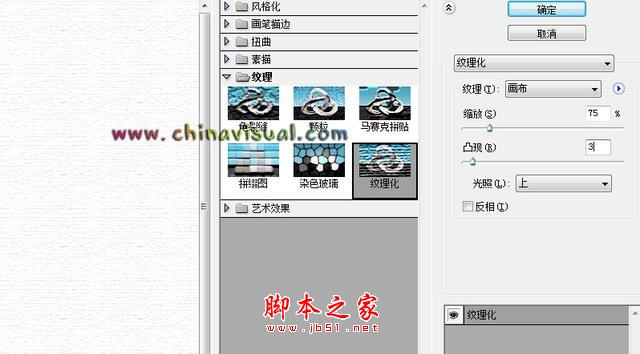
载入纸纹素材,将其置于所有图层上面,然后将不透明度设为75%。混合模式为正片叠底。

下面载入pic1.jpg,置于纸纹图层下面。然后打开图层 >图层编组,这样这张照片就在一个组内了。选择组,然后打开图层>图层蒙版>隐藏全部。

打开下面链接,http://www.brusheezy.com/search/watercolor 选择一种水彩(watercolor)笔刷,下载并载入PHOTOSHOP,然后使用其中一种笔刷,选择白色在画面上涂抹,你会发现原来的图片在笔刷下显现出来

换一种笔刷然后再次涂抹。

继续涂抹,直到画面呈现你满意的效果。








添加一个新图层,置于组的下面 ,然后再次使用不同的水彩笔刷,沾取不同的颜色涂抹,做出笔触的效果,比如粉色、蓝色、黄色,参考下图:

现在调整一下画面的颜色。选择pic1图层,然后打开图像>调整>照片滤镜,选择加温滤镜(85),浓度55%,并勾选保留透明选项。

再次选择图像,然后打开滤镜>艺术效果>干画笔, 按照下图设置参数。
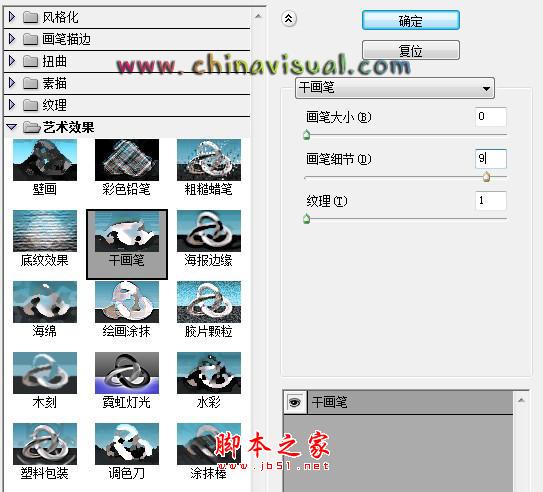

加载全部内容