Photoshop鼠绘水彩风格海底游泳的女孩插画
林川 人气:0
这些都是非常宝贵的。因为绘画的时候,线稿只表示画面的大致主体,后期还有相当多的东西需要自己去完善,如色彩及细节等,这些都需要在不断摸索及学习中慢慢掌握。
最终效果

1、确定了这些之后,就可以开始草图的绘制了。以下是我在ArtRage软件中完成的主体人物草图,因为一直比较喜欢ArtRage的铅笔笔刷,所以经常用它来画草稿(图1):
图1显示为ArtRage软件界面,选择铅笔工具,然后将笔刷上面的precise选项选择为OFF(这样铅笔质感会更强烈),进行描绘。至于ArtRage软件其它的操作和功能这里就不赘述了,有兴趣的朋友可以去网上搜索详细教程来看看。
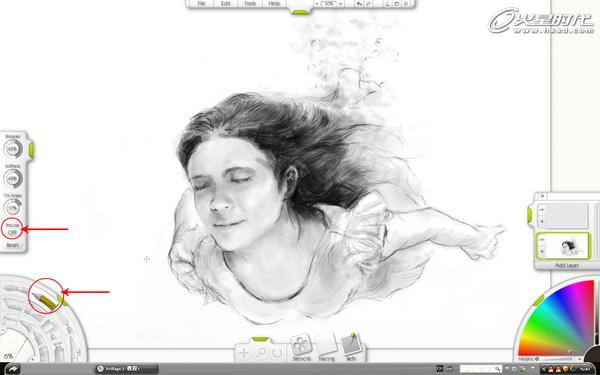
<图1>
2、将人物草图导入PS(图2),开始进一步的绘制,调整主体人物在画面中的位置和大小,并把主体人物融入环境。我一般会给草图一个基本色调,因为这样可以让我在后面细化的时候更容易找到感觉,完成这些,我们的前期气氛图就可以告一段落了(图3):

<图2>

<图3>
3、气氛图完成之后就可以在PS中新建一个大尺寸的画布,将气氛图作为底层,开始我们的上色与细化了。大尺寸与高分辨率的原因有二:一是是为了方便之后对细节的刻画,二是考虑到作品最后可能会用于打印输出。(但是具体的尺寸和分辨率设置请根据个人的机器配置来设置,如果太大,会降低机器的运行速度,影响绘画时的效率。) 对于色彩,我习惯先使用大笔刷确定画面的色彩基调,加上有了上面气氛图的基本色调,这部分工作很快就能完成。在上色的时候,记得在PS中多分几个图层,很多朋友喜欢只在一个图层上作画,这其实不是一个好习惯,因为这对修改和后期效果的调整都十分不利。我一般会按主体和背景的不同色彩来分图层。(完成图见图4)

<图4>
4、接下来是对画面的进一步刻画,这一阶段,我通常使用较小尺寸的笔刷,并适当的调整笔刷的透明度来进行刻画,一般我通常用这几个数值:80 40 20 5 。这个阶段的目的是要让画面色彩更丰富更有层次,让刻画的主体更具真实感。刻画时可参考一些相关的素材和图片资料,特别是在对物体质感的表现上面。(图5)

<图5>
5、完成了上面的进一步刻画,我便根据最初的想法,开始构思那些会在画面中出现的装饰图案元素。希望能有一些“美丽而狂野”的东西出现。经过一番涂抹和修改,有了下面的图案(图6),另外我给画面加上了一些细节,比如投射过水面的光线,以及一些用来丰富画面质感的喷溅颗粒:

<图6>
6、到这里,绘画阶段就基本完成了,但个人觉得在视觉观赏上,这幅画还有待调整。于是又用了一些后期手法对画面做了一个润饰。给画面叠上了一些纸纹材质以模拟架上绘画的效果,并使用PS滤镜中的光照效果强调一下主体,给观赏者一个视觉引导。(后期润饰,并非是绘画的一个必要阶段,其目的也只是为了更好的服务于视觉,实现表达。切忌不要为后期而后期。做后期的一个基本原则是不能破坏了整体的绘画质感,要锦上添花,而不是画蛇添足。)然后,签上自己的名字,作品完成。(图7)

<图7>
7、末尾,附上在完成本图时,我使用到的笔刷如下:
1)PS中自带笔刷中很好用的一支笔刷,算是我使用率最高的笔刷之一吧,本图大部分地方都用此笔刷绘制,特别是人物面部和一些局部细节的地方。
2)是实现随机喷溅效果的,本图中的喷溅颗粒就使用此笔刷完成。
3)PS中自带的湿海绵笔刷,常用来画一些肌理,本图中的背景水彩效果就用这个笔刷来完成。
4)PS中自带的小圆头水彩笔笔刷,用来绘制本图左上角水波部分。
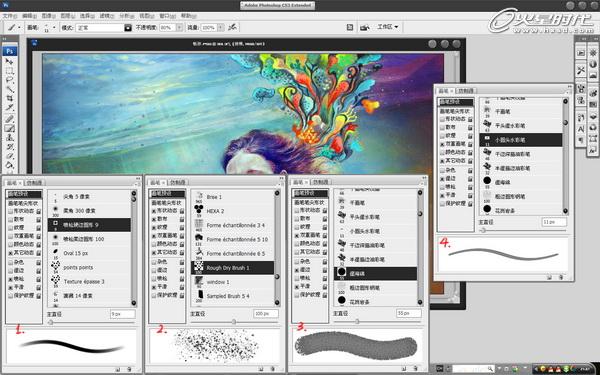
<图8>
最终效果:

最终效果

1、确定了这些之后,就可以开始草图的绘制了。以下是我在ArtRage软件中完成的主体人物草图,因为一直比较喜欢ArtRage的铅笔笔刷,所以经常用它来画草稿(图1):
图1显示为ArtRage软件界面,选择铅笔工具,然后将笔刷上面的precise选项选择为OFF(这样铅笔质感会更强烈),进行描绘。至于ArtRage软件其它的操作和功能这里就不赘述了,有兴趣的朋友可以去网上搜索详细教程来看看。
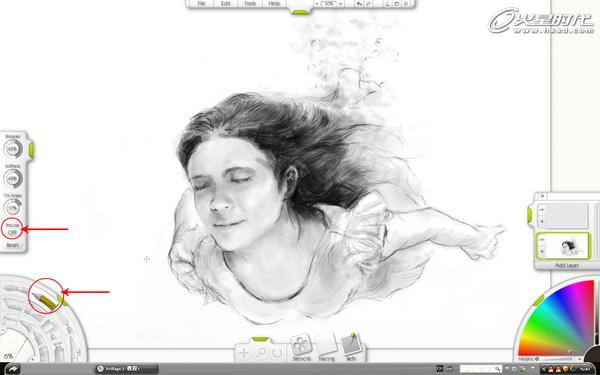
<图1>
2、将人物草图导入PS(图2),开始进一步的绘制,调整主体人物在画面中的位置和大小,并把主体人物融入环境。我一般会给草图一个基本色调,因为这样可以让我在后面细化的时候更容易找到感觉,完成这些,我们的前期气氛图就可以告一段落了(图3):

<图2>

<图3>
3、气氛图完成之后就可以在PS中新建一个大尺寸的画布,将气氛图作为底层,开始我们的上色与细化了。大尺寸与高分辨率的原因有二:一是是为了方便之后对细节的刻画,二是考虑到作品最后可能会用于打印输出。(但是具体的尺寸和分辨率设置请根据个人的机器配置来设置,如果太大,会降低机器的运行速度,影响绘画时的效率。) 对于色彩,我习惯先使用大笔刷确定画面的色彩基调,加上有了上面气氛图的基本色调,这部分工作很快就能完成。在上色的时候,记得在PS中多分几个图层,很多朋友喜欢只在一个图层上作画,这其实不是一个好习惯,因为这对修改和后期效果的调整都十分不利。我一般会按主体和背景的不同色彩来分图层。(完成图见图4)

<图4>
4、接下来是对画面的进一步刻画,这一阶段,我通常使用较小尺寸的笔刷,并适当的调整笔刷的透明度来进行刻画,一般我通常用这几个数值:80 40 20 5 。这个阶段的目的是要让画面色彩更丰富更有层次,让刻画的主体更具真实感。刻画时可参考一些相关的素材和图片资料,特别是在对物体质感的表现上面。(图5)

<图5>
5、完成了上面的进一步刻画,我便根据最初的想法,开始构思那些会在画面中出现的装饰图案元素。希望能有一些“美丽而狂野”的东西出现。经过一番涂抹和修改,有了下面的图案(图6),另外我给画面加上了一些细节,比如投射过水面的光线,以及一些用来丰富画面质感的喷溅颗粒:

<图6>
6、到这里,绘画阶段就基本完成了,但个人觉得在视觉观赏上,这幅画还有待调整。于是又用了一些后期手法对画面做了一个润饰。给画面叠上了一些纸纹材质以模拟架上绘画的效果,并使用PS滤镜中的光照效果强调一下主体,给观赏者一个视觉引导。(后期润饰,并非是绘画的一个必要阶段,其目的也只是为了更好的服务于视觉,实现表达。切忌不要为后期而后期。做后期的一个基本原则是不能破坏了整体的绘画质感,要锦上添花,而不是画蛇添足。)然后,签上自己的名字,作品完成。(图7)

<图7>
7、末尾,附上在完成本图时,我使用到的笔刷如下:
1)PS中自带笔刷中很好用的一支笔刷,算是我使用率最高的笔刷之一吧,本图大部分地方都用此笔刷绘制,特别是人物面部和一些局部细节的地方。
2)是实现随机喷溅效果的,本图中的喷溅颗粒就使用此笔刷完成。
3)PS中自带的湿海绵笔刷,常用来画一些肌理,本图中的背景水彩效果就用这个笔刷来完成。
4)PS中自带的小圆头水彩笔笔刷,用来绘制本图左上角水波部分。
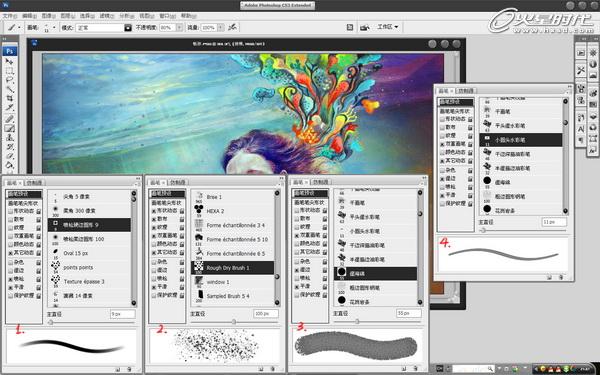
<图8>
最终效果:

加载全部内容