Photoshop合成制作逼真的三个炮筒超级坦克
tataplay尖尖 人气:0
本次PS实例以一个PS基础教程为例进行讲述,实例中通过PS改造一辆坦克,看似简单,但却涉及到较多细节的PS知识点,包括图层样式应用、钢笔工具勾选选区、图层蒙版使用、文字变形、阴影高光调整等,因为是基础教程,所以会讲述的比较细,PS高手可以绕道哦!


1、本教程采用photoshop CS5制作,其它版本通用,本实例用到的原图只有一张,先在PS中打开,如下图所示:

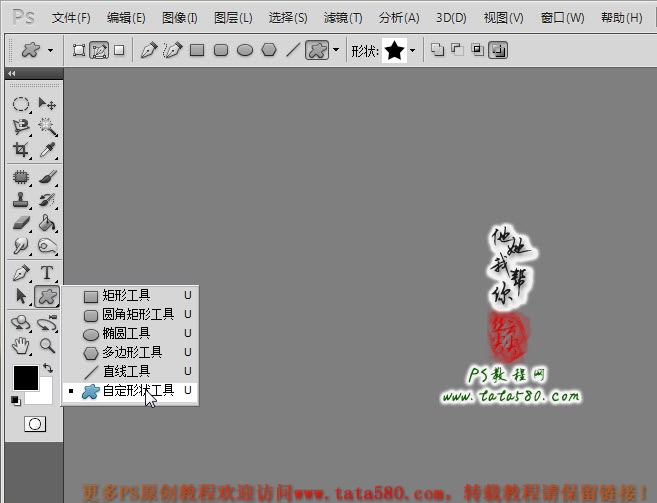
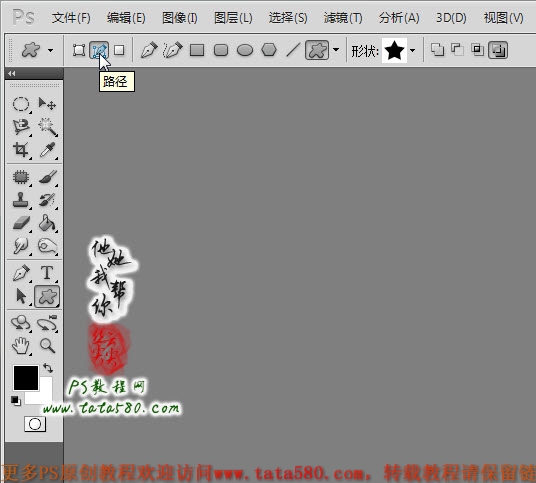
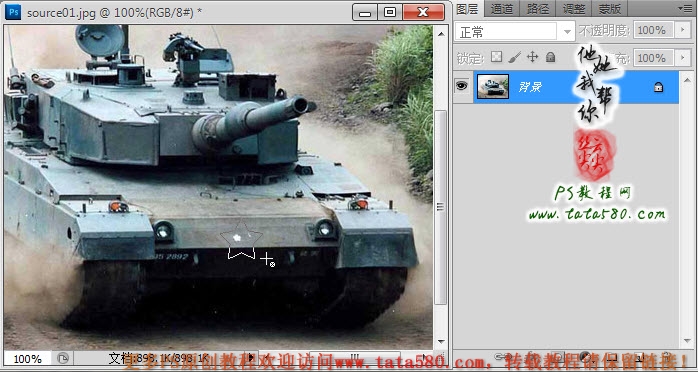
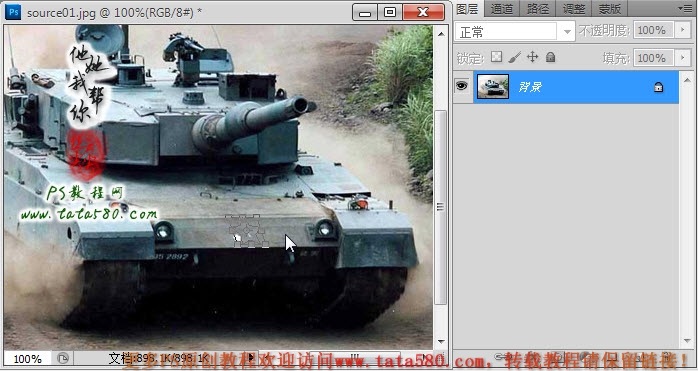

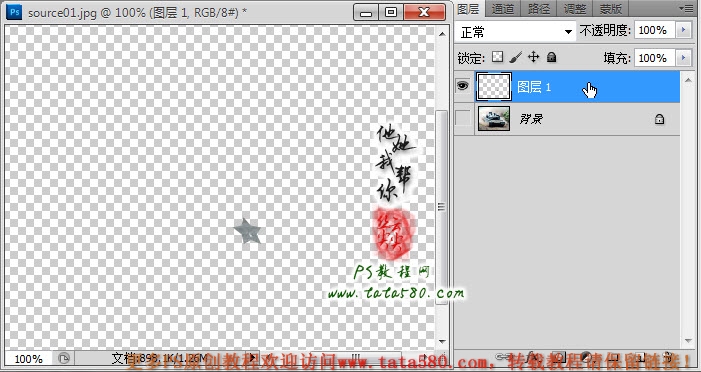
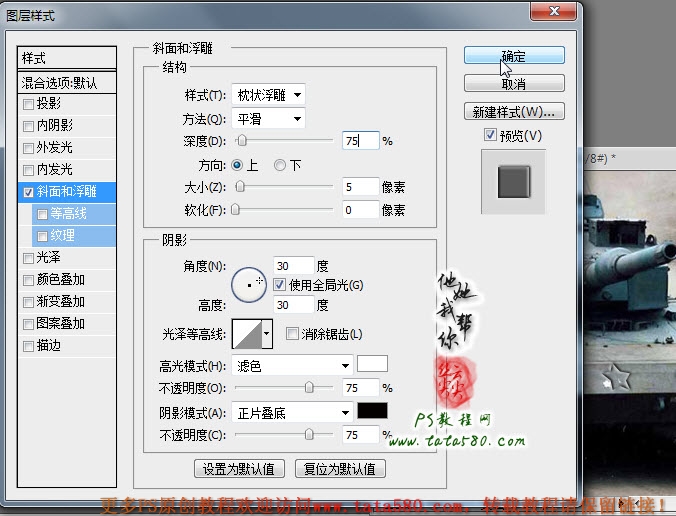
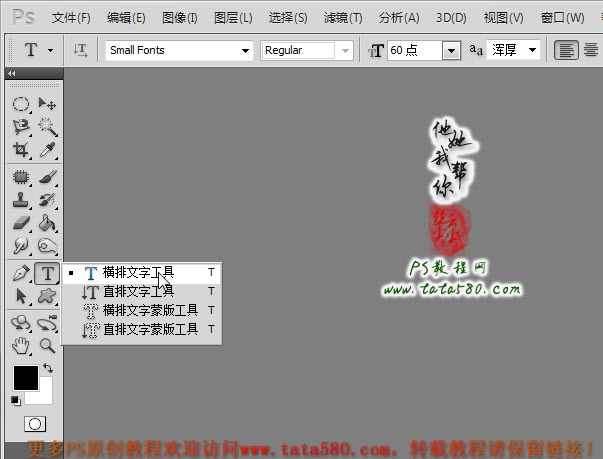

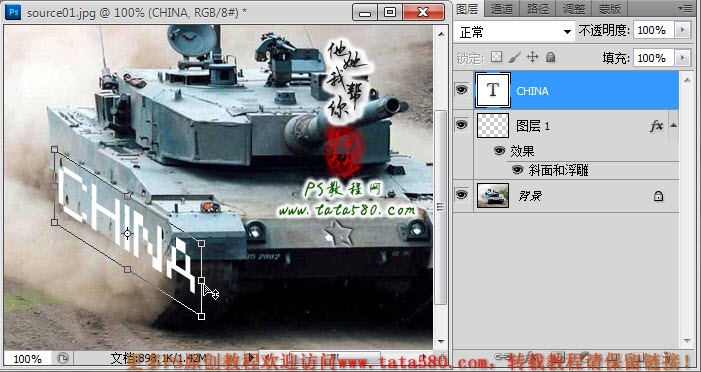
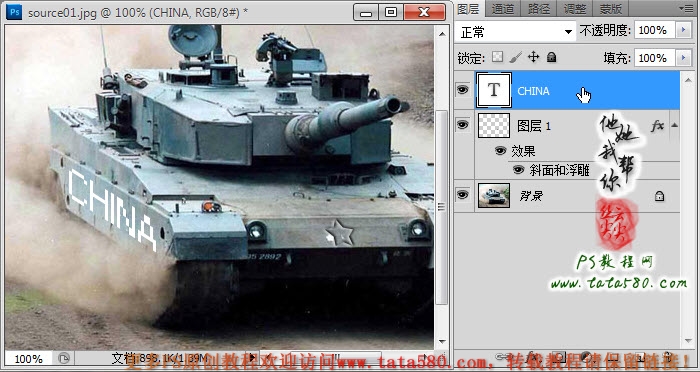
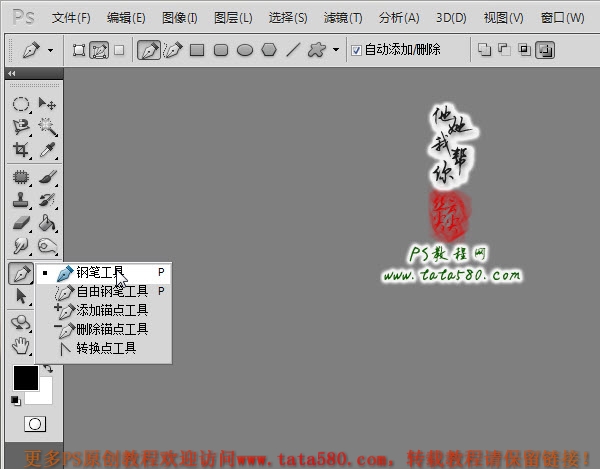
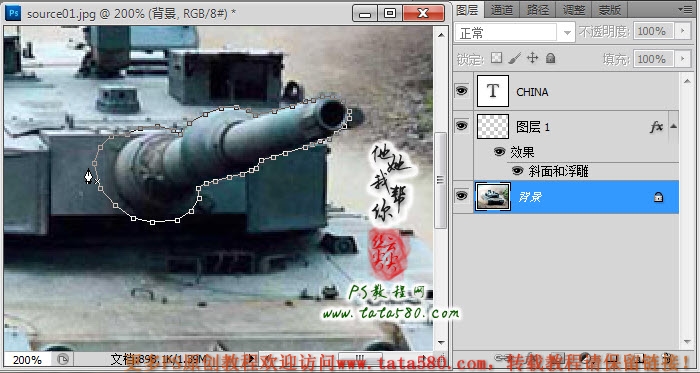
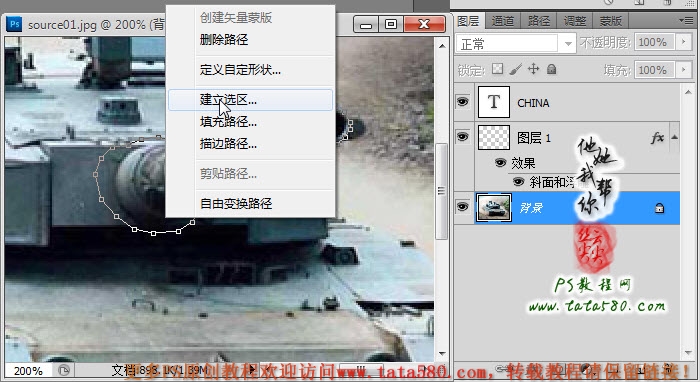
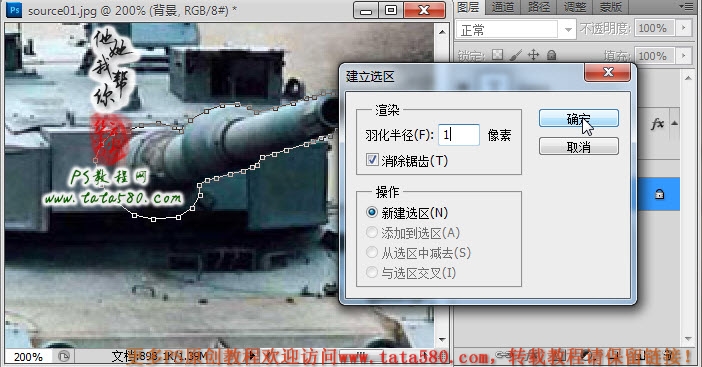


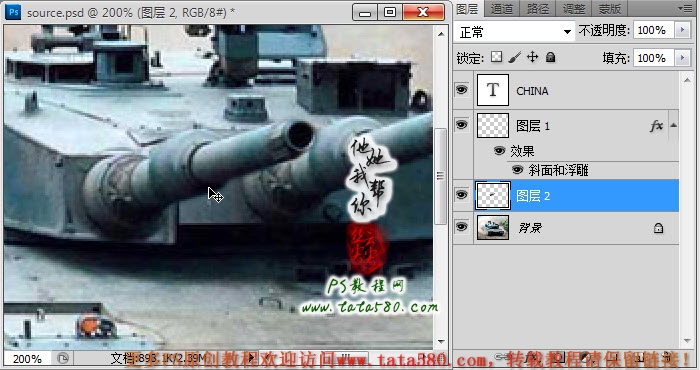
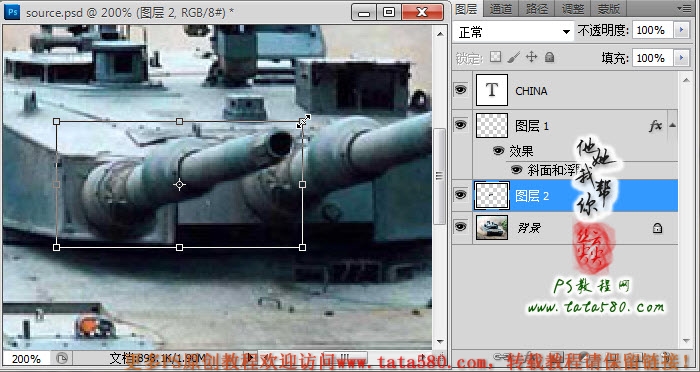
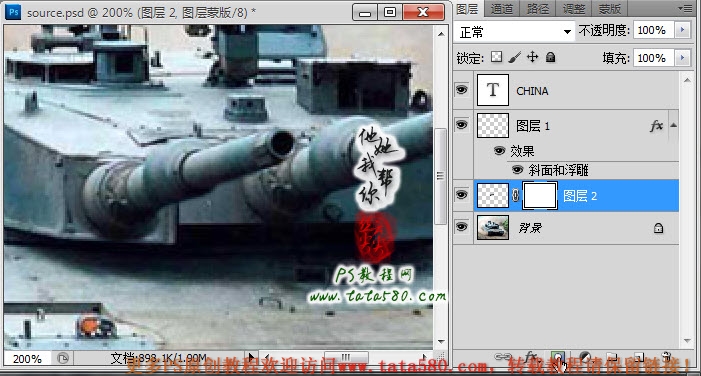
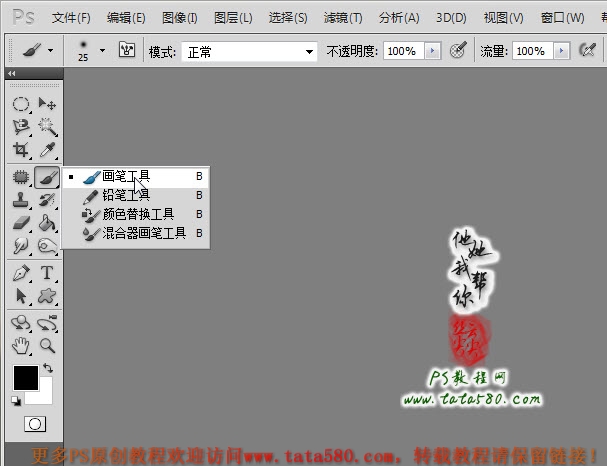
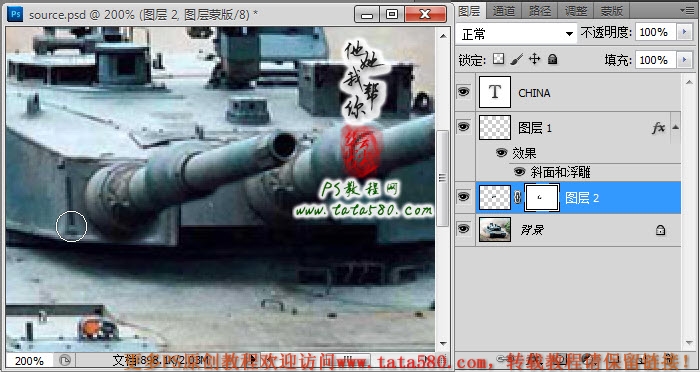



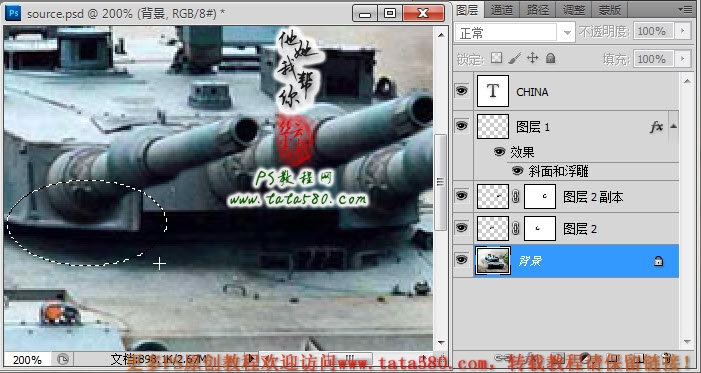
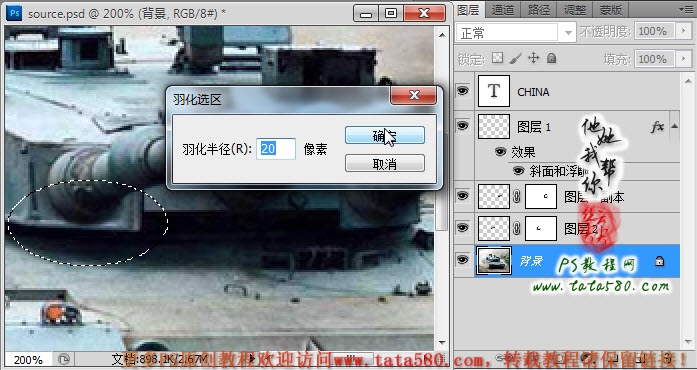
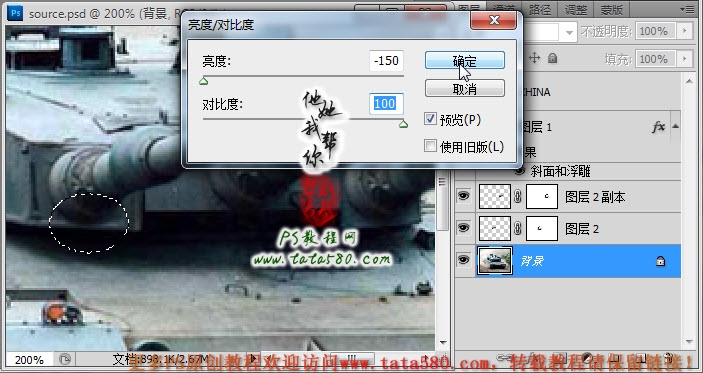



1、本教程采用photoshop CS5制作,其它版本通用,本实例用到的原图只有一张,先在PS中打开,如下图所示:

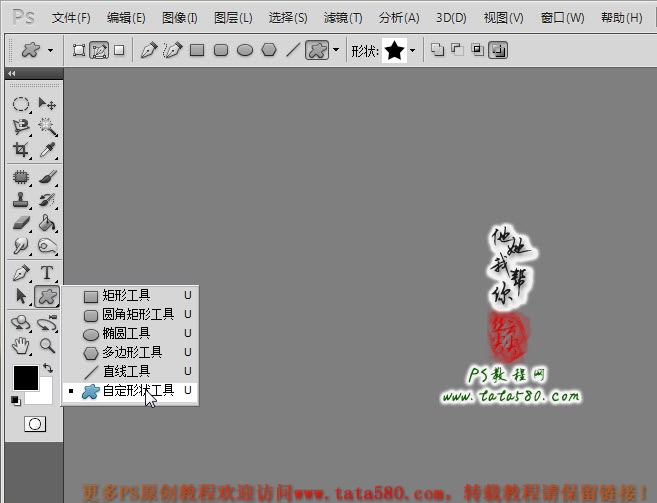
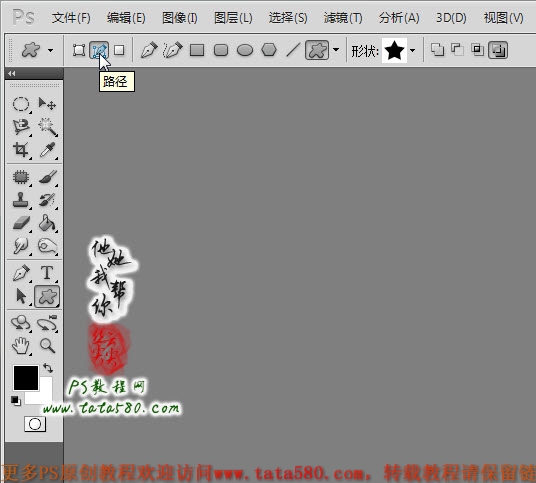
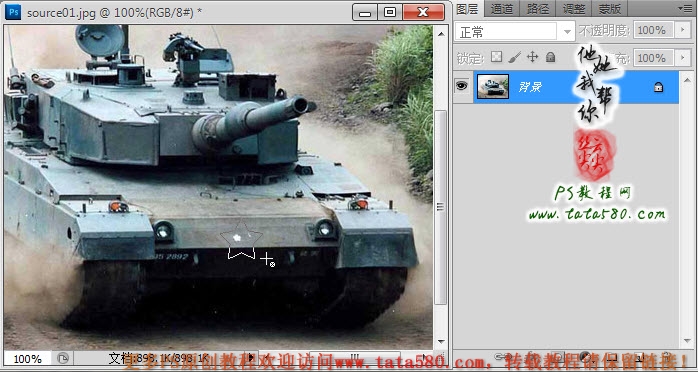
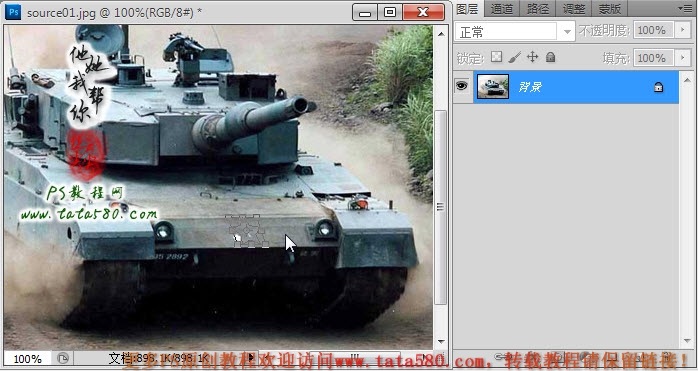

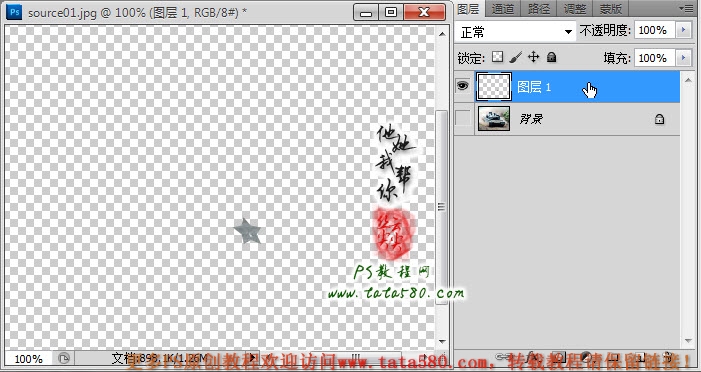
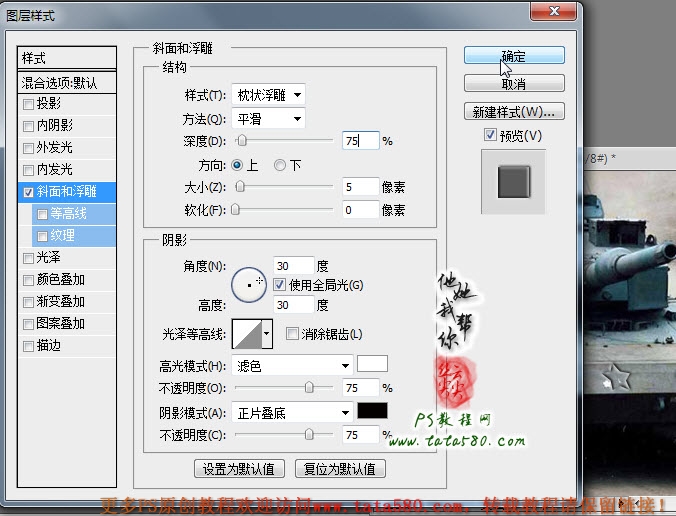
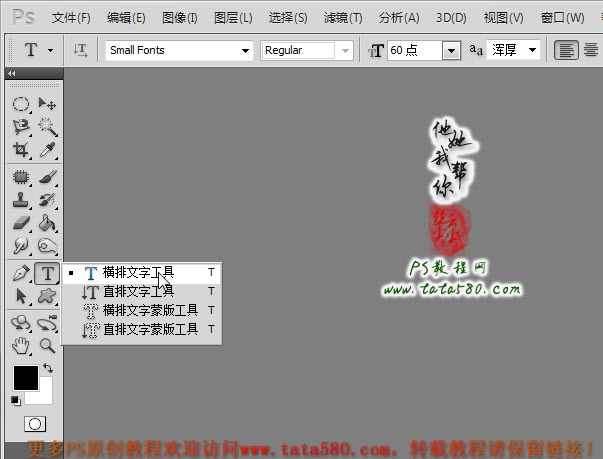

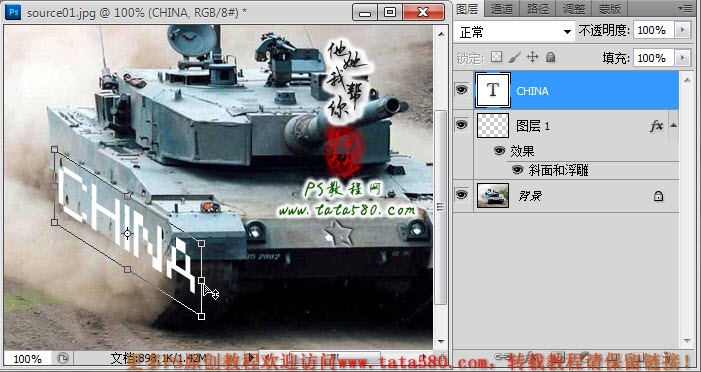
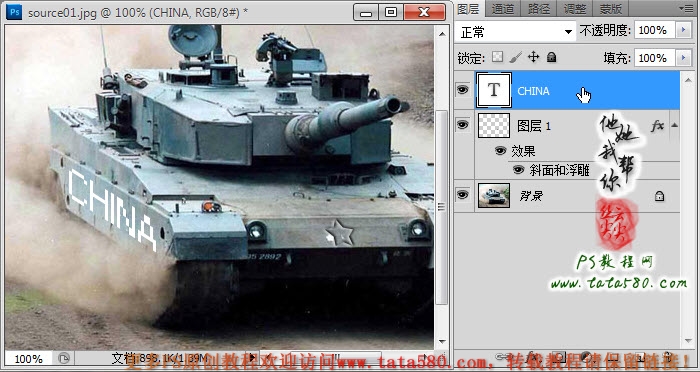
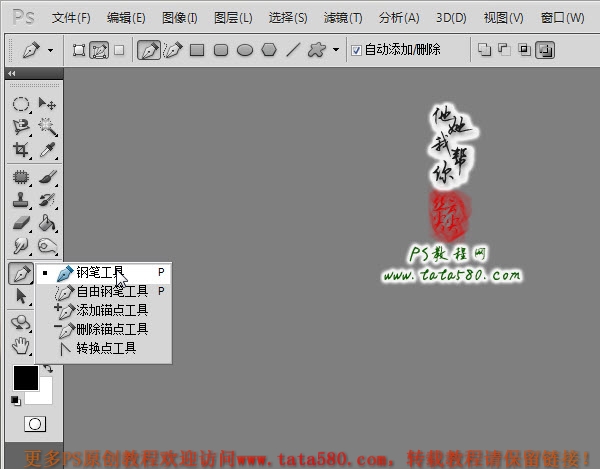
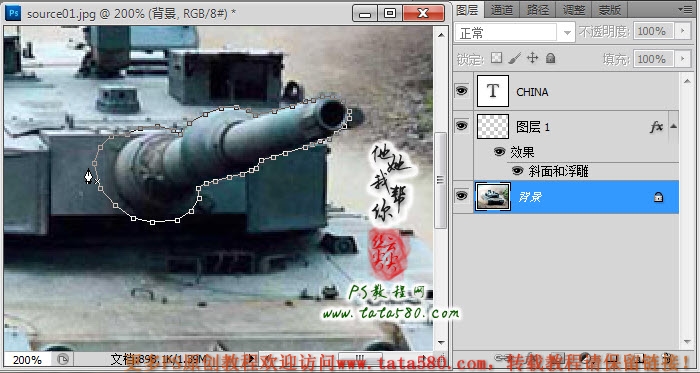
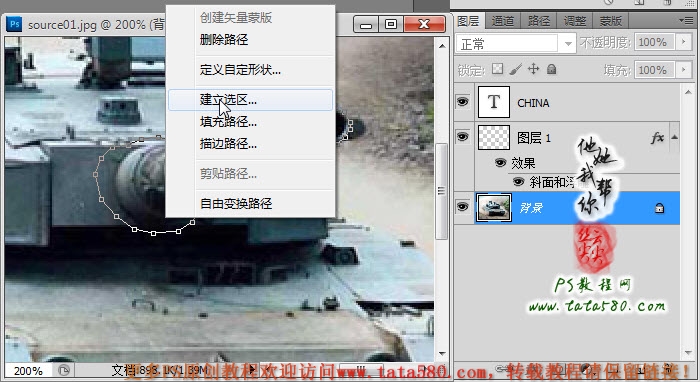
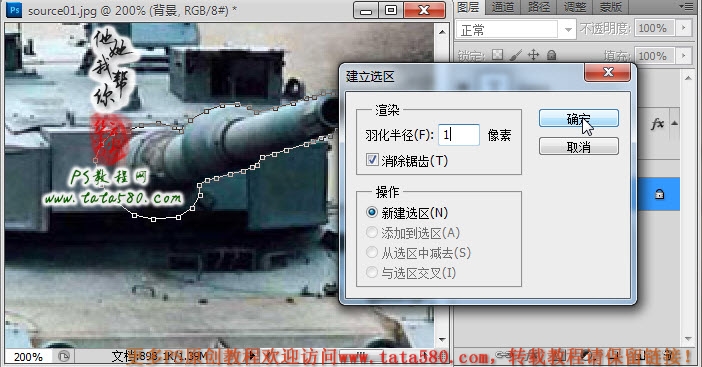


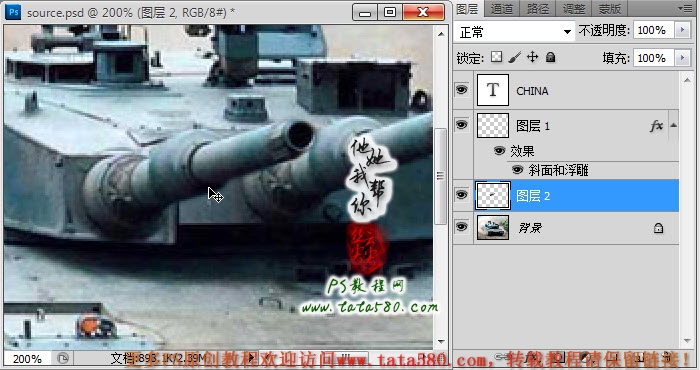
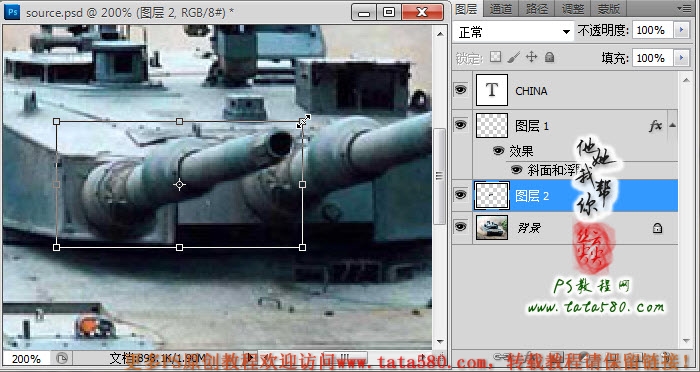
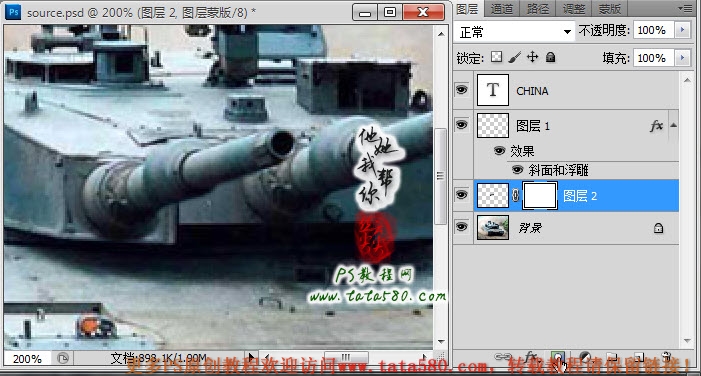
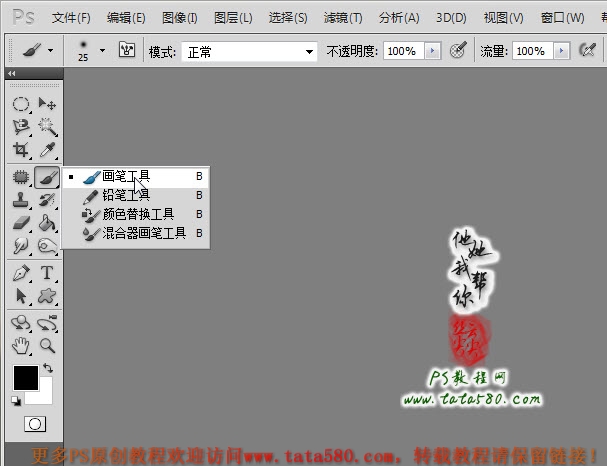
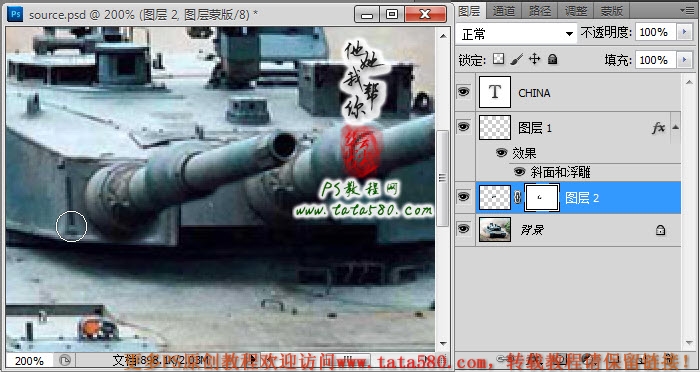



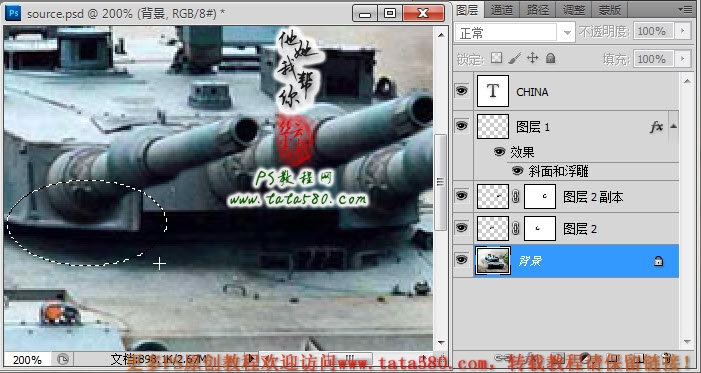
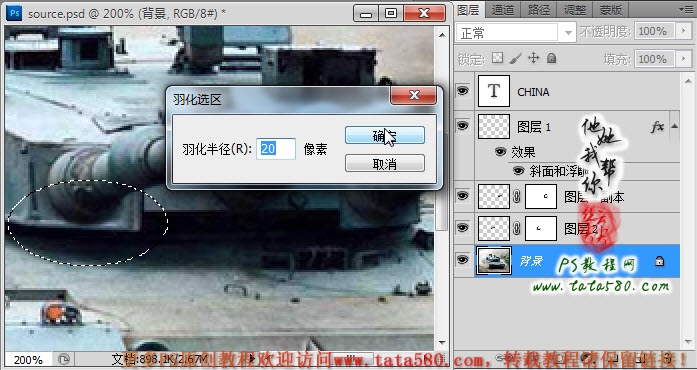
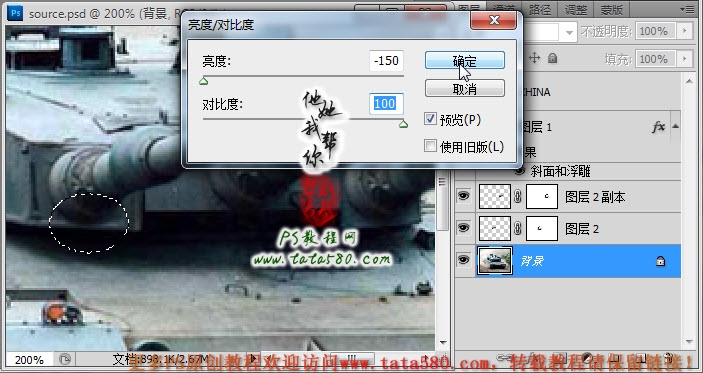

加载全部内容