Photoshop怎么将图片合成轻柔飘逸的黑白烟雾头像效果?
软件云 人气:0烟雾头像制作分为两个部分:首先是头像部分的处理,需要去色,并用调色工具增加明暗对比,再把不需要的部分涂掉;然后加入烟,用烟雾笔刷加入烟雾后,做一些变形出来,组成类似头发的烟雾效果。最终效果

1、新建文件。打开PS软件,按Ctrl + N 新建画布,尺寸为1200 * 800,分辨率为72像素/英寸,背景内容选择白色,然后确定。
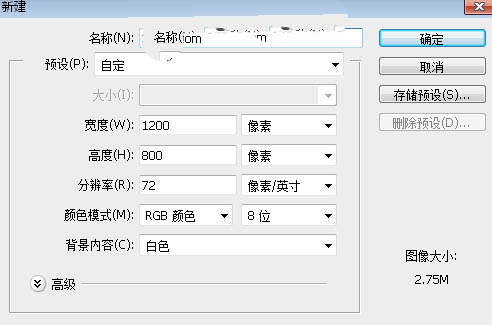
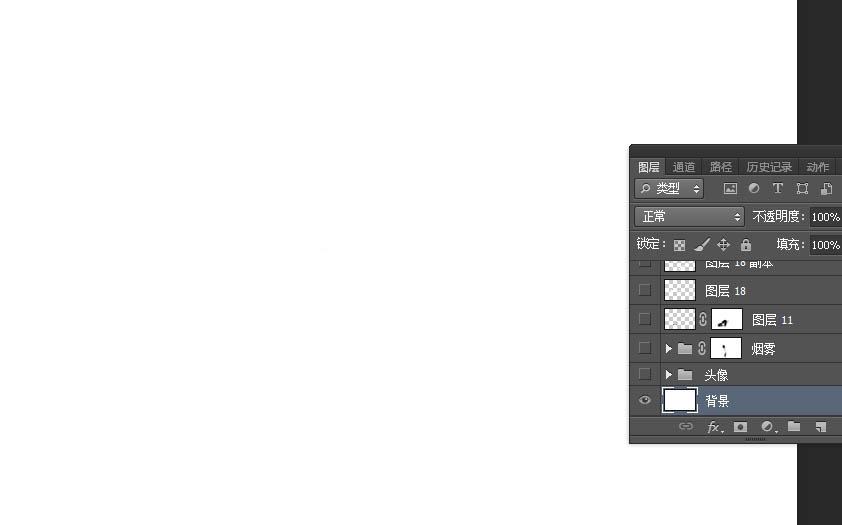
2、新建组。新建一个组,并命名为“头像”,如下图。
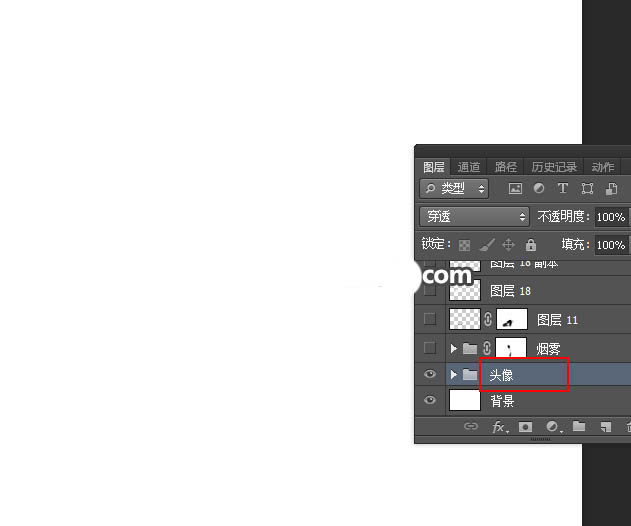
3、导入头像素材。打开头像素材,用移动工具拖到新建的组里面,并调整好位置,如下图。
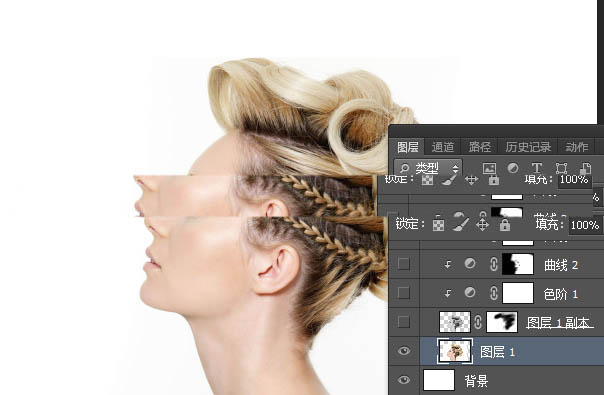
4、按Ctrl + J 把头像图层复制一层,原图层隐藏;再按Ctrl + Shift + U 把人像副本图层去色;选择涂抹工具,强度设置为20%,然后把头发边缘区域涂抹模糊一点,如下图。
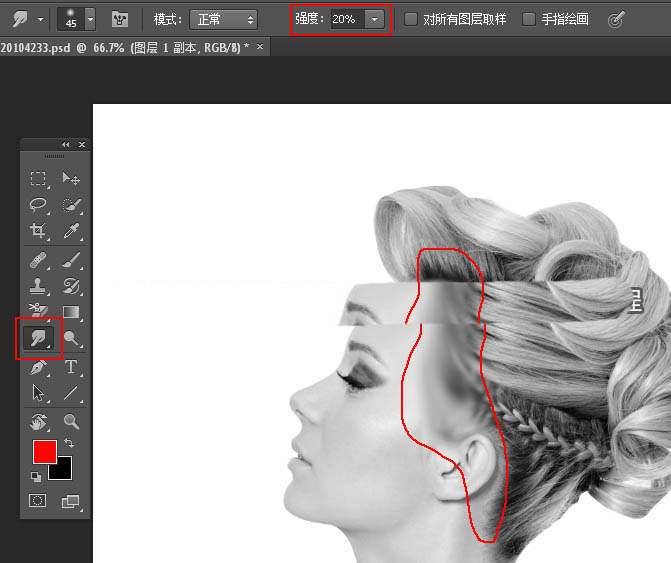
5、点击图层面板下面的蒙版按钮,给当前图层添加蒙版,如下图。
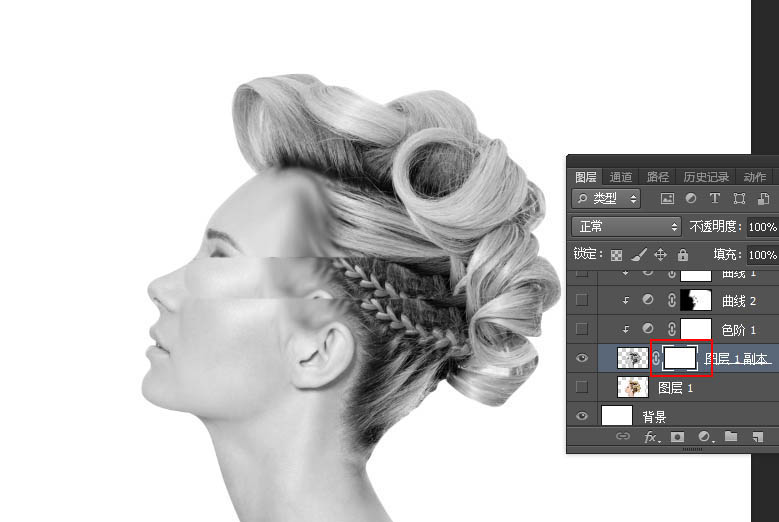
6、把前景色设置为黑色,选择画笔工具,画笔不透明度设置为105,如下图。
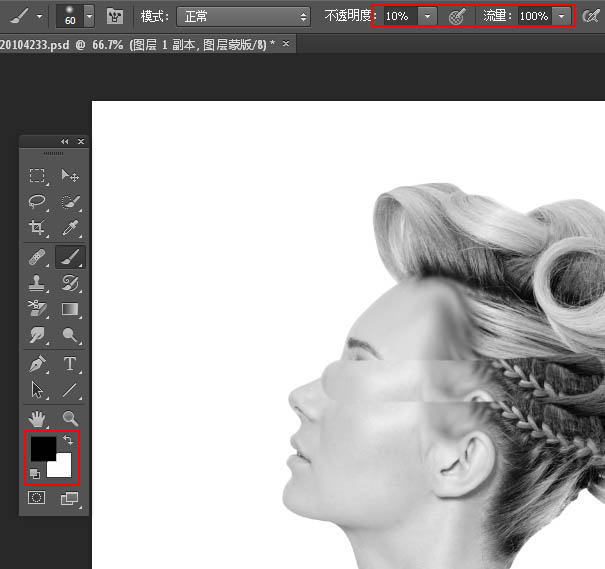
7、用画笔把人物头发区域涂掉,如下图。
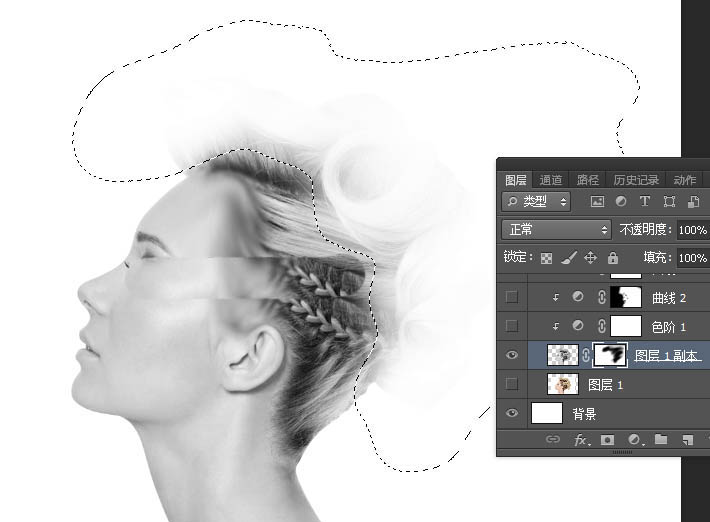
8、创建色阶调整图层,增加明暗对比,参数设置如下图,确定后按Ctrl + Alt + G 创建剪切蒙版。
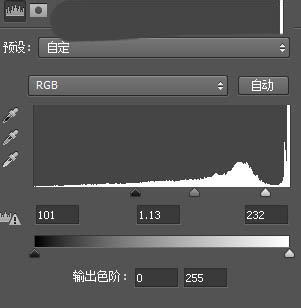

9、创建曲线调整图层,把RGB通道暗部压暗,参数设置如下图,确定后创建剪切蒙版,然后用柔边黑色画笔把脸部区域涂出来,如下图。
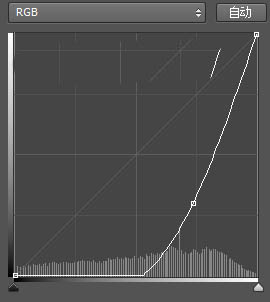
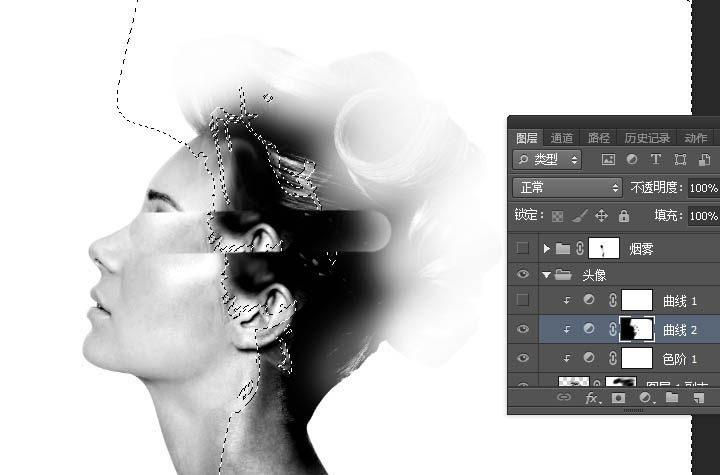
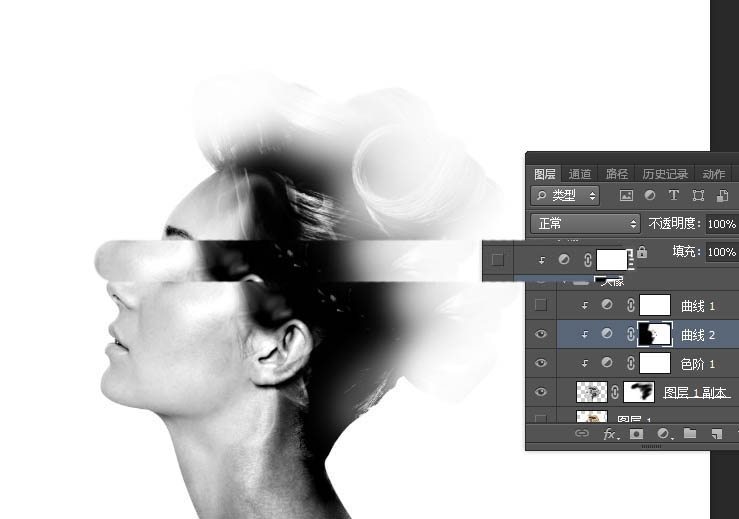
10、创建曲线调整图层,增加明暗对比,参数设置如下图,确定后创建剪切蒙版。
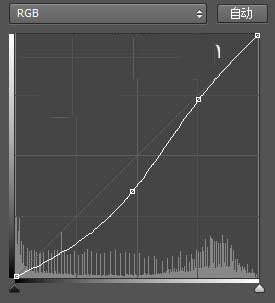
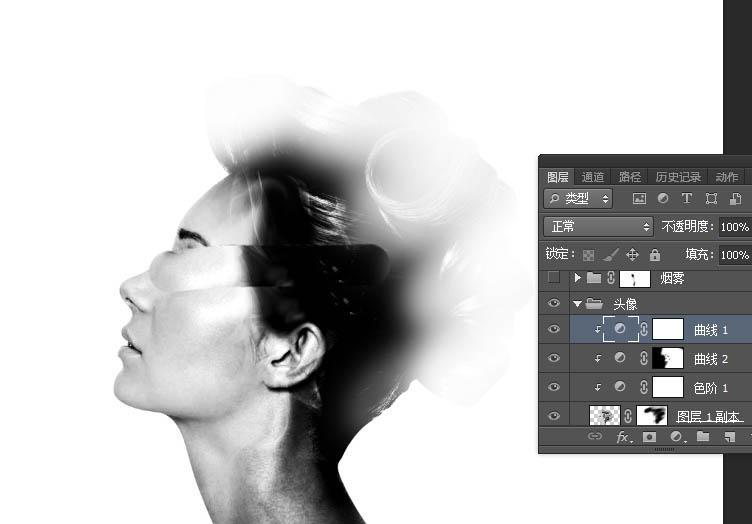
11、添加烟雾。新建一个组,命名为“烟雾”,如下图。

12、打开烟雾素材1,并定义成画笔,然后新建一个图层,把前景色设置为黑色,选择画笔工具,画笔不透明度设置为100%,然后刷出烟雾,如下图。
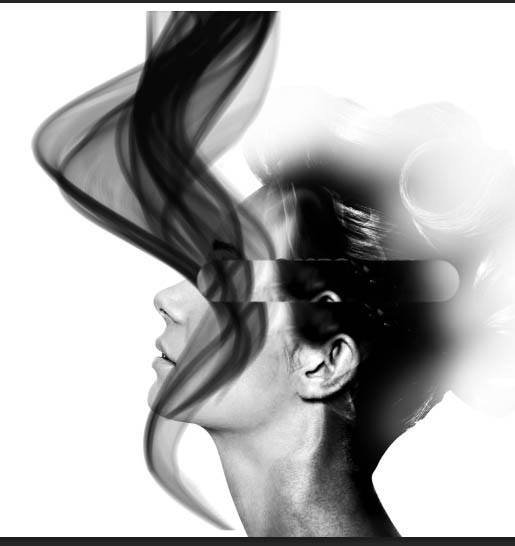
13、用移动工具把烟雾移动人物头部右侧,按Ctrl + T 变形,调整好位置、大小、角度,如下图。
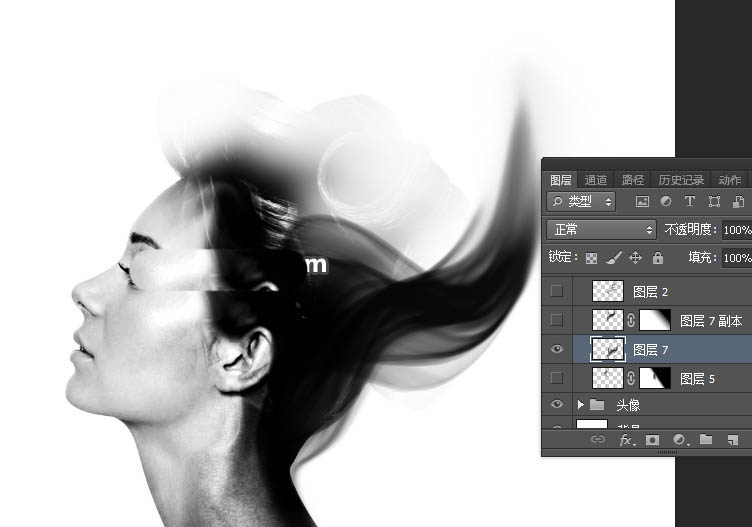
14、添加图层蒙版,用透明度为10%的柔边黑色画笔把烟雾局部不需要的区域涂掉,如下图。
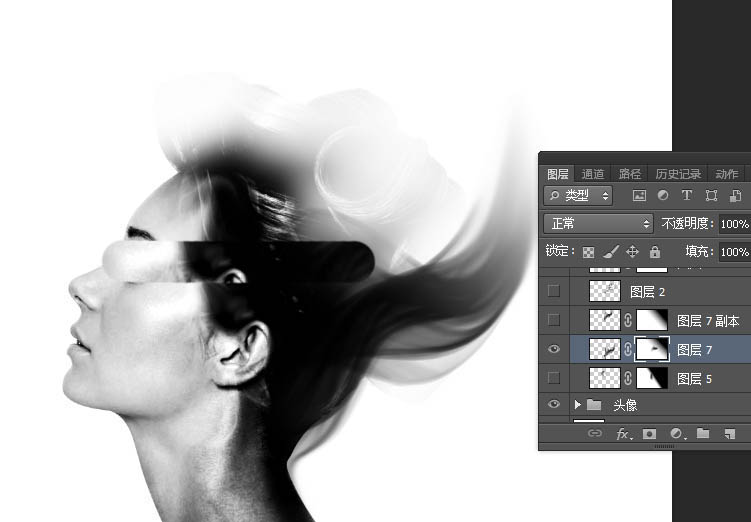
15、按Ctrl + J 把当前烟雾图层复制一层,调整好角度及大小等,效果如下图。

16、同样的方法加入烟雾素材2,并调整好大小和角度等,如下图。
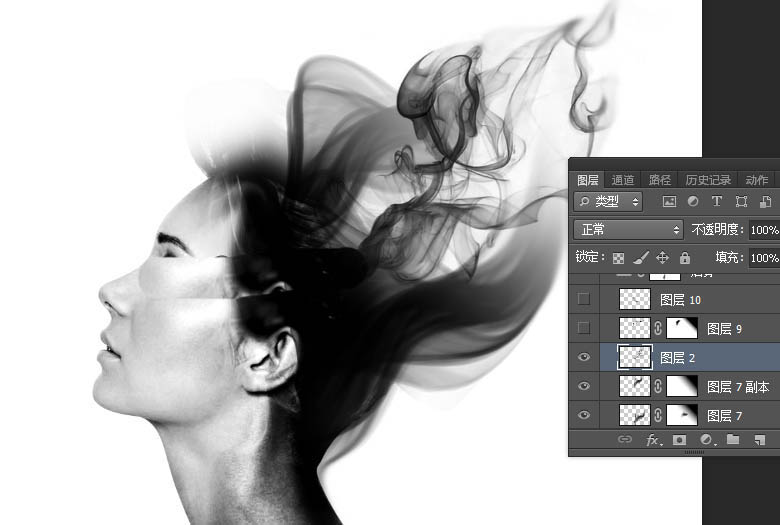
17、同样的方法加入其它烟雾素材,如下图。

18、脸部区域也可以加入一些烟雾,如下图。

19、脖子及脸部区域可以加上一些白色烟雾,如下图。
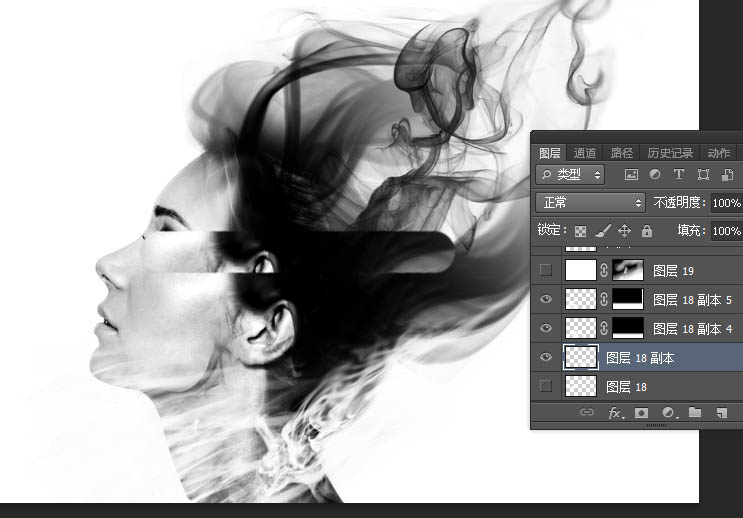
20、在图层的最上面创建纯色填充图层,颜色设置为白色,确定后把蒙版填充黑色,如下图。

21、用透明度为10%的柔边白色画笔把边缘区域需要增加高光的部分涂出来,如下图。
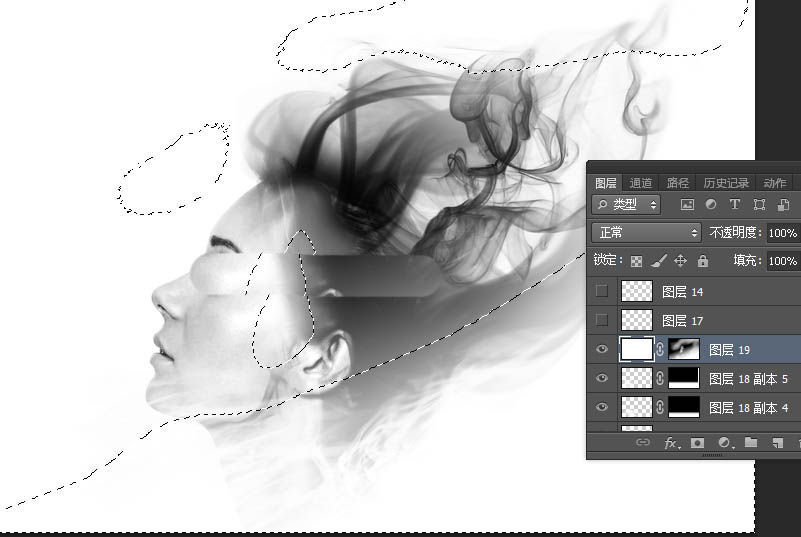
22、这是现在的效果,局部有不满意的区域可以微调一下。

最终效果:

加载全部内容