Photoshop创意合成椰子中的夏季海岛风景图片教程
昀恒 人气:0使用Photoshop创意合成椰子中的夏季海岛风景图片,教程主要就是创意的合成,一个小小的椰子却包含了一个无限的大世界,里面不仅有海洋、海滩、海岛,还有各种运动项目,包括跳伞、热气球、游艇、沙滩休闲等,让你身临其境般感受夏季海岛的清爽和惬意。好了,废话不多说,下面让我们开始吧!
最终效果:

主要过程:
1、新建画布。打开PS软件,按Ctrl + N 新建画布,尺寸为1200 * 1200 像素,分辨率为72像素/英寸,如下图。
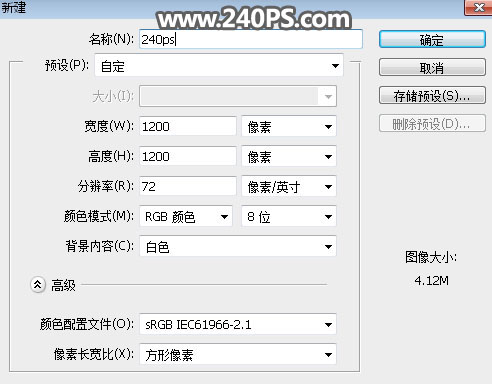
2、填充背景。选择渐变工具,颜色设置为淡蓝色之深蓝色如下图。
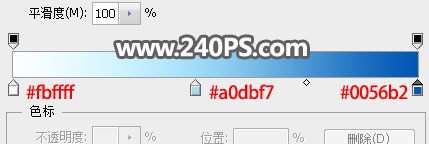
3、然后由画布合适文字向边缘拉出下图所示的径向渐变。

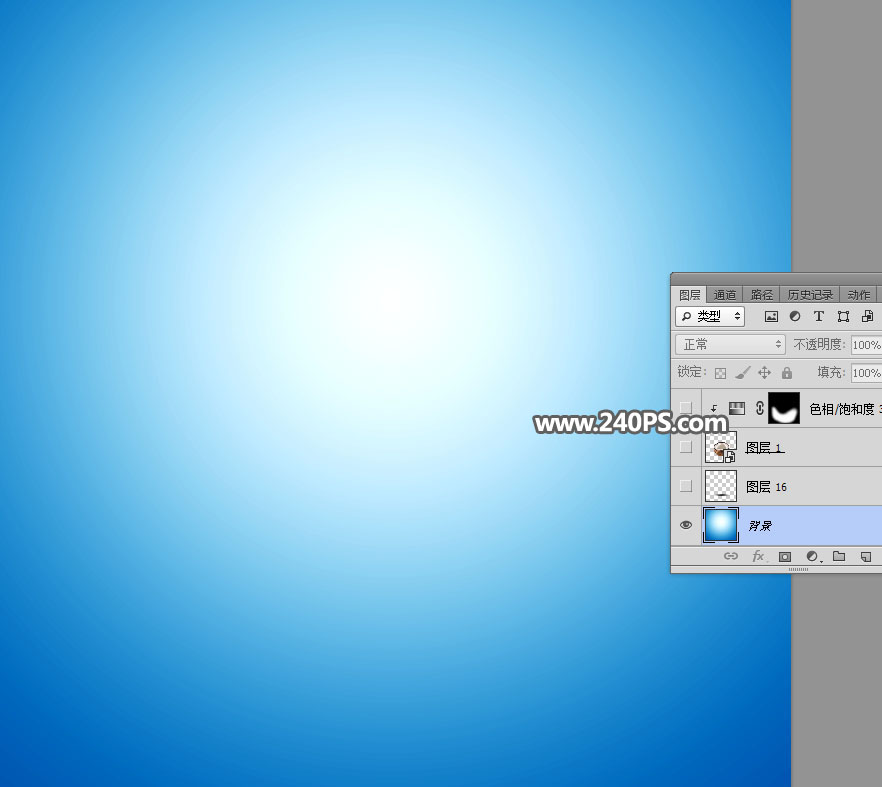
4、打开切开的椰子素材,用魔棒或通道抠出来。

5、用移动工具把抠出的椰子拖进来,调整好位置,如下图。

6、调整椰子光影。我们把光源设定在椰子左上角,用套索工具勾出椰子底部背光区域,并羽化45个像素。

7、创建色相/饱和度调整图层,降低全图明度,参数设置如下图,确定后按Ctrl + Alt + G 创建剪切蒙版。
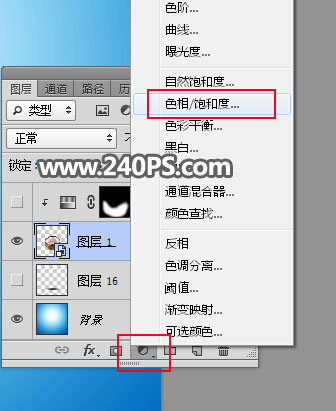
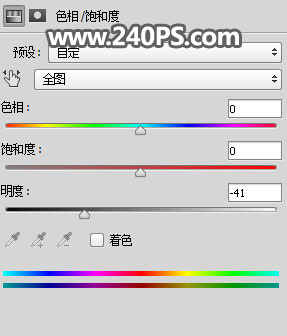

8、按住Ctrl + 鼠标左键点击当前图层蒙版缩略图载入选区。

9、创建曲线调整图层,把RGB通道压暗一点,参数设置如下图,确定后创建剪切蒙版。
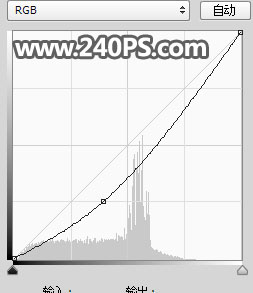

10、用钢笔工具沿着椰子内侧勾出选区,然后填充橙黄色,如下图。

11、打开海面素材,用移动工具拖进来,按Ctrl + Alt + G 创建剪切蒙版,然后调整好位置。


12、创建曲线调整图层,把RGB通道稍微压暗一点,参数设置如下图,确定后创建剪切蒙版。
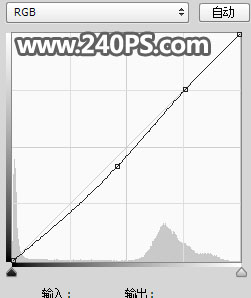

13、打开海滩素材,用移动工具拖进来,然后创建剪切蒙版。

14、按Ctrl + T 变形,然后鼠标右键选择“变形”,把海滩的弧度调整自然,如下图。
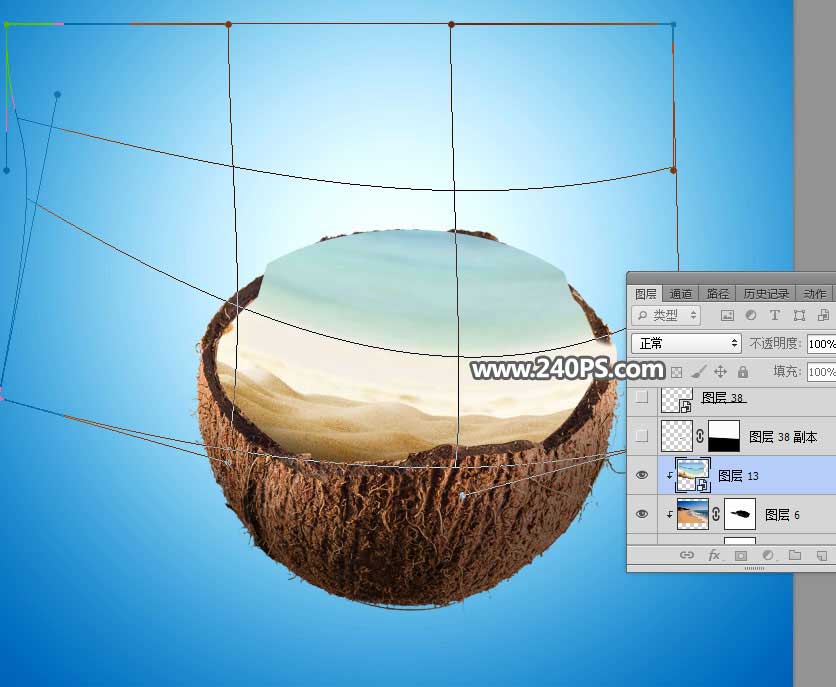
15、添加图层蒙版,用柔边黑色画笔擦掉海滩以外的区域,如下图。


16、新建一个组,现在来添加海岛,需要完成的效果如下图。

17、打开海岛素材,用通道抠出海岛,用移动工具拖进来。

18、调整好海岛大小,添加图层蒙版,用柔边黑色画笔擦掉不需要的部分,如下图。


19、打开海岛素材2,同样的方法抠出海岛,再用移动工具拖进来。

20、调整好大小,然后添加图层蒙版,再把蒙版填充黑色,用柔边白色画笔把需要的部分擦出来,如下图。

21、加入花树素材。

22、局部不自然的区域可以复制海岛的局部进行填补,如下图。

23、在组外面创建曲线调整图层,把RGB通道压暗一点,参数设置如下图,确定后把蒙版填充黑色,用柔边白色画笔把背光区域涂暗一点。
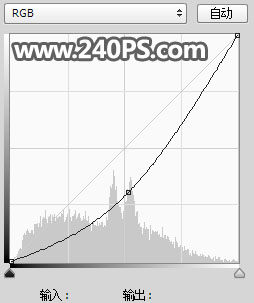

24、复制一些海浪素材。

25、沿着海岛边缘变形,如下图。

26、打开遮阳伞素材,用下面的方法抠出来。【遮阳伞抠图教程:Photoshop快速去掉沙滩上多余的椅子和遮阳伞】

27、把抠好遮阳伞拖进来,调整一下光影和大小,如下图。

28、新建一个图层,用云朵笔刷给海面上加上云雾,如下图。

29、打开椰树素材,用下面的方法抠出来。【椰树抠图教程:Photoshop巧用通道工具抠出海边椰树】

30、把抠好的椰树拖进来,调整好大小及位置,如下图。

31、加入热气球和海鸟,效果如下图。

32、降落伞和瀑布素材,用下面的方法抠出来。【瀑布抠图教程:Photoshop巧用通道抠出山间唯美的小溪瀑布】

33、把抠好的素材拖进来,调整大小,位置,光影等,效果如下图。

34、加入人物和游艇,如下图。

35、在背景图层上面新建一个空白图层,用椭圆选框工具拉出下图所示的选区,羽化45个像素后填充黑色,然后取消选区。

36、在图层最上面新建一个组,给图片渲染高光,并加上光晕,如下图。
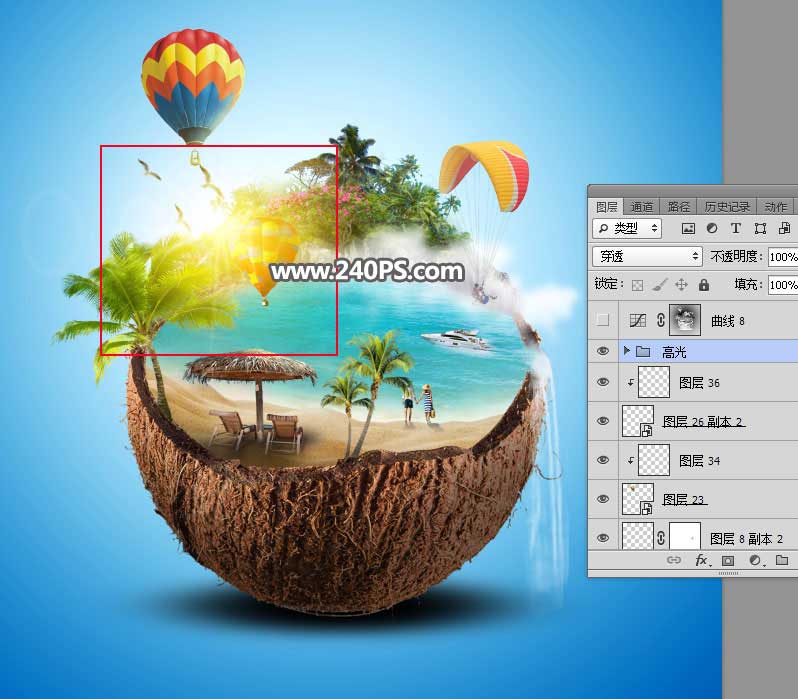
37、最后微调颜色和明暗,效果如下图。

最终效果:

教程结束,以上就是Photoshop创意合成椰子中的夏季海岛风景图片教程的全部内容,希望大家喜欢!
相关教程推荐:
加载全部内容