Photoshop创意合成青苹果被液体喷溅打散效果教程
昀恒 人气:0青苹果被液体喷溅打散效果的合成并不是很难,教程所需要的素材也分享给大家了,这里先说一下合成的主要步骤,先找一个苹果素材,并抠出苹果;然后找合适的油漆喷溅素材,同样抠出来;再把抠出的喷溅贴到苹果上面,局部做一些调整和溶图;最后调整喷溅的颜色,再增加苹果表面纹理,就可以得到想要的效果了。 好了,下面让我们开始吧!
效果图:

点击下载教程所需要的素材:苹果被液体喷溅打散效果PS教程素材
主要过程:
1、新建画布。打开PS软件,按Ctrl + N 新建文件,尺寸为1024 * 768 像素,分辨率为72像素/英寸,如下图。
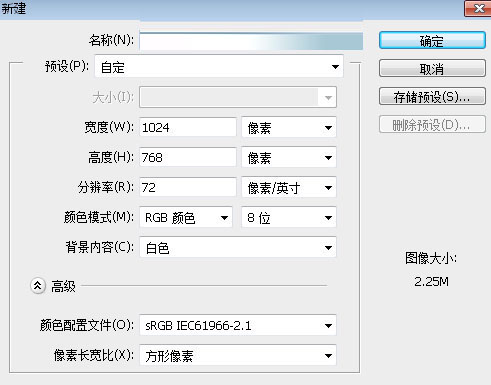
2、在工具箱选择渐变工具,颜色设置如下图。
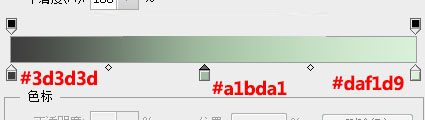
3、在属性栏选择“线性渐变”,然后由上至下拉出下图所示的渐变作为背景。
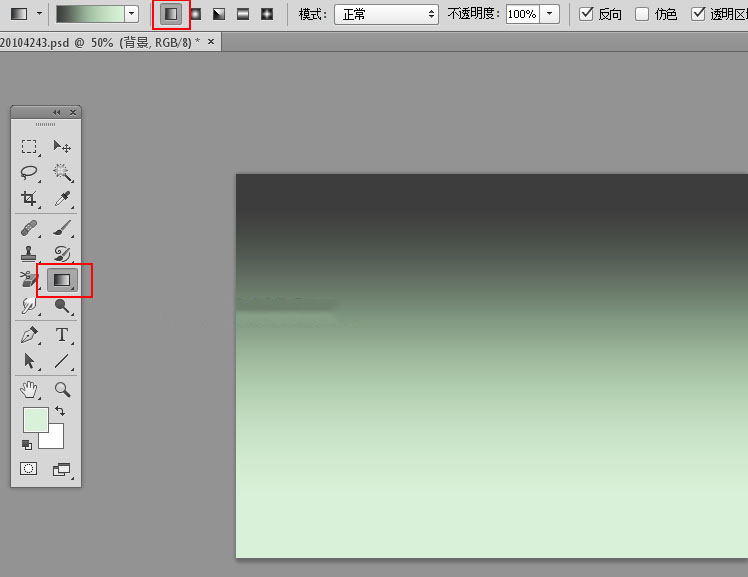
4、打开苹果素材,用钢笔工具勾出苹果。

5、把抠出的苹果拖进来,放到画布左侧位置,如下图,右侧预留一定位置用来制作喷溅效果;然后把苹果图层复制一层,原图层隐藏。

6、打开喷溅素材,用魔棒工具抠出来。

7、用移动工具把抠出的喷溅拖进来,放到右侧位置,并调整好角度、大小、位置;然后在工具箱选择涂抹工具。
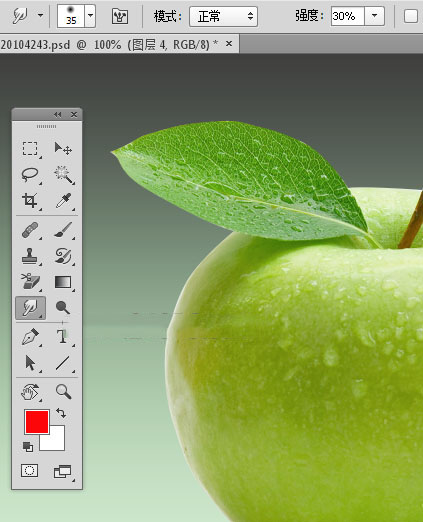
8、用涂抹工具把喷溅左侧区域涂抹一下,跟苹果更好融合在一起,如下图。
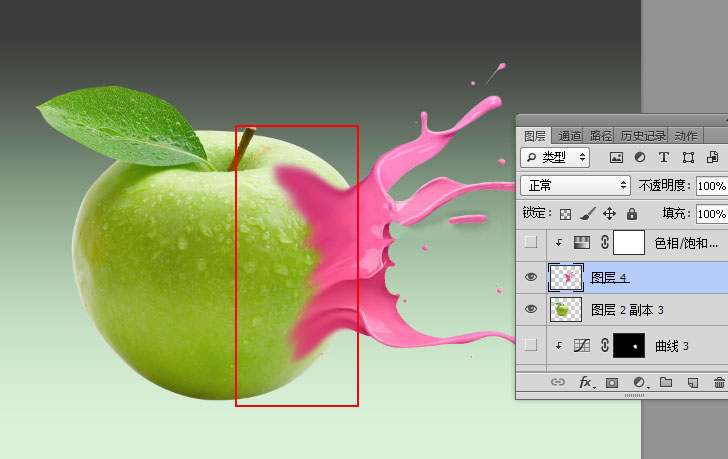
9、点图层下面的创建新的填充或调整图层,然后选择“色相/饱和度”,如下图。
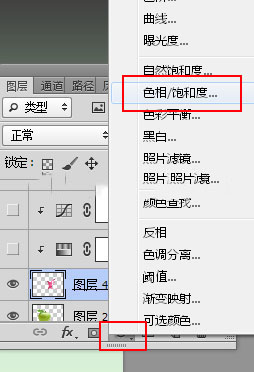
10、勾选下面的“着色”选项,然后把喷溅调成跟苹果接近的颜色。
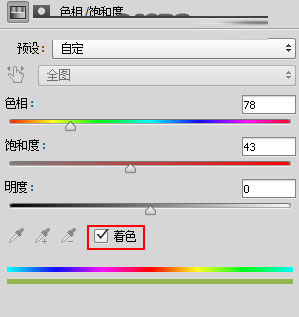
11、再按Ctrl + Alt + G 创建剪切蒙版,效果如下图。

12、创建曲线调整图层,把RGB通道压暗一点,参数设置如下图,确定后创建剪切蒙版。
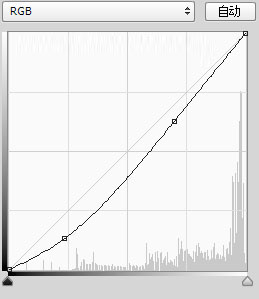

13、把隐藏的苹果图层复制一层,按Ctrl + Shift + ] 置顶,用移动工具移到下图所示的位置。

14、按Ctrl + Alt + G 创建剪切蒙版,效果如下图。

15、给当前图层添加图层蒙版,然后把前景色设置为黑色,选择画笔工具,画笔不透明度设置为10%,如下图。
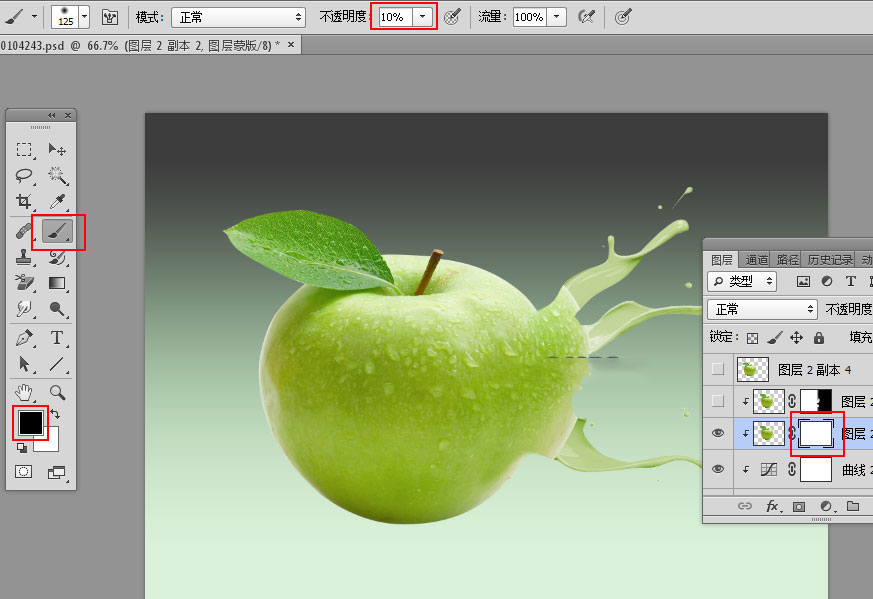
16、用画笔把喷溅左侧及边缘区域擦出来,如下图。


17、同样的方法给喷溅局部增加小喷溅素材。

18、再创建色相/饱和度调整图层,勾选“着色”,参数设置如下图,确定后创建剪切蒙版。
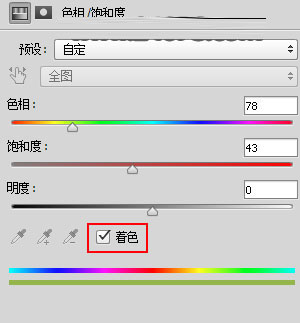

19、创建曲线调整图层,把RGB通道调亮一点,参数设置如下图,确定后创建剪切蒙版,再把蒙版填充黑色。
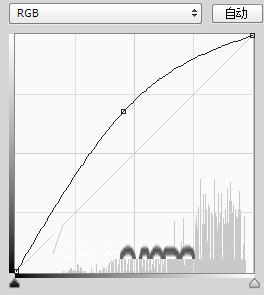
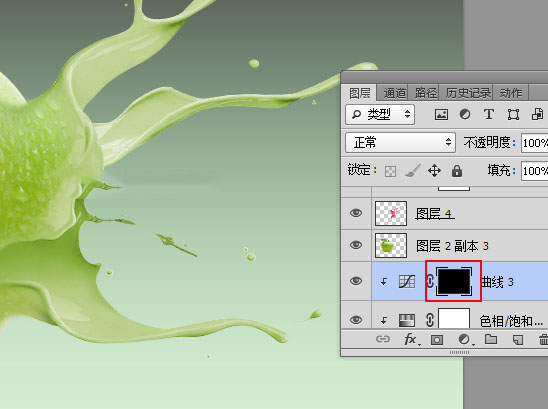
20、把前景色设置为白色,在工具箱选择画笔工具,画笔不透明度设置为10%,然后把喷溅顶部区域涂亮一点。
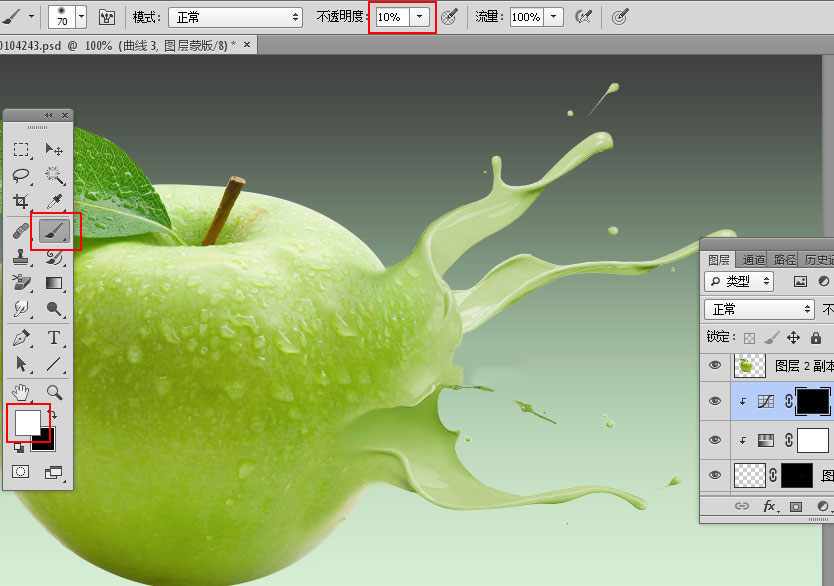

21、再根据自己的需要,多增加一下小喷溅素材。

22、在背景图层上面新建一个空白图层,如下图。
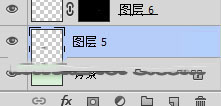
23、用椭圆选框工具拉出下图所示的选区,羽化35个像素后填充黑色,再按Ctrl + D 取消选区。

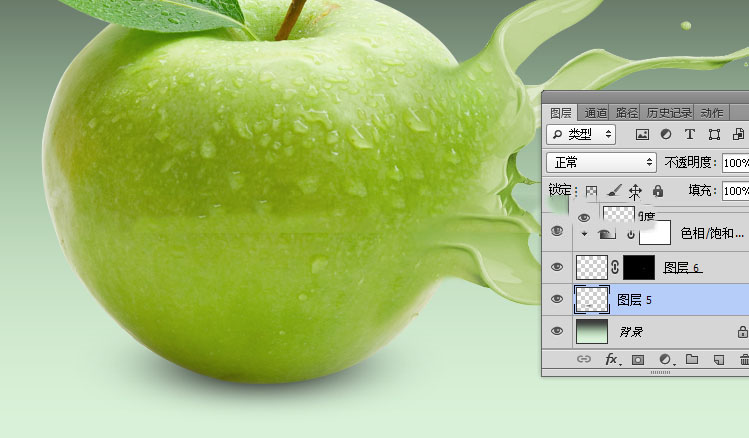
最终效果:

教程结束,以上就是Photoshop创意合成青苹果被液体喷溅打散效果教程的全部内容,希望大家喜欢!
相关教程推荐:
加载全部内容