Photoshop绘画酸酸的青苹果教程
佚名 人气:0下面先来看看最终效果:

效果图
第一步:
新建一个空白文档,设置如下图。
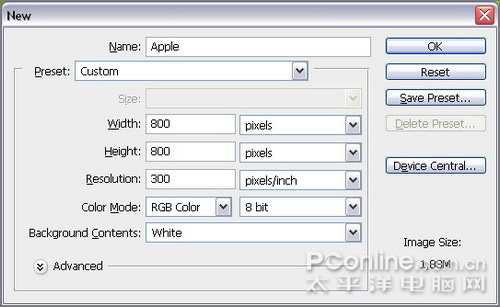
图1
第二步:
新建一个图层,命名为“APPLE”,用椭圆选框工具创建一个接近圆形的选区。接着选择渐变工具,径向渐变模式,前景色使用#88cc33、背景色使用#005522,填充选区,确保得到如下图的效果。
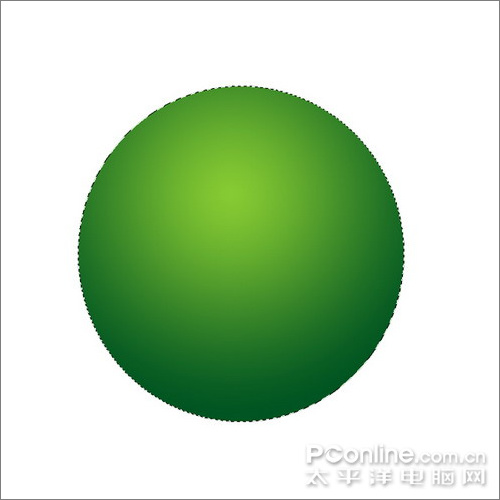
图2
第三步:
为图层添加一个“内阴影”图层样式,混合模式是正片叠底、不透明度75%、角度-90度、距离45像素,大小为80像素。
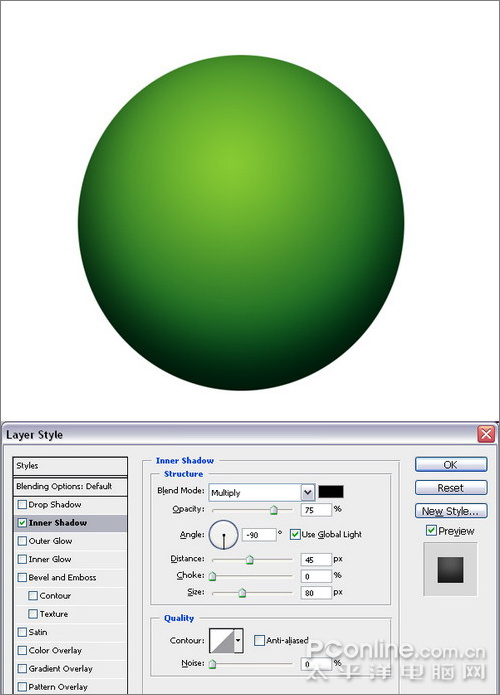
图3
第四步:
新建一个图层,命名为“Texture”,按住Ctrl同时点击“Apple”图层载入选区(记住依然是在“Texture”图层中)。继续使用第一步中选定的前、背景色,选择滤镜>渲染>云彩。接着选择滤镜>扭曲>球面化,设定数量100%,模式正常。这样会令材质看起来更像一个球面。设置图层的混合模式为柔光,这样我们就得到了青苹果的材质。
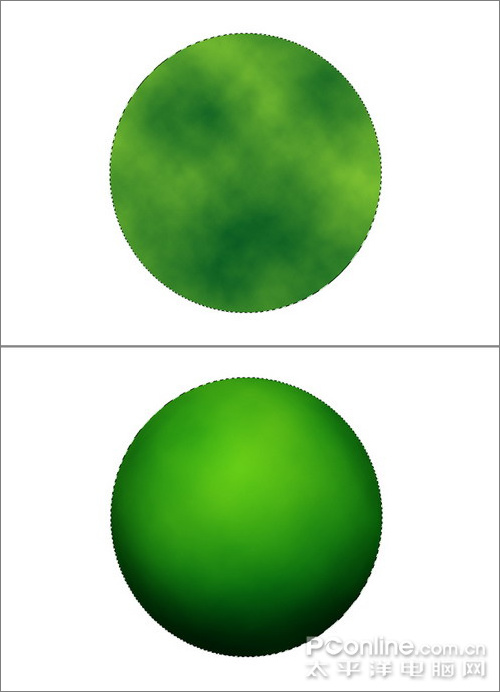
图4
第五步:
在图层面板最上新建一个图层“Dots”,选择画笔工具,设置前景色为#ccdd99,设置主直径为5像素,硬度100%,在青苹果表面添加一些斑点效果使得苹果皮更为逼真,记住一个斑点只需画一笔,不用多。
设置主直径3像素,添加更多的小斑点。Ctrl 鼠标左键点击“Apple”图层载入选区,选择滤镜>模糊>动感模糊,设置角度为90度、距离3像素。现在再次使用滤镜>扭曲>球面化,设置数量100、混合模式正常并应用。设置“Dots”图层混合模式为叠加,不透明度50%,使用Ctrl D删除选区。
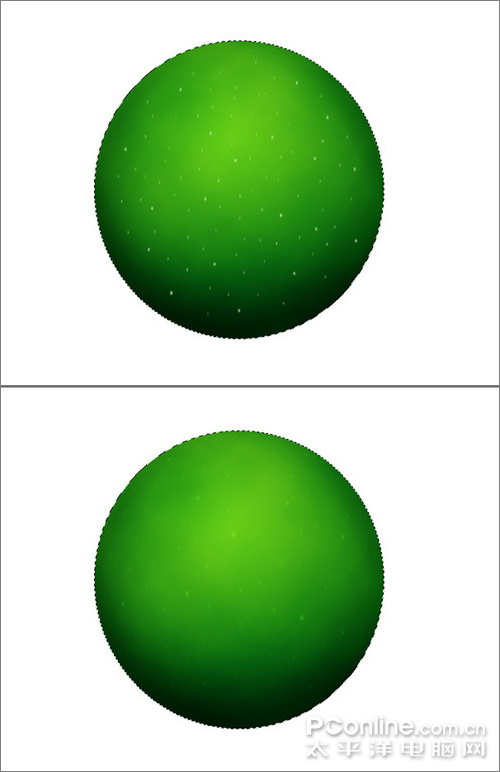
图5
第六步:
继续在顶部新建一个图层,命名为“Dent”。使用椭圆选区工具按照下图画一个选区,使用白色填充后取消选区。再新建一个图层并命名为“Dent Shadow”,如下图绘画一个圆形选区,填充黑色。
按住Alt 鼠标左键点击图层面板上“Dent Shadow”和“Dent”两个图层之间的位置,设置剪贴图层,然后按Ctrl D删除选区。回到“Dent”图层,设置混合模式为正片叠底。
回到“Dent Shadow”图层,滤镜>模糊>高斯模糊,半径17像素,然后设置图层不透明度75%。阴影的效果会根据之前的设置而产生变化,请按照自己的情况选择的合适高斯模糊设置,避免阴影覆盖了凹位的上部,产生不真实的效果。
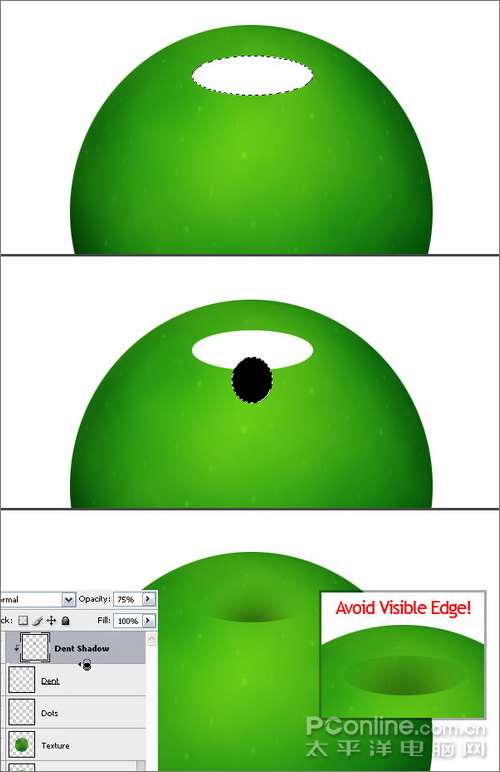
图6
第七步:
现在我们开始着手添加高光效果,在图层面板顶部新建一个命名为“Highlight 1”图层。使用椭圆选区工具创建一个如下图的选区,使用白色填充。然后再按图画一个更大的椭圆选区,按下键盘上“Delete”清楚选区内容。取消选择并用滤镜>模糊>高斯模糊,半径10像素。
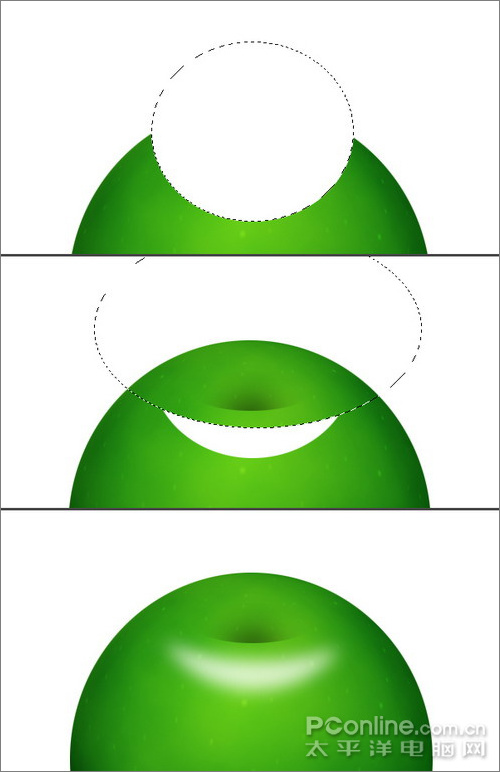
图7
第八步:
再在图层面板顶部新建一个命名为“Hightlight 2”图层,按下图使用椭圆选区工具创建一个选区,以白色填充。接着和上步一样再画一个椭圆选区,按“Delete”删除选中的内容。取消选择,使用滤镜>模糊>高斯模糊,半径为8像素。这样我们就为青苹果的顶部添加上高光效果。
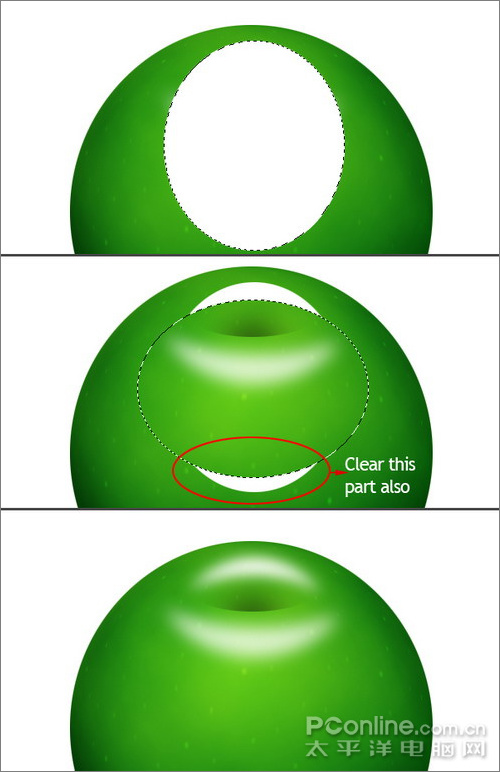
图8
第九步:
在“Highlight 1”图层下新建一个图层,命名为“Black”,使用黑色填充。使用Ctrl E合并“Black”、“Highlight 1”、“Highlight 2”三个图层,使用滤镜>画笔描边>喷溅,设置喷色半径为6、平滑度为14。Ctrl 左键点击“Apple”图层载入选区,使用选择>反向,按“Delete”删除内容。设置图层混合模式为滤色,取消选择。
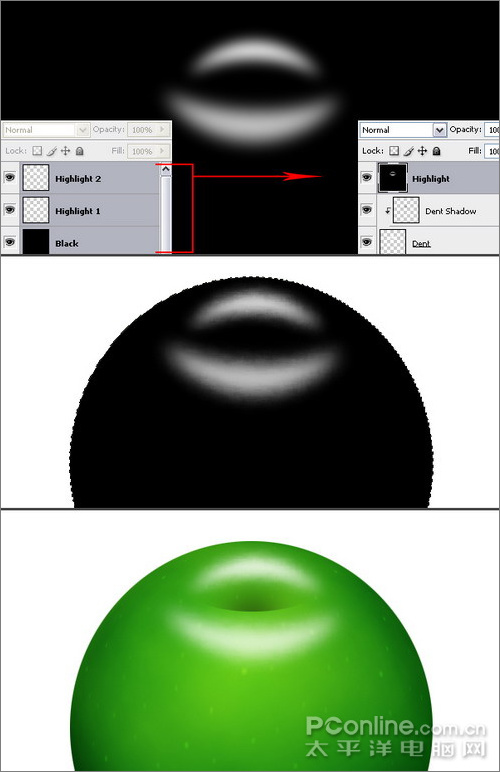
图9
第十步:
在“Dots”图层之上新建一个图层,命名为“Red”。使用椭圆选区工具按下图创建一个选区,使用颜色#ffbe00填充。Ctrl 左键点击“Apple”图层载入选区,使用滤镜>模糊>高斯模糊,设置半径为50像素。然后,设置这个图层混合模式为色相,使用Ctrl D取消选区。
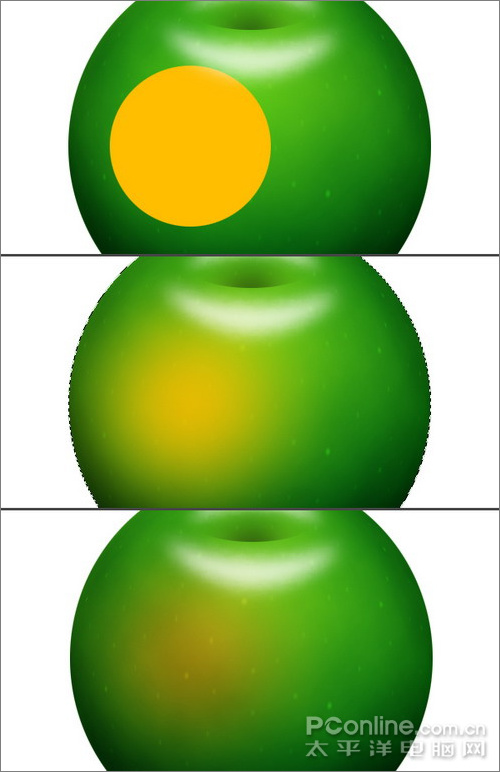
图10
第十一步:
在“Red”图层之下新建一个图层,命名为“Yellow”。使用椭圆选区工具创建一个如下图的选区,使用颜色#fff444填充。Ctrl 左键点击“Apple”图层载入选区,使用滤镜>模糊>高斯模糊,设置半径为50像素,应用。然后,设置图层混合模式为强光,不透明度75%,用Ctrl D删除选区。
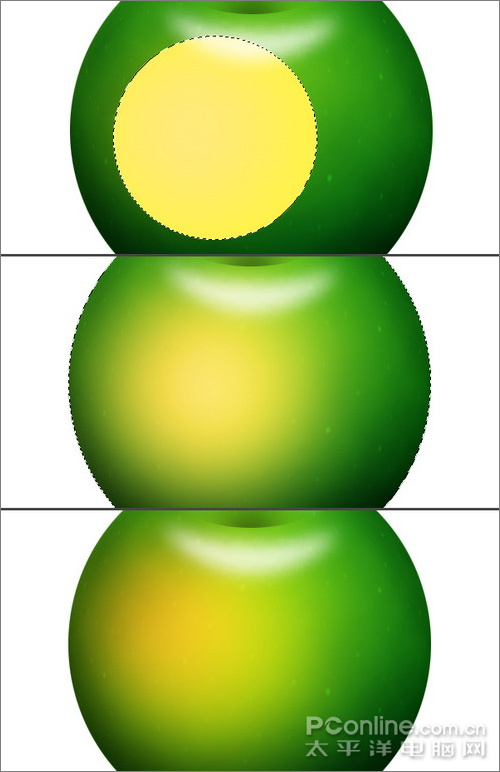
图11
第十二步:
在所有图层之上新建一个图层,命名为“Reflection”,使用矩形选区工具按下图创建选区,使用白色填充。因为我们要创造一个类似窗户的反光效果,所以继续使用两次矩形选区工具删除部分内容,把原来的白色举行分成4份。
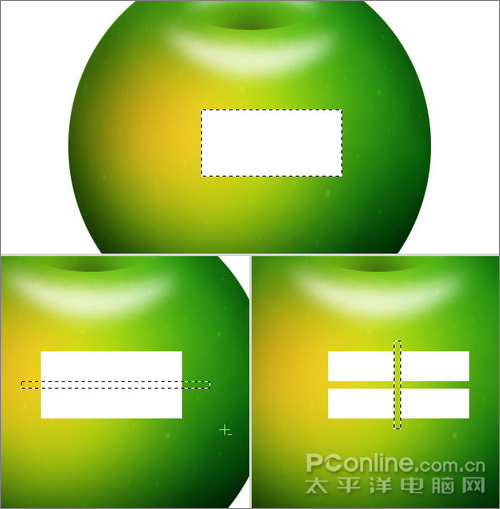
图12
第十三步:
在图层面板上为“Reflestion”图层添加蒙版,使用渐变工具绘画一个黑白线性渐变效果,如下图。
点击“Reflection”层的图标,从蒙版换回图层,使用滤镜>模糊>高斯模糊,设置半径为8像素,应用。使用编辑>变换>变形,从列表中选择扇形,设置弯曲为-20%。
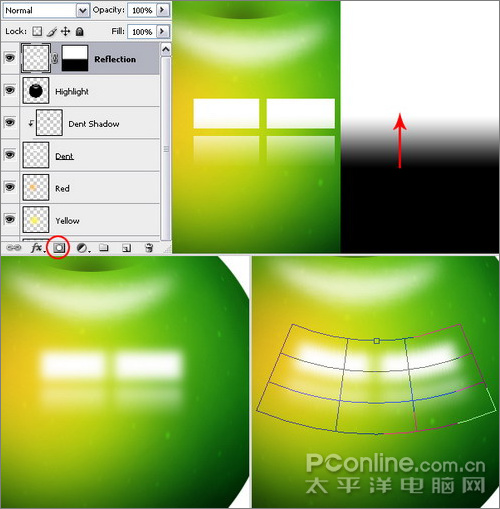
图13
第十四步:
在顶部新建一个图层命名为“Backlight”,Ctrl 左键点击“Apple”图层载入选区,填充选区为白色。保证选区工具是选择状态,使用键盘左键向左移动10像素,然后用Delete删除内容。
再次Ctrl 左键点击“Apple”图层载入选区,使用滤镜>模糊>高斯模糊,设置半径7像素并应用。用Ctrl D取消选择。选用橡皮擦工具,设置主直径为270像素,硬度0%,删除背光的下半部分,效果如下图。
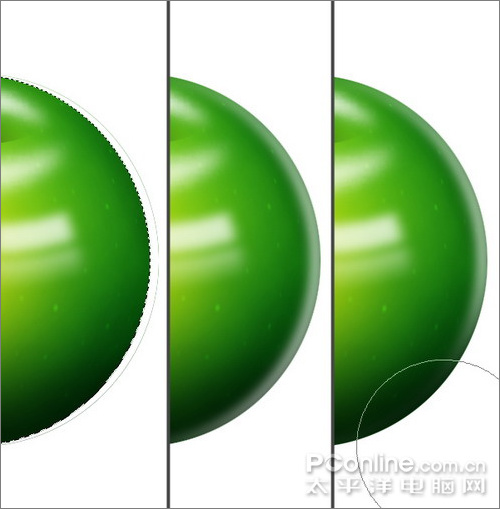
图14
第十五步:
新建一个图层,命名为“Stalk”。使用钢笔工具,在顶部工具栏设置为路径模式。画一条弧线作为苹果的果梗。选择画笔工具,打开画笔调板,在形状动态一项,设置大小抖动为渐隐、70,最小直径20%。在画笔笔尖形状一项,设置直径14像素,硬度100%。现在,设置前景色为#884411。
现在打开路径面板,打开路径面板的弹出菜单(点击面板左上方的小三角形打开),选择描边路径,选择画笔一项然后点OK。在路径面板之外的位置点一下,取消弹出菜单。Ctrl 左键点击“Dent”图层图标载入选区。
选择矩形选区工具,按住shift在果梗上部画一个选区。使用选择>反选,删除果梗底部突出的一部分。取消选择。
你画的路径会存储在路径面板并命名为“工作路径”,它会一直保存直到你画另一条路径。如果你想保存现有的路径,那么就通过双击工作路径改名,这就可以了。
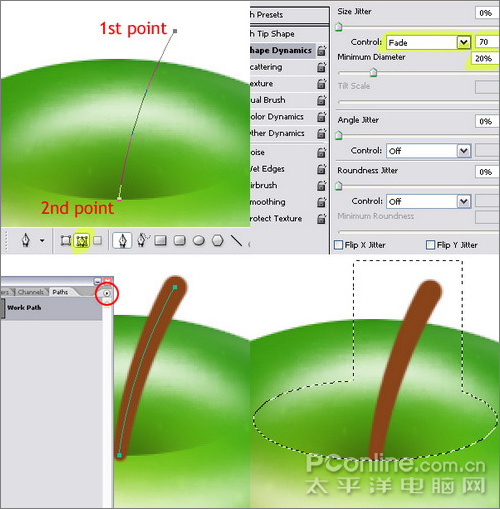
图15
第十六步:
新建一个图层,命名为“Stalk Highlight”。选择画笔工具,设置主直径为5像素,前景色白色。现在打开路径面板,选择我们之前画好的工作路径,打开路径面板的弹出窗口(右上角的小三角形),选择描边路径,选择画笔作为工具,点击OK。
Ctrl 左键点击“Stalk”图层载入选区,使用滤镜>模糊>高斯模糊,半径1像素。设置图层不透明度40%。在图层面板选择“Stalk”层,使用滤镜>杂色>添加杂色,设置数量3%、平均分布,勾选单色,点击OK。然后取消选区。
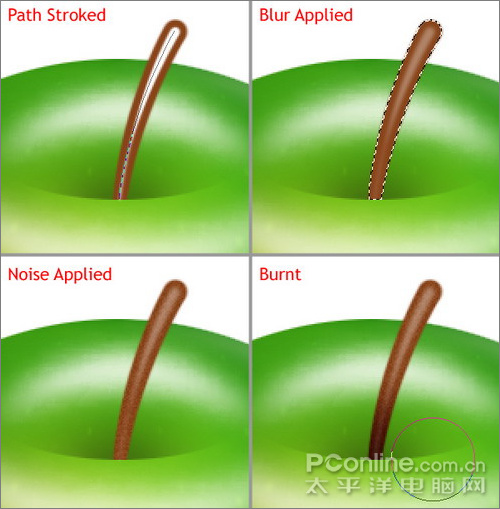
图16
第十七步:
在“Stalk”图层之下新建一个图层,命名为“Stalk Shadow”。使用矩形选区工具按下图做一个选区。使用黑色填充后,取消选区。接着用编辑>变换>透视,按下图所示改变图层的透视。
滤镜>模糊>高斯模糊,设置半径为7像素,应用。选择橡皮擦工具,选一个柔角画笔,清除阴影上半部。Ctrl 左键点击“Dent”图层载入选区。选择矩形选区工具,按住shift键在阴影顶部创建一个选区(如下图)。接着选择>反选,按Delete删除。取消选区并设置图层不透明度为60%
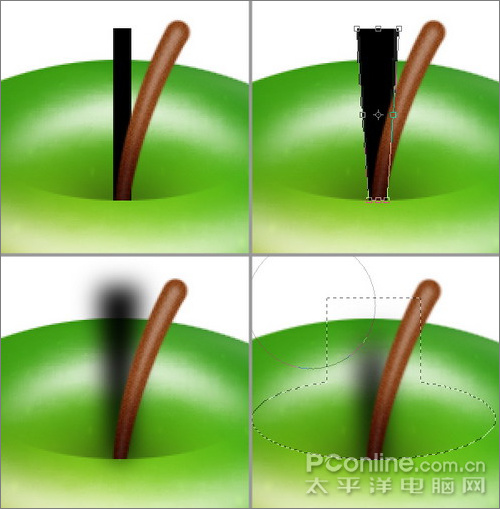
图17
第十八步:
在合并所有图层之前,我们还有一些细微的调整需要进行。首先,用颜色#004400填充背景。接下来仔细调整个图层的不透明度,设置“Highlight”层85%、“Yellow”层35%、“Red”层85%、“Dent Shadow”层95%、“Backlight”层60%和“Reflection”层55%。
为“Apple”层添加内发光效果:混合模式正片叠底、不透明度30%、大小20像素,颜色#003300。同时改变“Apple”图层的内发光效果不透明度为45%。

图18
第十九步:
在所有图层之下背景图层之上新建一个“Shadow”图层。使用椭圆选区图层在青苹果底部创建一个椭圆选区,使用黑色填充。取消选区,使用滤镜>模糊>高斯模糊,设置半径为40像素,应用。
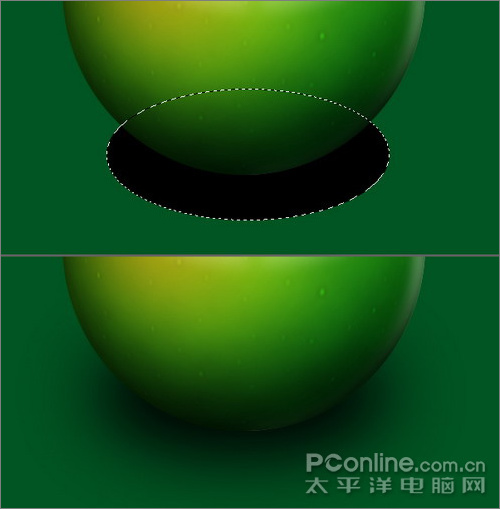
图19
第二十步:
在背景图层之上新建一个“Light”图层,按下图用椭圆选区工具画一个选区,使用颜色#003300填充。取消选区,滤镜>模糊>高斯模糊,设置半径75像素并应用。

图20
第二十一步:
现在我们的青苹果比较圆,与真实的苹果有差别,我们现在就对它进行一些调整。合拼所有与苹果有关的图层,使用编辑>变换>变形,调整各个节点的位置使得苹果形状更为逼真,如下图。

图21
最后一步
现在青苹果会因为刚才的变形而在边缘产生一些不平滑的情况,现在Ctrl 左键点击“Apple”图层载入选区,使用选择>修改>羽化,设置半径为1像素。然后通过选择>反选,进行3~4次删除清除不平滑的情况。最终我们就得到一个闪亮的逼真的青苹果。

图22
加载全部内容