Photoshop鼠绘教程_卡通小老虎时钟
佚名 人气:0
先看一下最终效果:
 一:新建一个322×277像素、背景色为白色的文件,并将其命名为【卡通时钟】,设置窗口效果如[图1]所示;
一:新建一个322×277像素、背景色为白色的文件,并将其命名为【卡通时钟】,设置窗口效果如[图1]所示;

二、使用椭圆选框工具(快捷键M)画出小熊之脸部形状,设置前景色ff7c00填充椭圆,执行【编辑-描边-2PX-居外-颜色为黑】,得到小熊脸部大框,效果如[图2]所示;
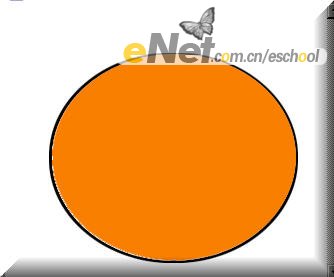
三、使用椭圆选框工具(快捷键M)画出小熊眼框,并且放置到小熊脸部相应位置,填充黑色,再次使用椭圆选框工具按住Shift键画出小熊眼球,填充白色,复制小熊眼球,调整位置备用,效果如[图3]所示;

四、现在到了最麻烦的一步了,使用直线工具按住Shift键在小熊脸部画出一条垂直竖线,Ctrl 单击直线图层,得到竖线选区,新建图层,填充黑色,得到竖线图层,复制12条同样的竖线;选择副本1旋转15度,副本2旋转30度,依此类推,设置效果如[图4]把所有线条分布到表盘四周,然后链接所有线条,自由变换调整宽度与小熊脸部大小一至,效果如[图5]所示;

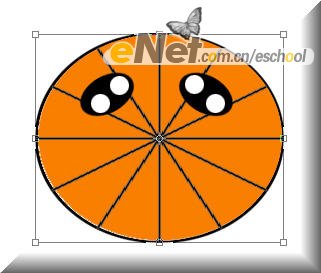 五、合并所有线条图层,得到一个新的图层,使用魔棒选取工具(快捷键W)单击小熊脸部图层,执行【选择-变换选区】,设置变换值为缩小为原来的80%,设置效果如[图6];删除线条图层中间部分,得到效果如[图7]所示;
五、合并所有线条图层,得到一个新的图层,使用魔棒选取工具(快捷键W)单击小熊脸部图层,执行【选择-变换选区】,设置变换值为缩小为原来的80%,设置效果如[图6];删除线条图层中间部分,得到效果如[图7]所示;


六、使用椭圆选框工具画出一个椭圆,按住Alt再画一个椭圆,使用黑色,居外描边3象素,得到小熊的嘴,效果如[图8]所示;

三、使用椭圆选框工具(快捷键M)画出小熊眼框,并且放置到小熊脸部相应位置,填充黑色,再次使用椭圆选框工具按住Shift键画出小熊眼球,填充白色,复制小熊眼球,调整位置备用,效果如[图3]所示;

四、现在到了最麻烦的一步了,使用直线工具按住Shift键在小熊脸部画出一条垂直竖线,Ctrl 单击直线图层,得到竖线选区,新建图层,填充黑色,得到竖线图层,复制12条同样的竖线;选择副本1旋转15度,副本2旋转30度,依此类推,设置效果如[图4]把所有线条分布到表盘四周,然后链接所有线条,自由变换调整宽度与小熊脸部大小一至,效果如[图5]所示;

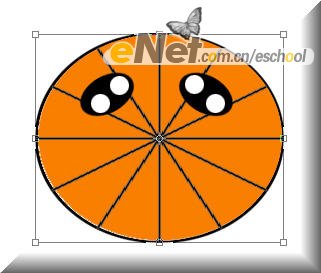 五、合并所有线条图层,得到一个新的图层,使用魔棒选取工具(快捷键W)单击小熊脸部图层,执行【选择-变换选区】,设置变换值为缩小为原来的80%,设置效果如[图6];删除线条图层中间部分,得到效果如[图7]所示;
五、合并所有线条图层,得到一个新的图层,使用魔棒选取工具(快捷键W)单击小熊脸部图层,执行【选择-变换选区】,设置变换值为缩小为原来的80%,设置效果如[图6];删除线条图层中间部分,得到效果如[图7]所示;


六、使用椭圆选框工具画出一个椭圆,按住Alt再画一个椭圆,使用黑色,居外描边3象素,得到小熊的嘴,效果如[图8]所示;

三、使用椭圆选框工具(快捷键M)画出小熊眼框,并且放置到小熊脸部相应位置,填充黑色,再次使用椭圆选框工具按住Shift键画出小熊眼球,填充白色,复制小熊眼球,调整位置备用,效果如[图3]所示;

四、现在到了最麻烦的一步了,使用直线工具按住Shift键在小熊脸部画出一条垂直竖线,Ctrl 单击直线图层,得到竖线选区,新建图层,填充黑色,得到竖线图层,复制12条同样的竖线;选择副本1旋转15度,副本2旋转30度,依此类推,设置效果如[图4]把所有线条分布到表盘四周,然后链接所有线条,自由变换调整宽度与小熊脸部大小一至,效果如[图5]所示;

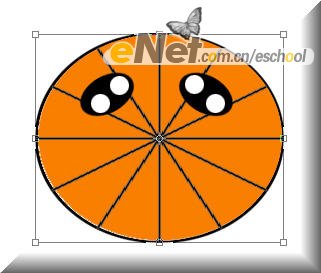 五、合并所有线条图层,得到一个新的图层,使用魔棒选取工具(快捷键W)单击小熊脸部图层,执行【选择-变换选区】,设置变换值为缩小为原来的80%,设置效果如[图6];删除线条图层中间部分,得到效果如[图7]所示;
五、合并所有线条图层,得到一个新的图层,使用魔棒选取工具(快捷键W)单击小熊脸部图层,执行【选择-变换选区】,设置变换值为缩小为原来的80%,设置效果如[图6];删除线条图层中间部分,得到效果如[图7]所示;


六、使用椭圆选框工具画出一个椭圆,按住Alt再画一个椭圆,使用黑色,居外描边3象素,得到小熊的嘴,效果如[图8]所示;

 一:新建一个322×277像素、背景色为白色的文件,并将其命名为【卡通时钟】,设置窗口效果如[图1]所示;
一:新建一个322×277像素、背景色为白色的文件,并将其命名为【卡通时钟】,设置窗口效果如[图1]所示; 
二、使用椭圆选框工具(快捷键M)画出小熊之脸部形状,设置前景色ff7c00填充椭圆,执行【编辑-描边-2PX-居外-颜色为黑】,得到小熊脸部大框,效果如[图2]所示;
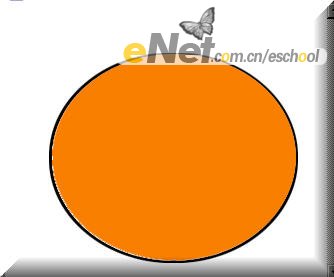
三、使用椭圆选框工具(快捷键M)画出小熊眼框,并且放置到小熊脸部相应位置,填充黑色,再次使用椭圆选框工具按住Shift键画出小熊眼球,填充白色,复制小熊眼球,调整位置备用,效果如[图3]所示;

四、现在到了最麻烦的一步了,使用直线工具按住Shift键在小熊脸部画出一条垂直竖线,Ctrl 单击直线图层,得到竖线选区,新建图层,填充黑色,得到竖线图层,复制12条同样的竖线;选择副本1旋转15度,副本2旋转30度,依此类推,设置效果如[图4]把所有线条分布到表盘四周,然后链接所有线条,自由变换调整宽度与小熊脸部大小一至,效果如[图5]所示;

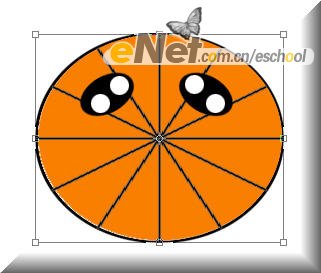 五、合并所有线条图层,得到一个新的图层,使用魔棒选取工具(快捷键W)单击小熊脸部图层,执行【选择-变换选区】,设置变换值为缩小为原来的80%,设置效果如[图6];删除线条图层中间部分,得到效果如[图7]所示;
五、合并所有线条图层,得到一个新的图层,使用魔棒选取工具(快捷键W)单击小熊脸部图层,执行【选择-变换选区】,设置变换值为缩小为原来的80%,设置效果如[图6];删除线条图层中间部分,得到效果如[图7]所示; 

六、使用椭圆选框工具画出一个椭圆,按住Alt再画一个椭圆,使用黑色,居外描边3象素,得到小熊的嘴,效果如[图8]所示;

三、使用椭圆选框工具(快捷键M)画出小熊眼框,并且放置到小熊脸部相应位置,填充黑色,再次使用椭圆选框工具按住Shift键画出小熊眼球,填充白色,复制小熊眼球,调整位置备用,效果如[图3]所示;

四、现在到了最麻烦的一步了,使用直线工具按住Shift键在小熊脸部画出一条垂直竖线,Ctrl 单击直线图层,得到竖线选区,新建图层,填充黑色,得到竖线图层,复制12条同样的竖线;选择副本1旋转15度,副本2旋转30度,依此类推,设置效果如[图4]把所有线条分布到表盘四周,然后链接所有线条,自由变换调整宽度与小熊脸部大小一至,效果如[图5]所示;

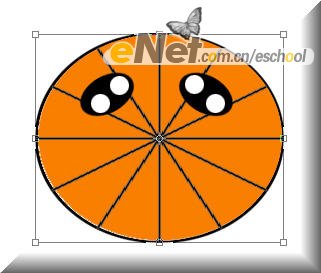 五、合并所有线条图层,得到一个新的图层,使用魔棒选取工具(快捷键W)单击小熊脸部图层,执行【选择-变换选区】,设置变换值为缩小为原来的80%,设置效果如[图6];删除线条图层中间部分,得到效果如[图7]所示;
五、合并所有线条图层,得到一个新的图层,使用魔棒选取工具(快捷键W)单击小熊脸部图层,执行【选择-变换选区】,设置变换值为缩小为原来的80%,设置效果如[图6];删除线条图层中间部分,得到效果如[图7]所示; 

六、使用椭圆选框工具画出一个椭圆,按住Alt再画一个椭圆,使用黑色,居外描边3象素,得到小熊的嘴,效果如[图8]所示;

三、使用椭圆选框工具(快捷键M)画出小熊眼框,并且放置到小熊脸部相应位置,填充黑色,再次使用椭圆选框工具按住Shift键画出小熊眼球,填充白色,复制小熊眼球,调整位置备用,效果如[图3]所示;

四、现在到了最麻烦的一步了,使用直线工具按住Shift键在小熊脸部画出一条垂直竖线,Ctrl 单击直线图层,得到竖线选区,新建图层,填充黑色,得到竖线图层,复制12条同样的竖线;选择副本1旋转15度,副本2旋转30度,依此类推,设置效果如[图4]把所有线条分布到表盘四周,然后链接所有线条,自由变换调整宽度与小熊脸部大小一至,效果如[图5]所示;

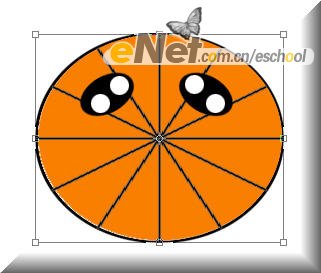 五、合并所有线条图层,得到一个新的图层,使用魔棒选取工具(快捷键W)单击小熊脸部图层,执行【选择-变换选区】,设置变换值为缩小为原来的80%,设置效果如[图6];删除线条图层中间部分,得到效果如[图7]所示;
五、合并所有线条图层,得到一个新的图层,使用魔棒选取工具(快捷键W)单击小熊脸部图层,执行【选择-变换选区】,设置变换值为缩小为原来的80%,设置效果如[图6];删除线条图层中间部分,得到效果如[图7]所示; 

六、使用椭圆选框工具画出一个椭圆,按住Alt再画一个椭圆,使用黑色,居外描边3象素,得到小熊的嘴,效果如[图8]所示;

加载全部内容
 爱之家商城
爱之家商城 氢松练
氢松练 Face甜美相机
Face甜美相机 花汇通
花汇通 走路宝正式版
走路宝正式版 天天运动有宝
天天运动有宝 深圳plus
深圳plus 热门免费小说
热门免费小说