Photoshop鼠绘卡通版民国帅哥
佚名 人气:0这个实例用Photoshop鼠绘了一个民国装扮的卡通帅哥,先用钢笔工具勾路径,再用涂抹、加深减淡和橡皮擦工具上色,适合练习PS鼠绘的基本技巧。先看看效果图:

效果图
制作步骤:
1、先在纸上用铅笔打个草稿,因为没有扫描仪,所以就用摄像头拍下来。在PS里打开之后调节一下亮度和对比度,看得清楚就行了。

图1
2、用钢笔工具勾出脸部、耳朵和脖子的轮廓,填充肉色。每个路径和填充最好都新建图层,以方便修改。

图2
3、用钢笔工具勾出衣服的轮廓,填充白色。

图3
4、继续用钢笔工具勾出帽子的轮廓,填充白色。这里帽子描了1个像素的边,也可以填完之后统一描边的。

图4
5、用钢笔工具勾出头发的轮廓,填充黑色。对于这些不太规则的形状也可以用多边形套索工具勾,然后用涂抹工具和橡皮工具修改。

图5
6、为了方便观察上色的效果,在人物下面新建了一个图层,用渐变工具拉了个从黑色到棕色的渐变背景。

图6
7、可以把铅笔素描稿放在最上层,混合模式设为“正片叠底”,这样勾起线来很方便。勾出眉毛填充深棕色,不要填纯黑,那样很不自然的。用模糊10像素左右的工具模糊一下眉毛的边缘,看起来更柔和。

图7
8、用钢笔工具勾出眼睛的轮廓,填充白色。

图8
9、用钢笔工具勾出鼻子和嘴巴的轮廓,用1个像素的画笔描边。

图9
10、用钢笔工具勾出衣服和帽子的细节,用1个像素的画笔描边,这里衣领线描的是紫色。

图10
11、用2像素的画笔给眼睛描深棕色的边。用涂抹工具抹出眼角的形状,并用橡皮工具修改,让上眼线比下眼线粗一点。

图11
12、用钢笔工具勾出双眼皮,并用1个像素的画笔描边,也是深棕色。

图12
13、用曲线调高亮度使双眼皮的线条没有眼线那么浓。

图13
14、用椭圆工具画出眼珠,填充棕色。

图14
15、用椭圆工具画出瞳孔,填充黑色。

图15
16、给瞳孔图层的样式设置如下外发光效果,使眼珠更有立体感。
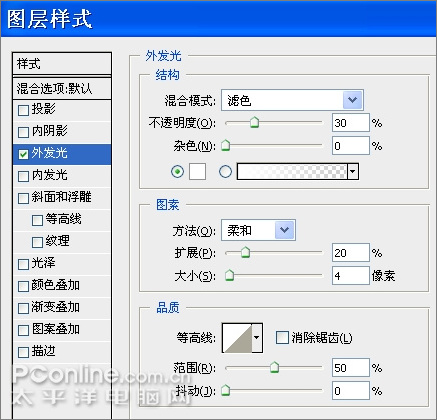
图16
17、用3个像素左右的画笔工具给眼珠点上高光,画笔硬度为100%。
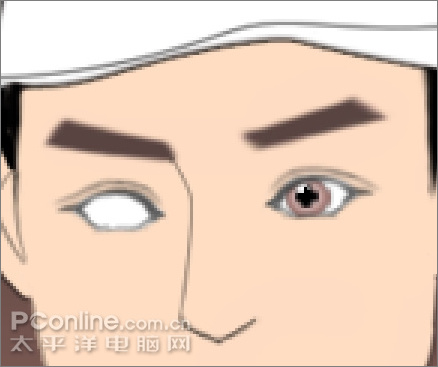
图17
18、将画好的眼珠复制一份,放到另外一边,完成眼睛。

图18
19、用钢笔工具勾出嘴巴的轮廓,填充粉紫色。

图19
20、用10%左右的加深工具加深嘴巴的外轮廓、嘴角以及上下嘴唇相连的地方,再用减淡工具提亮嘴唇鼓起的地方。

图20
21、用椭圆工具在衣服上画一颗纽扣,填充深棕色。

图21
22、在图层样式中给扣子添加一点浮雕效果和投影。
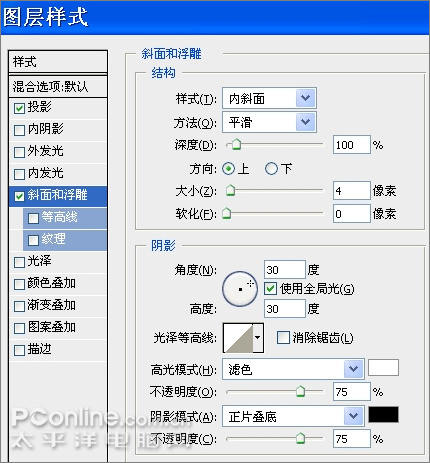
图22
23、把除背景图层外的所有图层一起选中,复制一份后合并。在图层样式中给合并后的人物图层添加投影,数值以看着舒服为准。新建一个图层用来画人物脸上和身上的阴影,把这个图层的混合模式设为“正片叠底”,用25%左右的灰色来画,就能形成阴影的效果。画阴影的时候要注意投影的方向应与人物整体阴影的方向一致。这里假设光从图片的左上方照下来,所以帽子下面、人脸上,脖子上都有阴影。因为人的脸不是平的,所以阴影的形状也要随着五官的起伏而变化。

图23
24、先画大块的阴影,再画细节处的阴影,鼻子的下面和侧面,下嘴唇下面和嘴角都画一点阴影。画的时候可以随便点,多出来的地方用橡皮擦修掉就行了。因为是练习,这里就画成这个样子吧!

效果图
加载全部内容