Photoshop怎样制作一个精致的邮件图标?
软件云 人气:1ps怎样制作一个精致的邮件图标?运用PHOTOSHOP软件,可以很简单的制作大家想要的照片,下面和小编一起来看看具体步骤吧。
最终效果
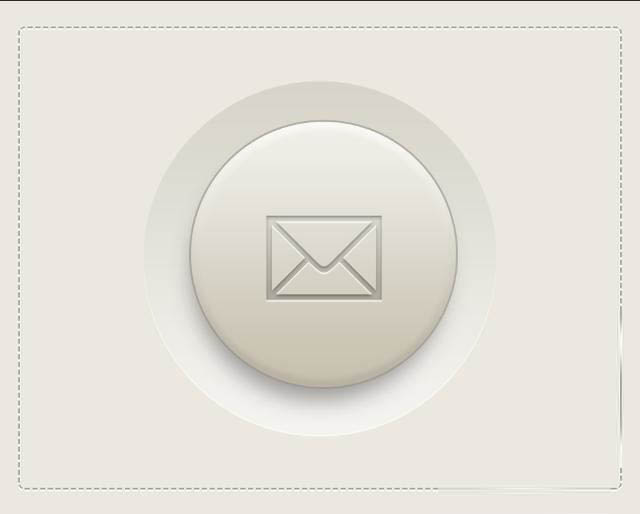
大家可以看到这个惨白的icon,哈哈,其实像一个的软软的质感,有点像真皮沙发,有没有。
现在有很多的手机的主题都是极简质感,本人用的也是手机自带的图标,简简单单,很大气。等这个周末来晒一下,我的壁纸和桌面。言归正传,来进入今天的学习。
具体步骤:
1. 建立一个1000X800,200分辨率的背景,颜色填充为#ece8df。
2. 在做一个圆角椭圆940X720,半径为10。颜色填充为0,描边颜色为#7d7d7d,大小为2,混合选项投影设置。
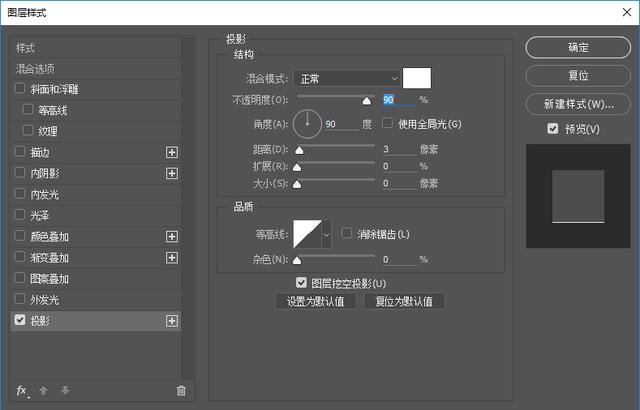
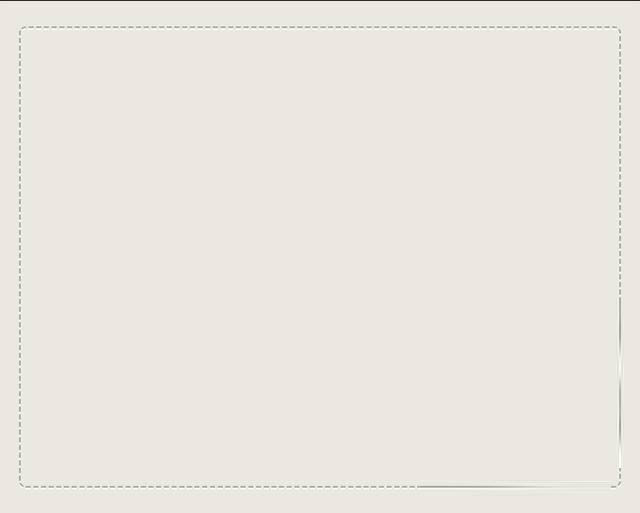
3. 做一个正圆550X550像素,
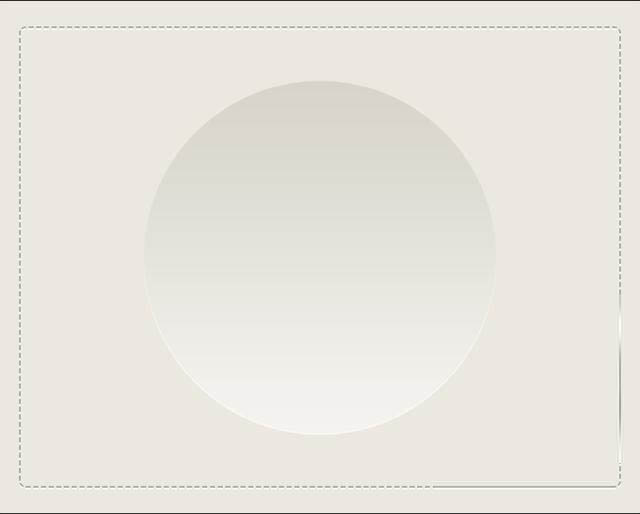
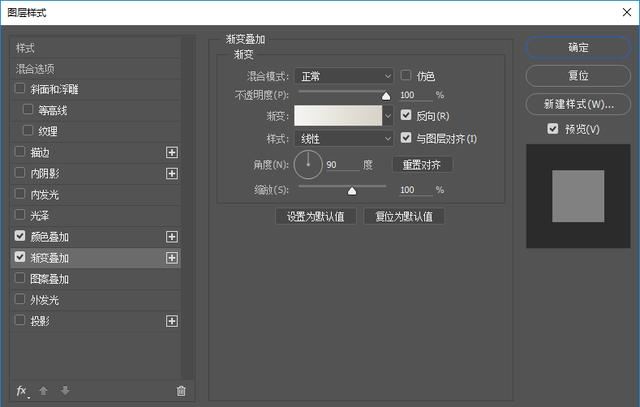
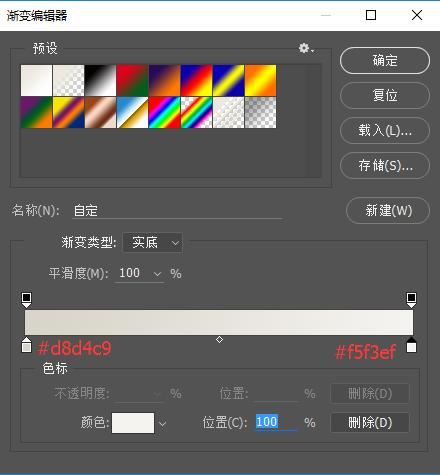
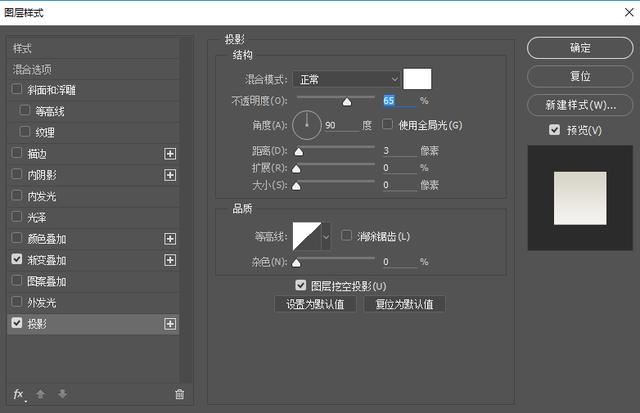
4. 在建一个412×412的像素
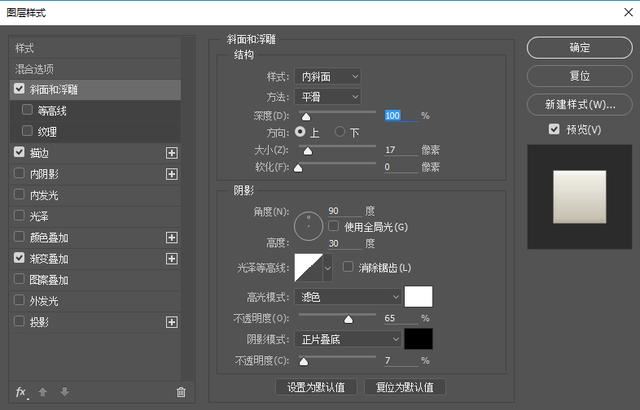
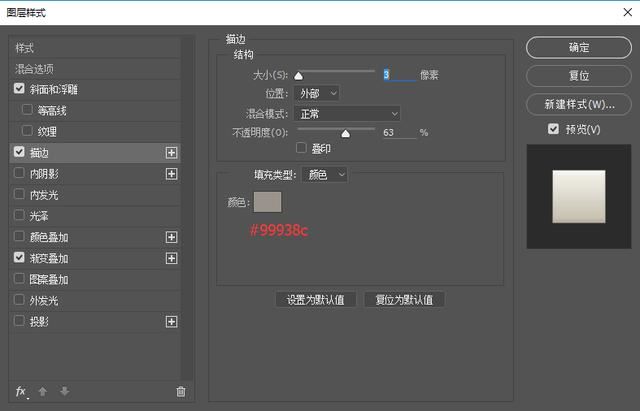
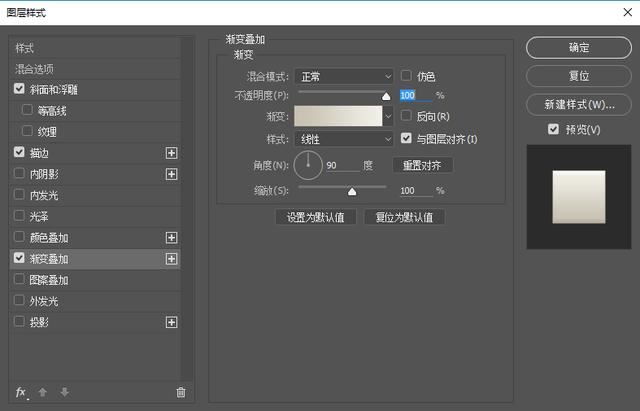
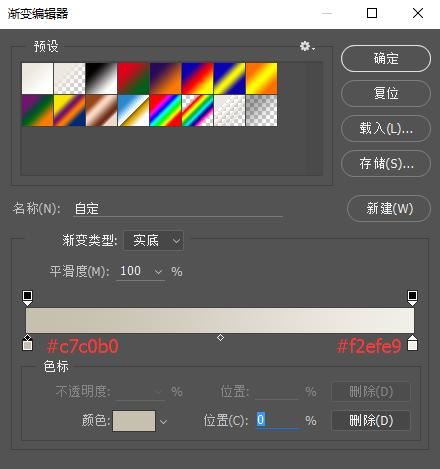
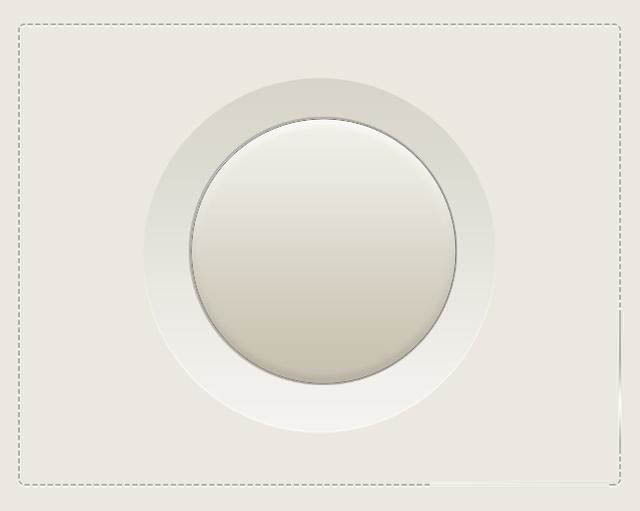
5. 接下来做一个投影,画一个圆心,394X394,颜色填充为黑色#000000,高斯模式
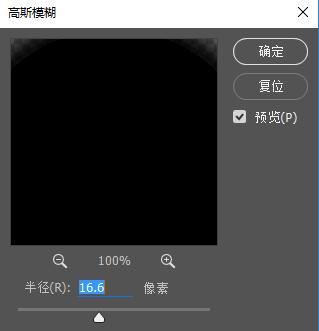
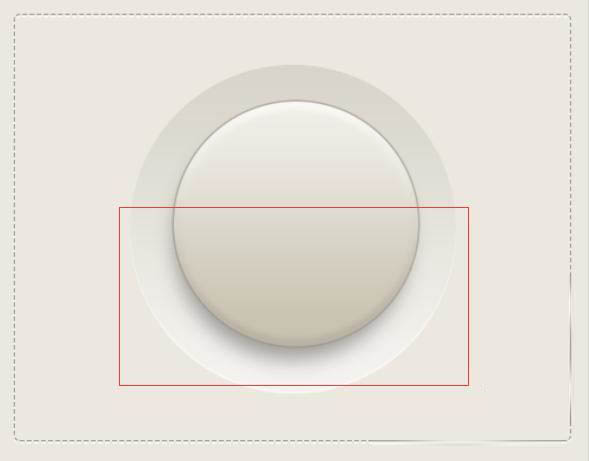
6. 最后一步画一个邮箱,混合模式做出效果
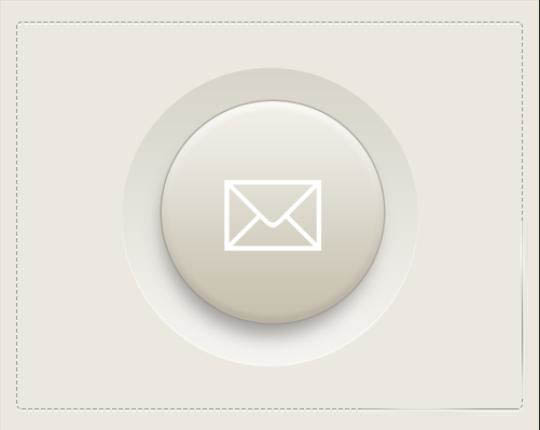

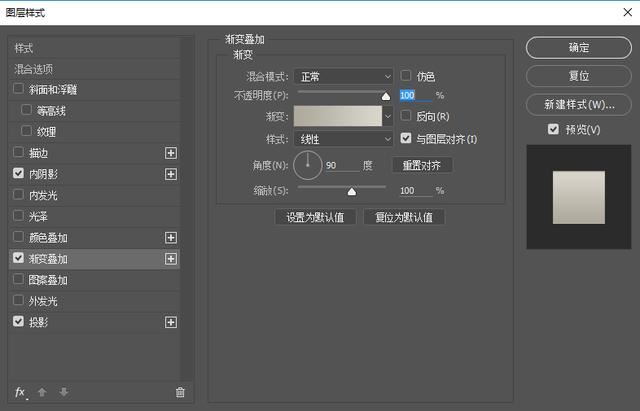
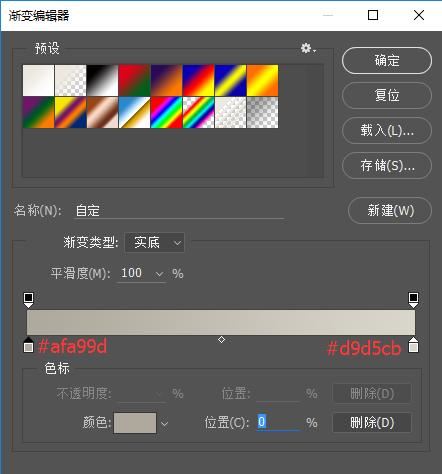
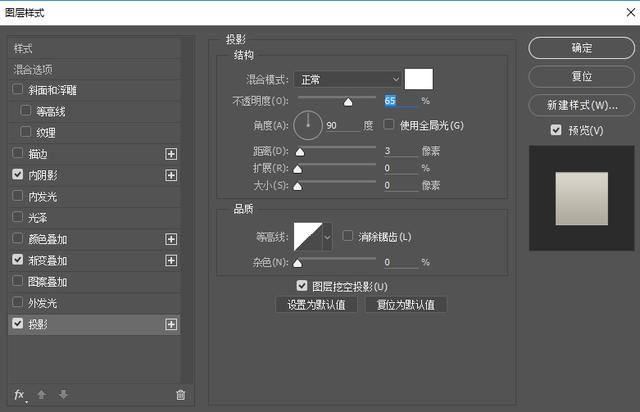
最终效果
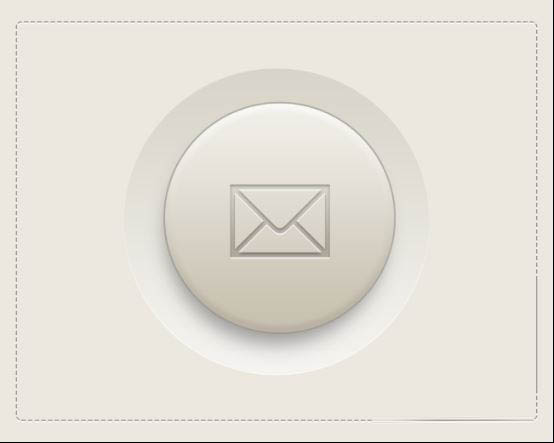
教程到此结束,小伙伴是不是有所启发,何不自己动手尝试一下呢。
加载全部内容