Photoshop怎样制作一个云朵形状的聊天信息ICON图标?
软件云 人气:0ps怎样制作一个云朵形状的聊天信息ICON图标?运用PHOTOSHOP软件,可以很简单的制作大家想要的照片,下面和小编一起来看看具体步骤吧。
最终效果:
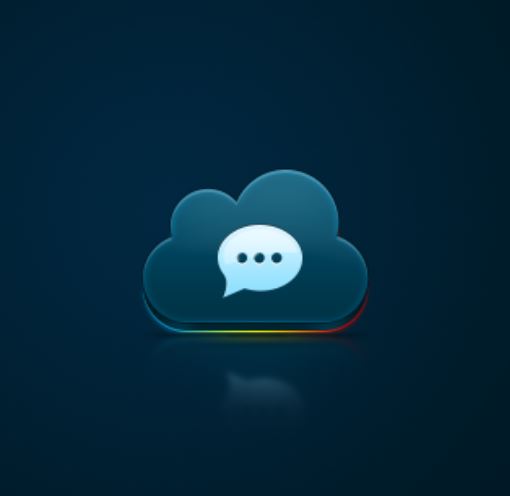
具体步骤:
首先建立一个画板
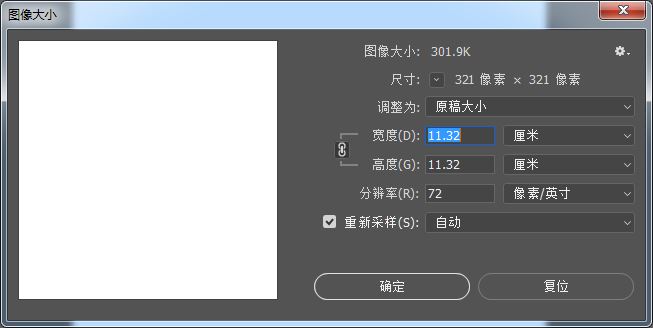
背景径向渐变
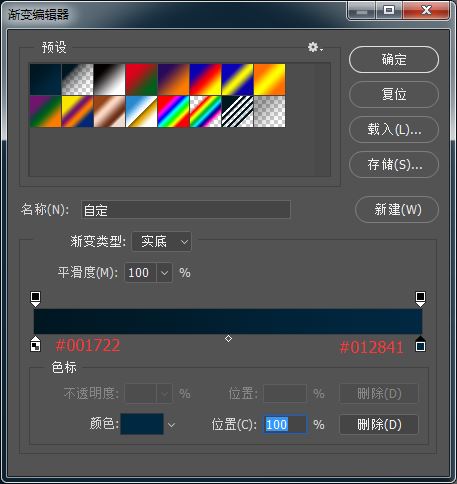
接下来就是画个小云朵,小云朵大家应该会用布尔运算画吧,不会画的话,私聊编主,后台发送布尔运算教程。
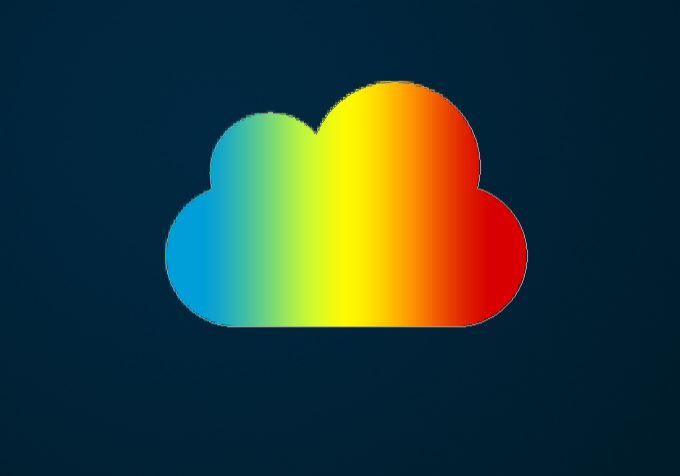
小云朵一个五颜六色的彩,混合模式,渐变叠加
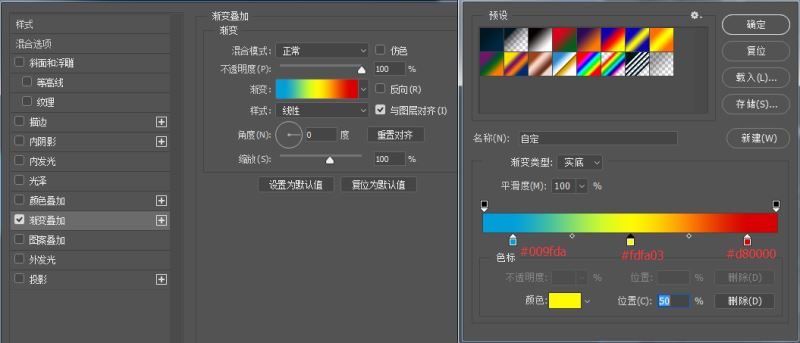
复制一层下移2个像素,修改不透明度
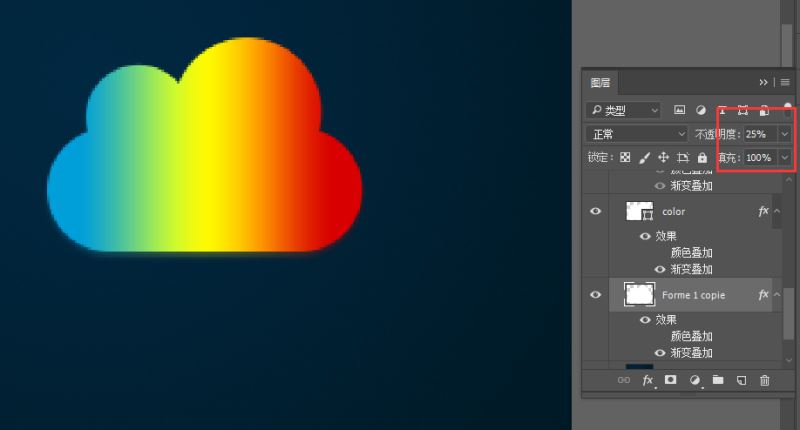
复制一层上移1个像素
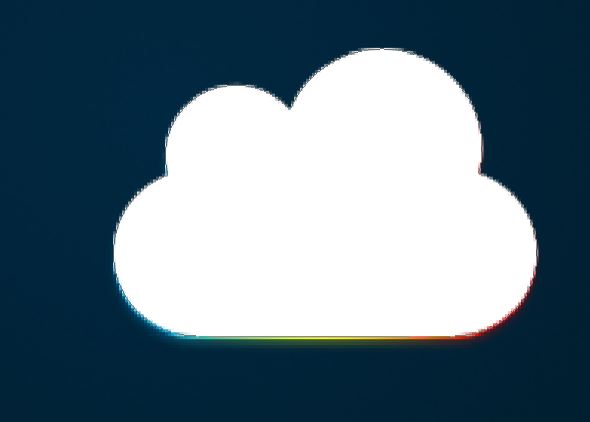
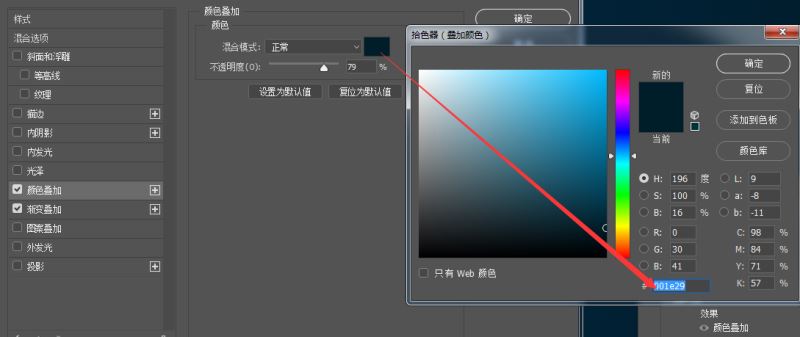
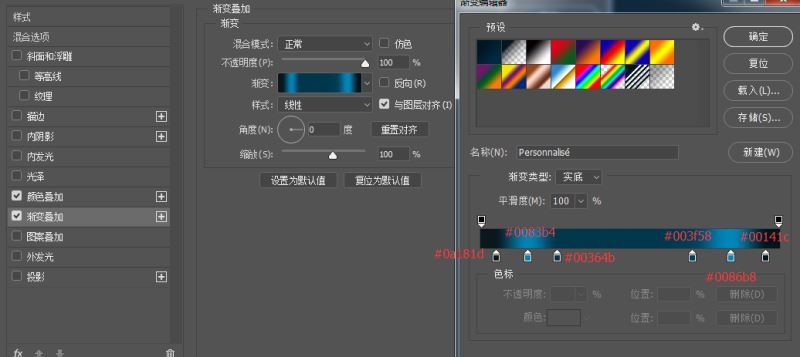
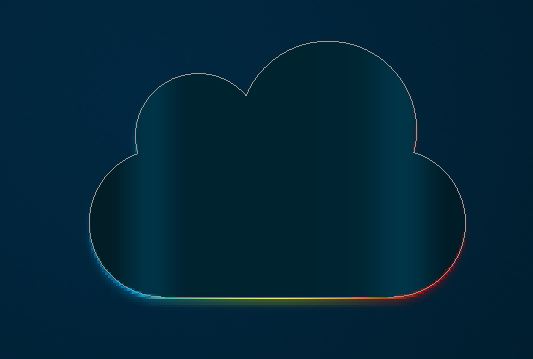
在复制一层云朵上移6个像素
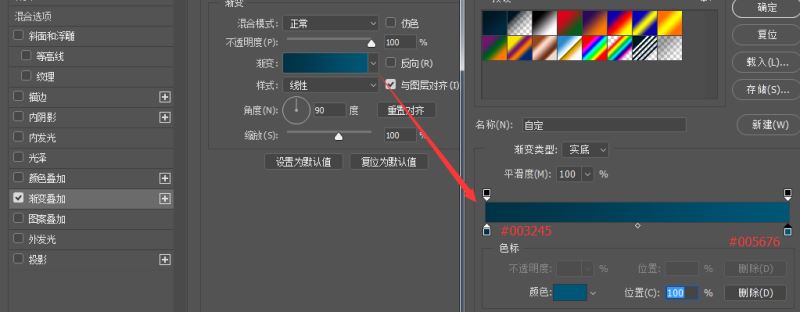
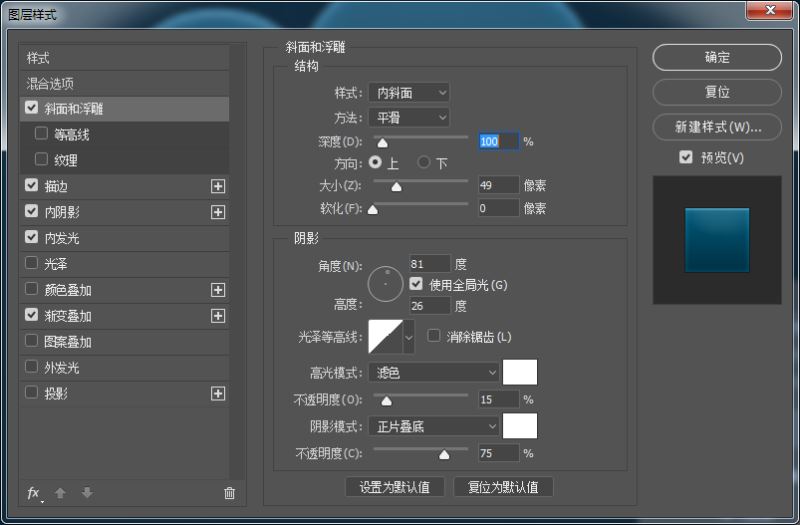
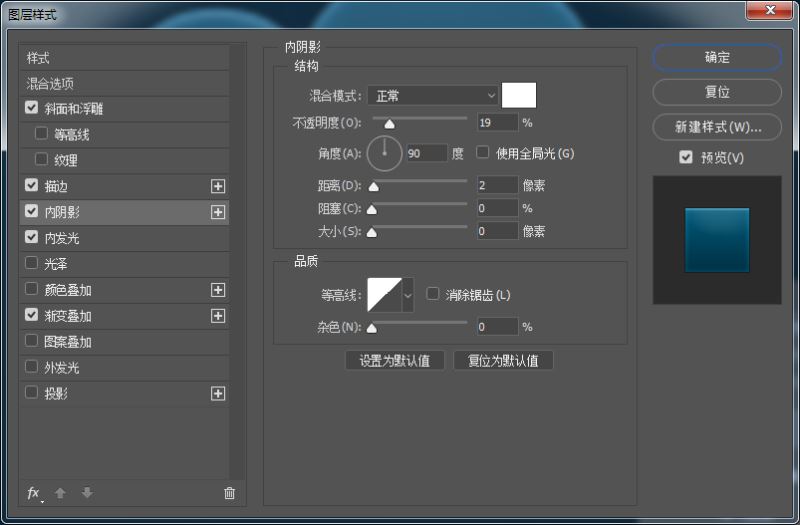
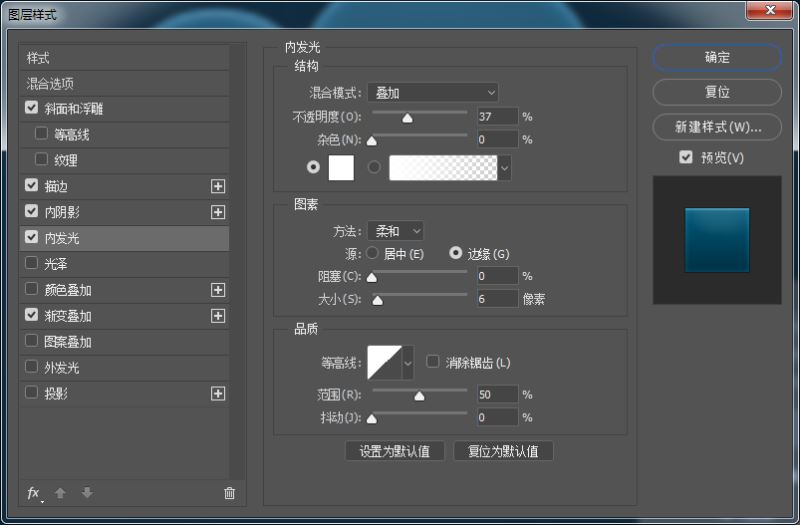
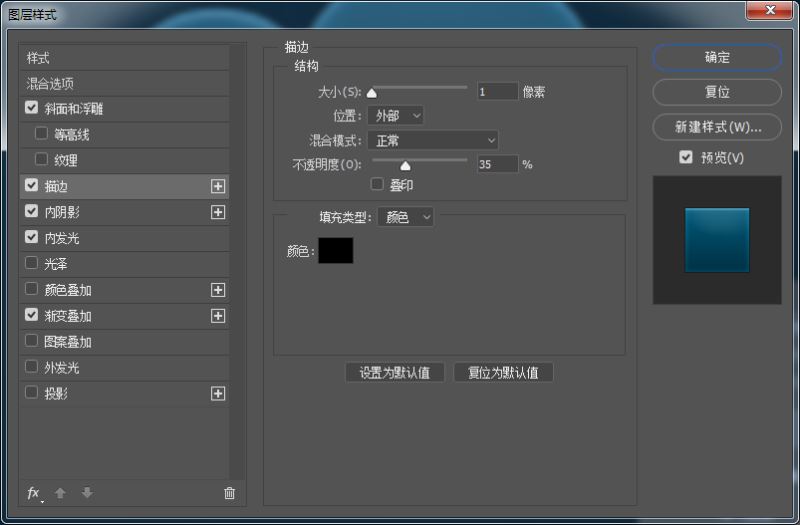
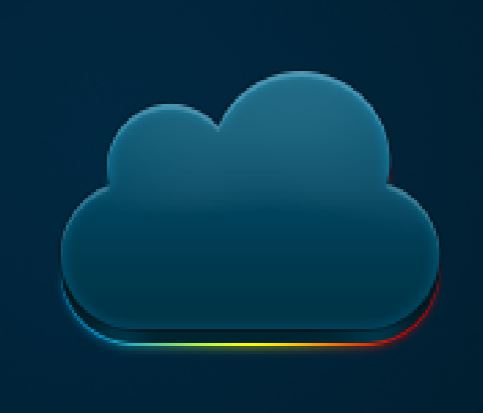
接下来画中间的微信图标,一样运用布尔运算画出来,用混合模式做出想要的效果
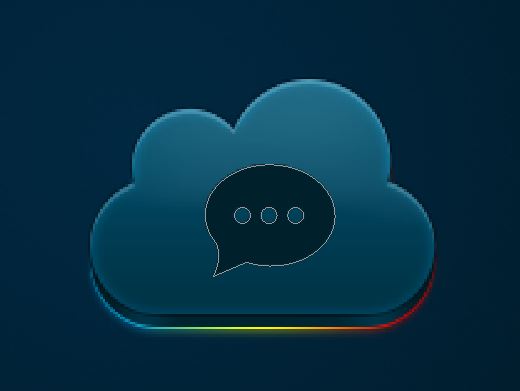
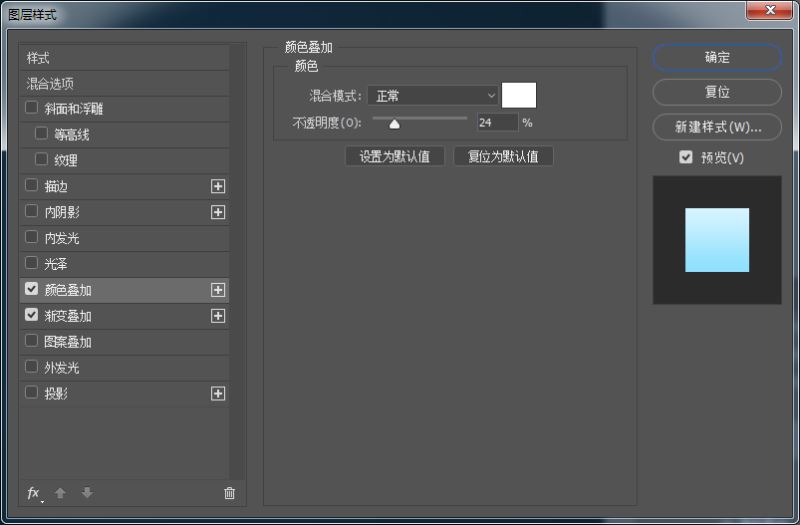
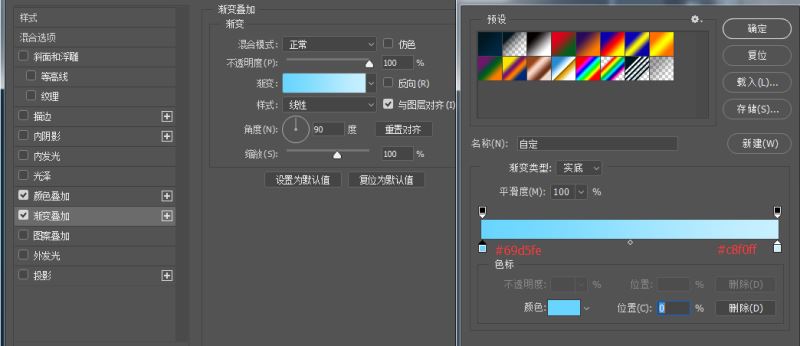
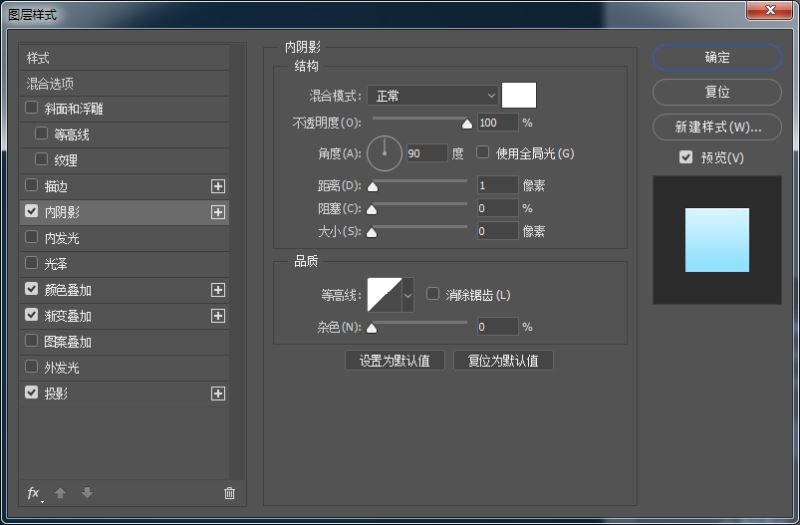
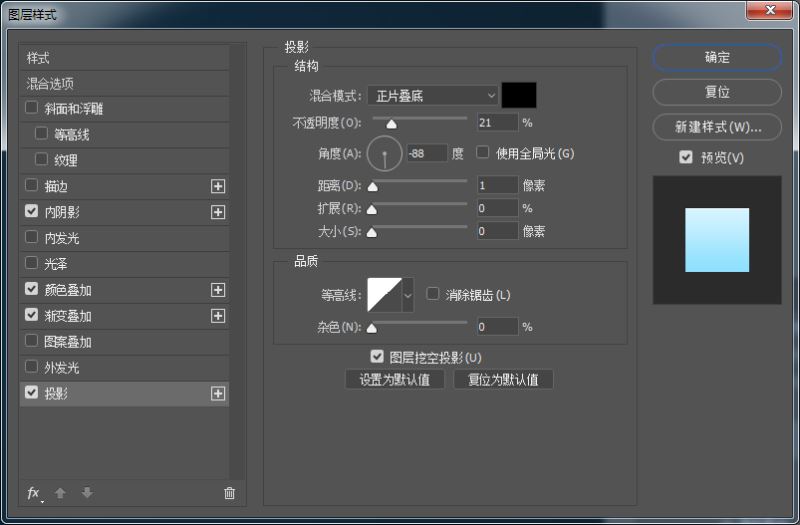
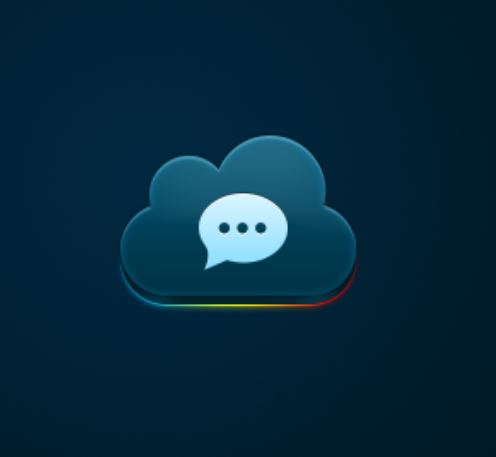
做过很多效果叠加后,得到上面的图标。接下来给图标加点高光,

复制微信,留下一个高光的面积,接着做混合模式,增加亮光

合并所有图层,垂直翻转,做倒影,这个方法有很多种,你可以蒙版,也可以直接用橡皮擦擦除,可以用混合模式叠加,看你习惯用哪种。得到下列效果就好。
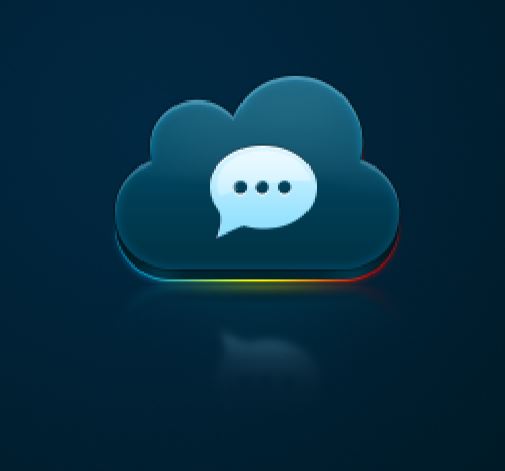
还是最后不要忘记加阴影
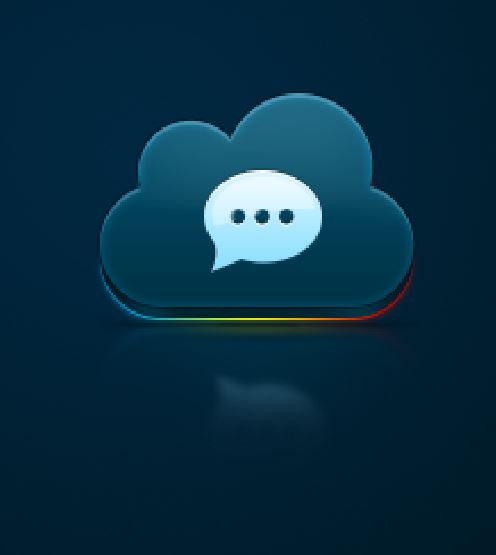
大家在做这种阴影时,可以画一个细细的椭圆,利用滤镜高斯模糊或者径向模糊都可以达到虚化的效果。
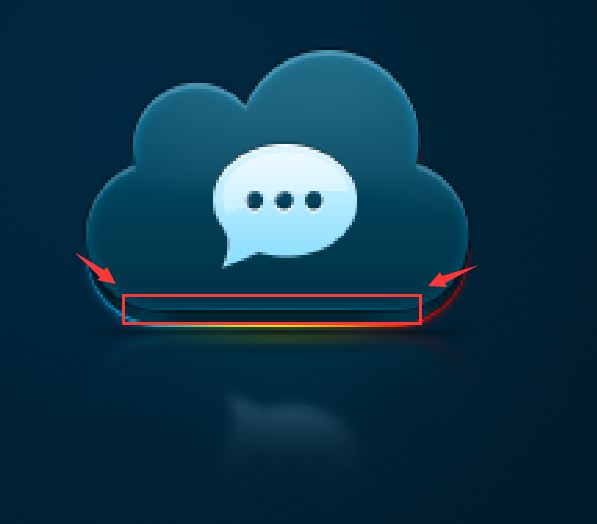
底部加一个反光线,画过素描的同学都知道,一个有体积的物体,是有高光,亮面,灰面,暗面和反光面。
这样一个物体才是有体积的,当然这个原理适用在很多地方,摄影就非常需要,比如你拍一个模特,只有亮面和暗面,那就是负片,当然负片也很好看
假如有一天你不幸沦落到为你们公司拍产品,这时候你就记得,打光的时候注意整个物体的显示,这时候就是高光,亮面,灰面,暗面,反光。这个时候你在拍负片,估计老板要暴走了。
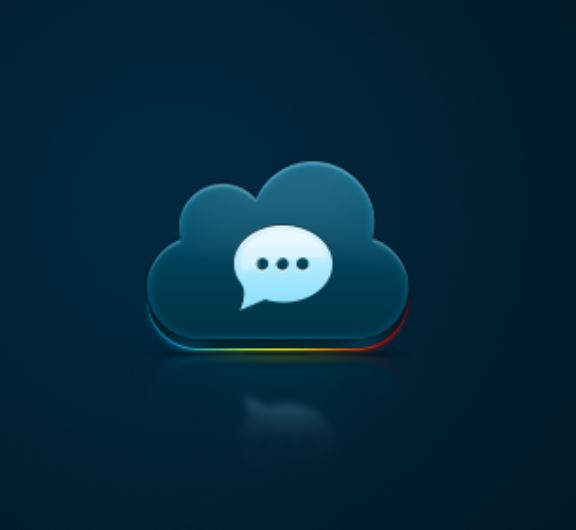
教程到此结束,小伙伴是不是有所启发,何不自己动手尝试一下呢。
以上就是ps怎样制作一个云朵形状的聊天信息ICON图标介绍。相信看完之后对大家一定有所帮助。更多PS教程请继续关注软件云!
加载全部内容