Photoshop绘制一个超逼真毛茸茸的红色愤怒小鸟图片
软件云 人气:0ps怎样绘制一个超逼真的红色愤怒小鸟图片?运用PHOTOSHOP软件,可以很简单的制作大家想要的照片,下面和小编一起来看看具体步骤吧。
最终效果

具体步骤:
1、创建一个新文档在Photoshop中600×600像素与300 dpi的。收集你最喜欢愤怒的小鸟一些参考和挑选一个作为参考。在这里,我将勾勒出主要的红色小鸟。使用圆形的硬刷从背景中分离出鸟的轮廓的速写。
用简单的形状绘制眼睛,眉毛,和嘴。对称东西,首先画一个特征,然后复制和翻转到它的另一面。
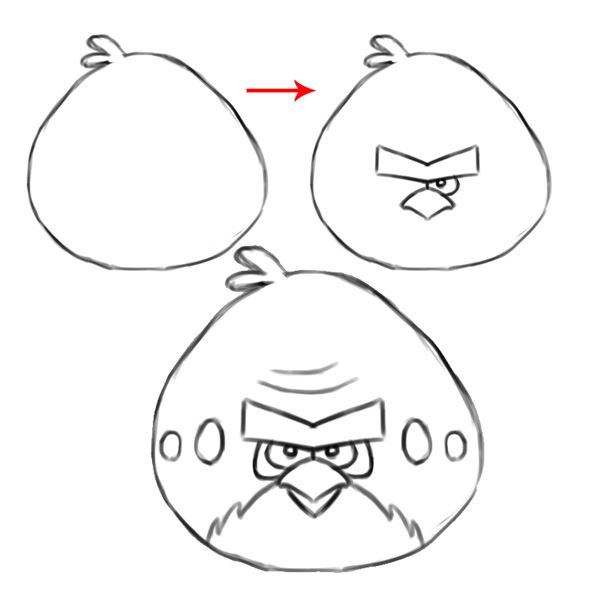
2、用黑色填充背景层。使用白色笔刷点一个点。
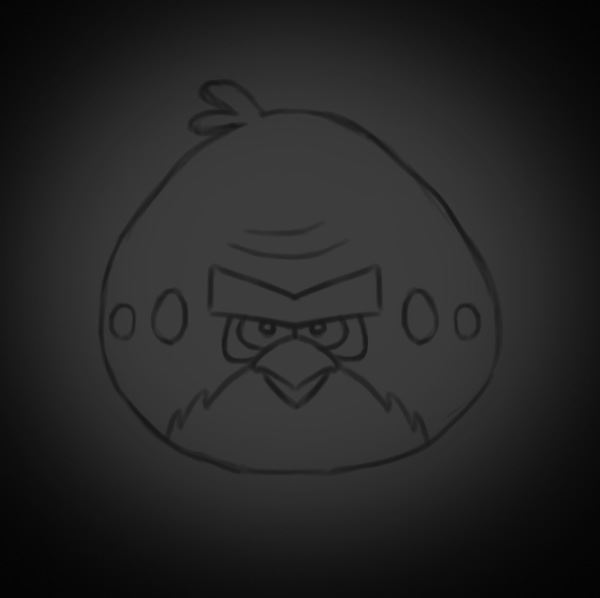
3、现在,让我们添加一些色彩。使用圆形的硬笔刷在草图下方绘制。为了帮助草图融入效果,只需将草图改为柔光。其中的差别。
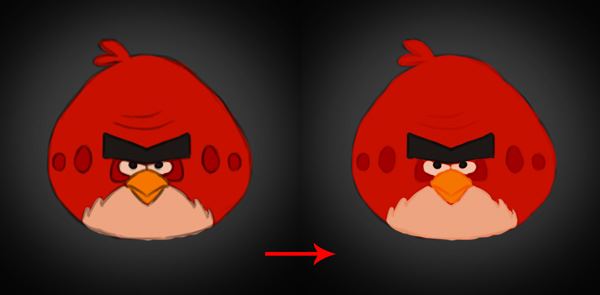
4、为了让这只鸟看起来更真实,我们将复制其他动物的毛发区域。其中,箭头指向的区域,我会复制这些纹理。
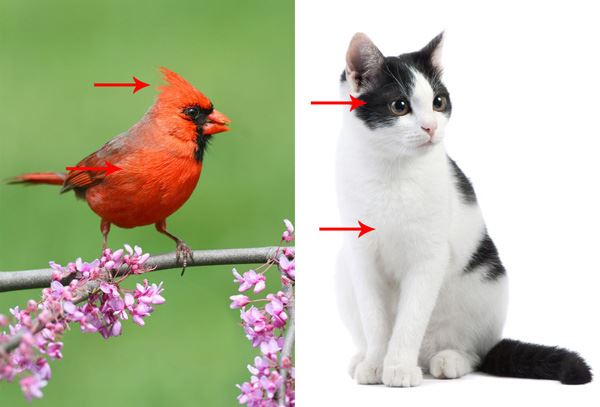
5、使用多边形套索工具(L)来创建一个围绕羽毛及皮毛区域。复制并粘贴这些到愤怒的小鸟,并使用自由变换工具(Ctrl + T)来调整。
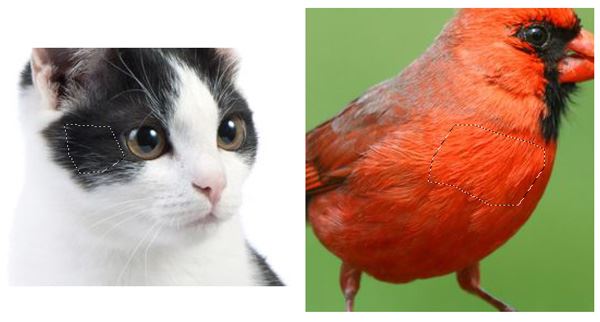
6、让我们先从猫引用。复制并粘贴他们到文件,并将它们设置为剪切蒙版。使用白发的鸟的肚子里。清理边缘用橡皮擦工具。
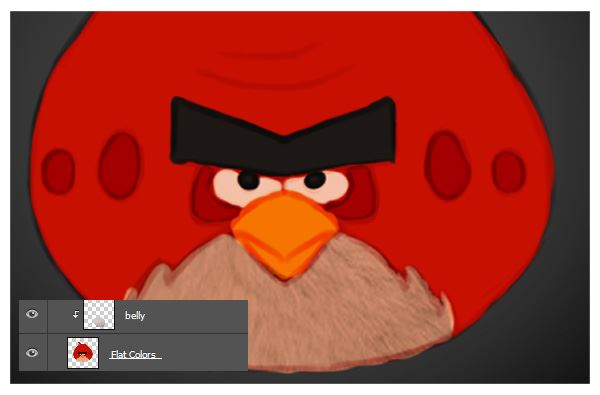
7、制作眉毛。同样,使用橡皮擦工具(E)来清理边缘。

8、从鸟的红羽引用相同毛。为了形成围绕鸟的毛,按Ctrl + T来自由变换。
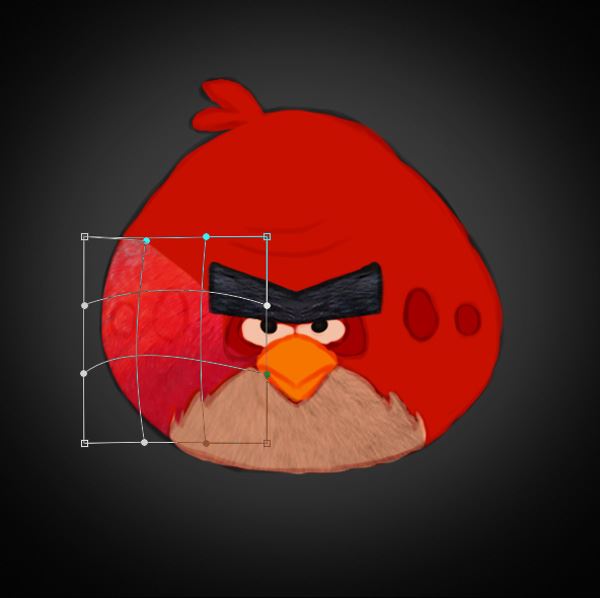
9、继续添加更多的羽毛。努力确保他们看起来都像他们都围绕它的身体包裹。

10、当你与照片的质感一步完成后,选择照片所有的层右键点击合并图层。
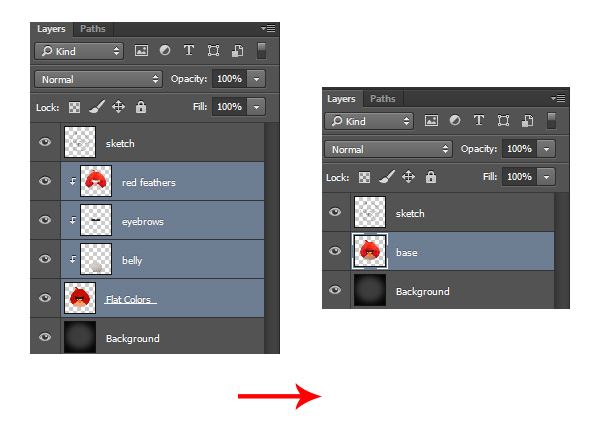
11、使用笔刷绘制纯色的嘴和眼睛。
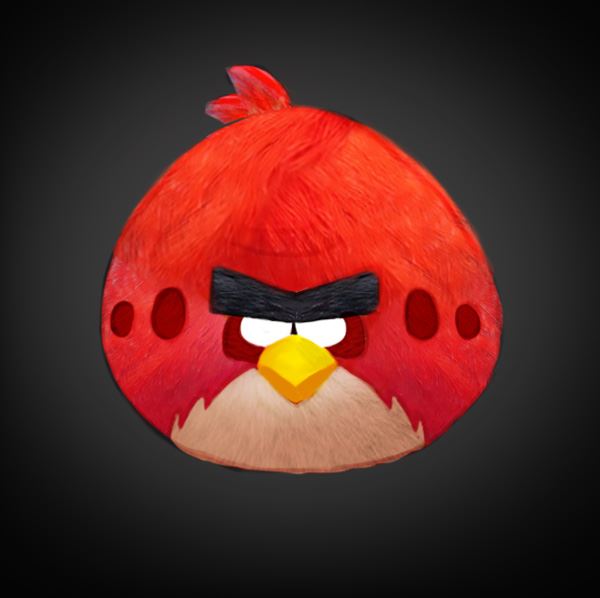
12、使用椭圆工具(U)创建阴影。
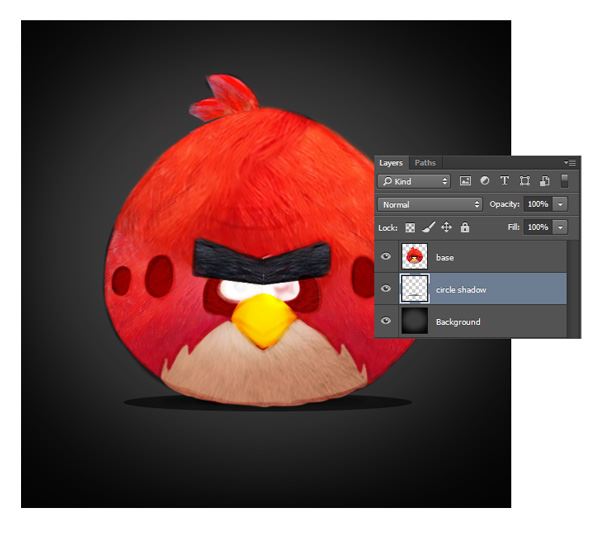
13、新建图层,剪切蒙版,使用软笔刷做出鸟的暗面,让它变得立体起来。
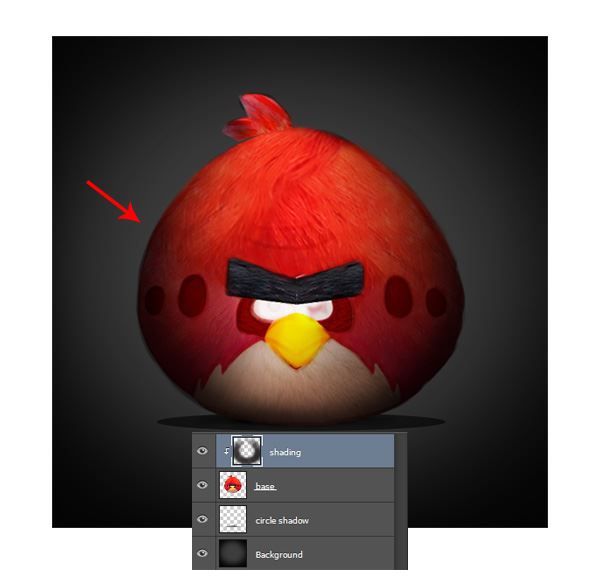
14、将嘴巴用钢笔工具抠出,绘制嘴巴暗部。
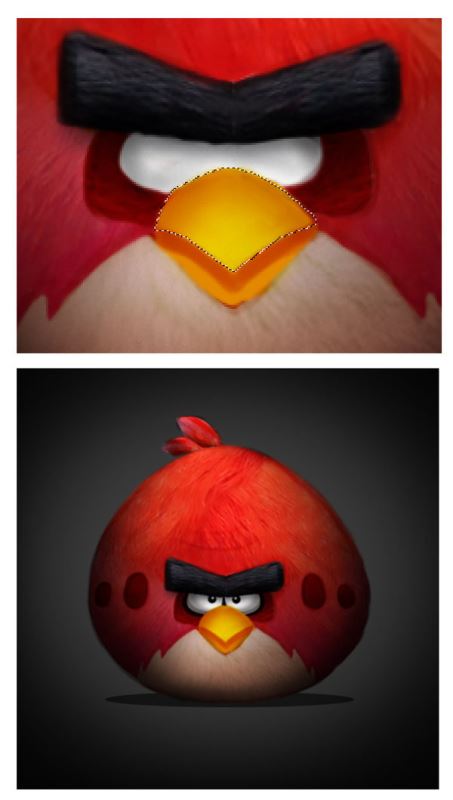
15、新建图层,用线性减淡做出头和眉毛的亮部。
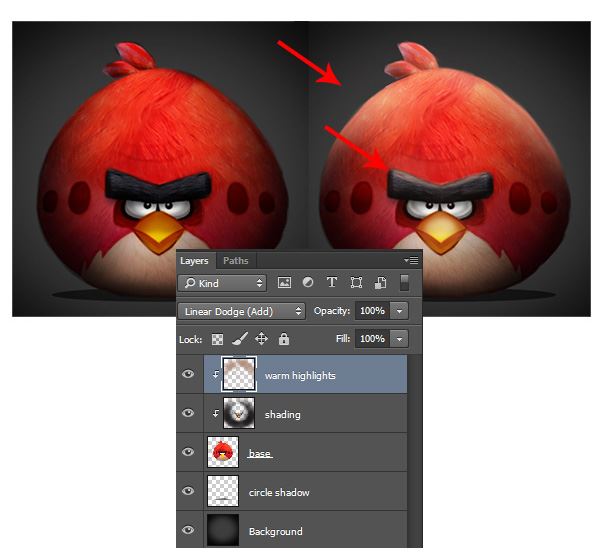
16、使用小笔刷画出羽毛,圆圈处绘制出立体感。
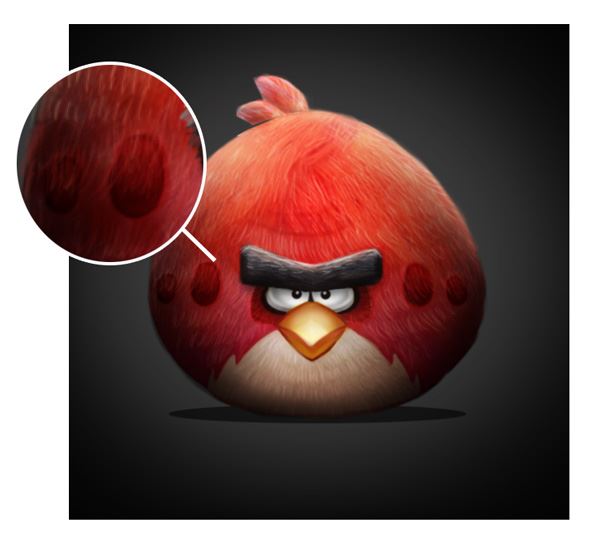
17、做一下小鸟外部的边缘,画上一些羽毛。

18、绘制一些边缘的黑色硬边。

19、最后,调整曲线蓝色通道。
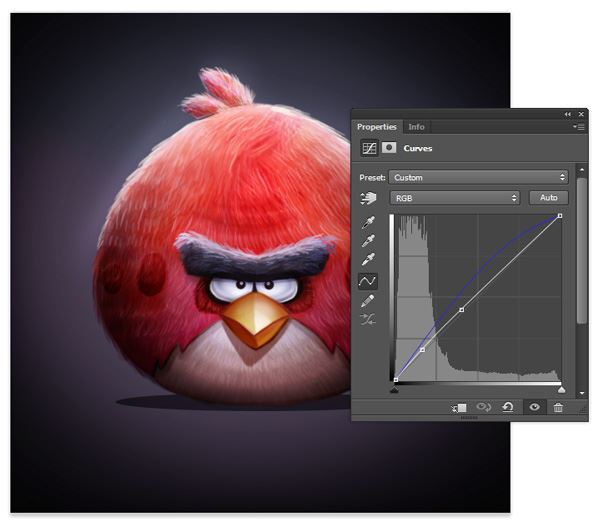
最终效果

教程到此结束,小伙伴是不是有所启发,何不自己动手尝试一下呢。
加载全部内容